Rndism6.sys ब्लू स्क्रीन ऑफ डेथ एरर के 4 समाधान
4 Solutions To Rndism6 Sys Blue Screen Of Death Error
Rndism6.sys BSOD उन सामान्य त्रुटियों में से एक है जो आपको Windows 10/11 में प्राप्त हो सकती है। चूंकि हर बार आपका विंडोज डिवाइस त्रुटि मिलने के बाद रीबूट और काम नहीं करता है, इसलिए आपको अपराधी का पता लगाना चाहिए और समय रहते इस समस्या को ठीक करना चाहिए। इस पोस्ट में मिनीटूल वेबसाइट हम आपको बताएंगे कि आप इस समस्या से कैसे छुटकारा पा सकते हैं।Rndism6.sys मौत की नीली स्क्रीन
Rndism6.sys एक कर्नेल फ़ाइल है जो विंडोज़ उपकरणों पर USB ईथरनेट नेटवर्क चलाने में योगदान देती है और आप इसे फ़ोल्डर के अंदर पा सकते हैं - C: \Windows\System32\drivers। कभी-कभी आप किसी कारण से Rndism6.sys BSOD से परेशान हो सकते हैं।
आमतौर पर, आपको यह त्रुटि ऐसे त्रुटि संदेश के साथ प्राप्त होती है - स्टॉप कोड: ड्राइवर आईआरक्यूएल कम या बराबर नहीं है . अधिकांश ब्लू स्क्रीन त्रुटियों की तरह, Rndism6.sys BSOD को आपके कंप्यूटर के एक साधारण रीबूट द्वारा ठीक किया जा सकता है। हालाँकि, यदि आपको यह त्रुटि बार-बार मिलती है, तो इसे मैन्युअल रूप से ठीक करना आवश्यक है। इस पोस्ट में, हम आपके लिए कुछ संभावित समाधान प्रदान करेंगे!
Windows 10/11 पर Rndism6.sys ब्लू स्क्रीन ऑफ़ डेथ को कैसे ठीक करें?
समाधान 1: नेटवर्क समस्यानिवारक चलाएँ
समस्या निवारण विधियों को लागू करने से पहले, आपको सामान्य नेटवर्क समस्याओं को दूर करना चाहिए। यहां अपना नेटवर्क कनेक्शन जांचने का तरीका बताया गया है:
चरण 1. दबाएँ जीतना + मैं को खोलने के लिए विंडोज़ सेटिंग्स .
चरण 2. पर जाएँ अद्यतन एवं सुरक्षा > समस्याओं का निवारण > अतिरिक्त समस्यानिवारक .
चरण 3. पर क्लिक करें इंटरनेट कनेक्शन और मारा समस्यानिवारक चलाएँ .
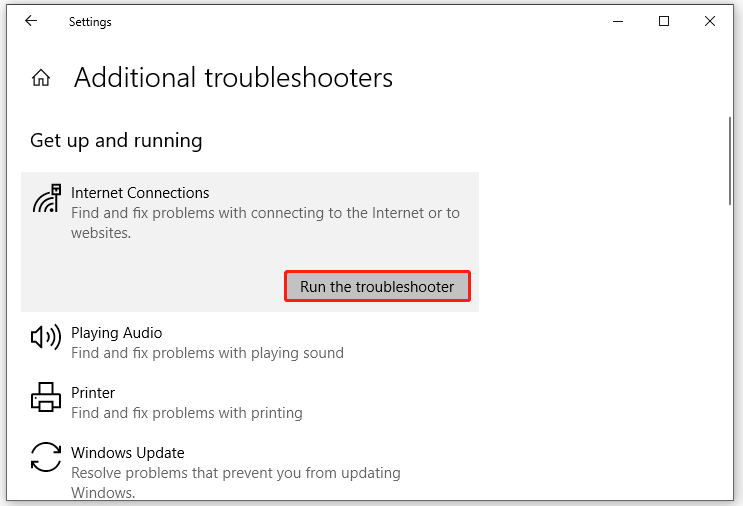
समाधान 2: सिस्टम फ़ाइलों की मरम्मत करें
Rndism6.sys BSOD दूषित सिस्टम फ़ाइलों के कारण हो सकता है। SFC और DISM का संयोजन चलाने से इन दोषपूर्ण सिस्टम फ़ाइलों को सुधारने में मदद मिल सकती है। इसे करने का तरीका यहां बताया गया है:
चरण 1. भागो सही कमाण्ड प्रशासनिक अधिकारों के साथ.
चरण 2. कमांड विंडो में, टाइप करें एसएफसी /स्कैनो और मारा प्रवेश करना .
चरण 3. पूरा होने के बाद, निम्नलिखित कमांड को एक-एक करके चलाएँ और हिट करना न भूलें प्रवेश करना प्रत्येक आदेश के बाद.
डीआईएसएम /ऑनलाइन /क्लीनअप-इमेज /चेकहेल्थ
डीआईएसएम /ऑनलाइन /क्लीनअप-इमेज /स्कैनहेल्थ
डीआईएसएम /ऑनलाइन /क्लीनअप-इमेज /रिस्टोरहेल्थ
फिक्स 3: यूएसबी और नेटवर्क ड्राइवर्स को अपडेट करें
पुराने या असंगत ड्राइवर भी Rndism6.sys ब्लू स्क्रीन विफलता के संभावित अपराधी हो सकते हैं। अपने USB और नेटवर्क ड्राइवरों को अपडेट करने का तरीका यहां दिया गया है:
सुझावों: यदि आपको अपने डिवाइस ड्राइवर को अपडेट करने के बाद Rndism6.sys BSOD प्राप्त होता है, तो ड्राइव को वापस रोल करने से काम चल सकता है। इस गाइड में विस्तृत चरण दिखाए गए हैं - विंडोज़ में ड्राइवर को रोल बैक कैसे करें? चरण-दर-चरण मार्गदर्शिका .चरण 1. पर राइट-क्लिक करें शुरू चुनने के लिए आइकन डिवाइस मैनेजर .
चरण 2. विस्तार करें संचार अनुकूलक > आप जिस नेटवर्क का उपयोग कर रहे हैं उस पर राइट-क्लिक करें > U दबाएं पीडेट ड्राइवर > चुनें ड्राइवरों के लिए स्वचालित रूप से खोजें .
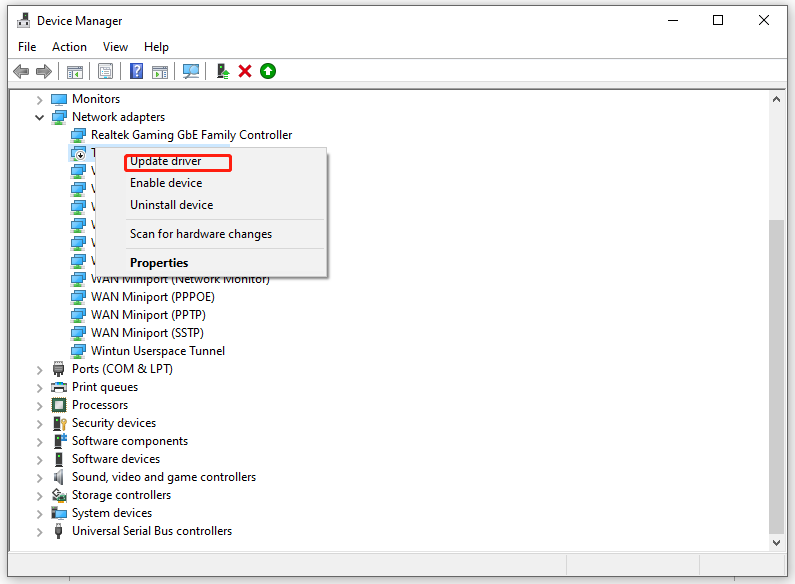
चरण 3. फिर, आपको यूएसबी डिवाइस ड्राइवरों को अपडेट करना होगा: विस्तार करें यूनिवर्सल सीरियल बस नियंत्रक > अपने USB ड्राइवर पर राइट-क्लिक करें > चयन करें ड्राइवर अपडेट करें > चयन करें ड्राइवरों के लिए स्वचालित रूप से खोजें .
चरण 4. Rndism6.sys ब्लू स्क्रीन त्रुटि अभी भी बनी हुई है, इसकी जांच करने के लिए अपने सिस्टम को रीबूट करें।
समाधान 4: सिस्टम पुनर्स्थापना करें
कुछ सिस्टम परिवर्तनों के कारण Rndism6.sys BSOD जैसी समस्याएं हो सकती हैं। ऐसी समस्या को हल करने के लिए, आप सिस्टम रिस्टोर करके इन परिवर्तनों को रद्द कर सकते हैं। ऐसा करने के लिए:
चरण 1. दबाएँ जीतना + आर खोलने के लिए दौड़ना संवाद.
चरण 2. टाइप करें rstru के लिए और मारा प्रवेश करना को खोलने के लिए सिस्टम रेस्टोर .
चरण 3. मारो अगला > एक पुनर्स्थापना बिंदु चुनें > हिट करें अगला > पर क्लिक करें खत्म करना प्रक्रिया शुरू करने के लिए.
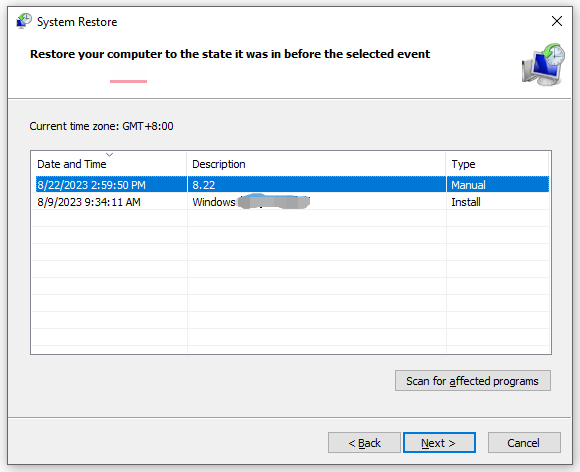
अंतिम शब्द
संक्षेप में, यह पोस्ट Rndism6.sys BSOD को 4 तरीकों से ठीक करने का तरीका बताती है, यदि आपके साथ भी यही समस्या है तो आप इसे आज़मा सकते हैं। मुझे पूरी उम्मीद है कि ये समाधान आपके लिए उपयोगी होंगे।

![[गाइड] विंडोज 10 पर रैम के रूप में हार्ड ड्राइव का उपयोग कैसे करें [MiniTool News]](https://gov-civil-setubal.pt/img/minitool-news-center/00/how-use-hard-drive.jpg)




![BitLocker विंडोज 10 को निष्क्रिय करने के 7 विश्वसनीय तरीके [मिनीटूल न्यूज]](https://gov-civil-setubal.pt/img/minitool-news-center/22/7-reliable-ways-disable-bitlocker-windows-10.png)
![कैसे 2021 में एक तस्वीर चेतन करने के लिए [अंतिम गाइड]](https://gov-civil-setubal.pt/img/movie-maker-tips/54/how-animate-picture-2021.png)
![CHKDSK क्या है और यह कैसे काम करता है | सभी विवरण आपको पता होना चाहिए [MiniTool Wiki]](https://gov-civil-setubal.pt/img/minitool-wiki-library/46/what-is-chkdsk-how-does-it-work-all-details-you-should-know.png)
![टूटी स्क्रीन के साथ एंड्रॉइड फोन से संपर्क कैसे पुनर्प्राप्त करें? [मिनीटूल टिप्स]](https://gov-civil-setubal.pt/img/android-file-recovery-tips/75/how-recover-contacts-from-android-phone-with-broken-screen.jpg)

![क्या व्हाट्सएप सुरक्षित है? क्यों और क्यों नहीं? और इसे सुरक्षित रूप से कैसे उपयोग करें? [मिनीटूल टिप्स]](https://gov-civil-setubal.pt/img/backup-tips/82/is-whatsapp-safe-why.jpg)
![क्या चिकोटी मॉड लोड नहीं हो रहा है? अब तरीके प्राप्त करें! [मिनीटूल न्यूज़]](https://gov-civil-setubal.pt/img/minitool-news-center/36/is-twitch-mods-not-loading.jpg)





![विंडोज 10 को डाउनलोड / इंस्टॉल / अपडेट करने में कितना समय लगता है? [मिनीटूल टिप्स]](https://gov-civil-setubal.pt/img/backup-tips/11/how-long-does-it-take-download-install-update-windows-10.jpg)
