Cortana को ठीक करने के लिए 7 टिप्स गलत हो गई हैं विंडोज 10 [MiniTool News]
7 Tips Fix Cortana Something Went Wrong Error Windows 10
सारांश :
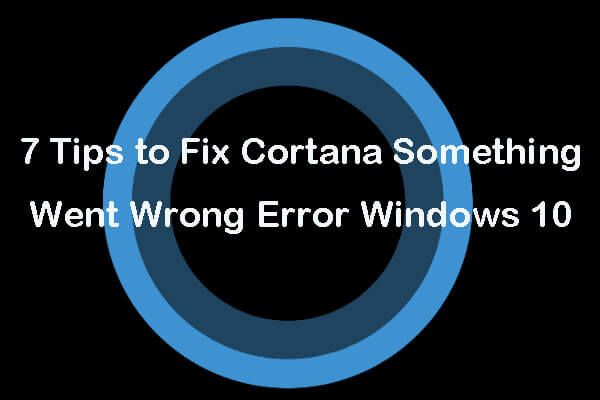
यदि आप Cortana का उपयोग करने की कोशिश करते समय त्रुटि संदेश 'कुछ गलत हो गया' मिलते हैं, तो इस समस्या को ठीक करने में आपकी मदद करने के लिए यहां 7 युक्तियां दी गई हैं। यदि आपको पीसी, बैकअप सिस्टम और डेटा पर डेटा पुनर्प्राप्त करने की आवश्यकता है, तो हार्ड ड्राइव विभाजन का प्रबंधन करें, मिनीटूल सॉफ्टवेयर आपको समाधान प्रदान करता है।
Cortana वर्चुअल वॉयस असिस्टेंट ऐप है, जो विंडोज 10. में बनाया गया है। आप अपनी आवाज का इस्तेमाल कोरटाना को जगाने के लिए कर सकते हैं और इसे करने के लिए कह सकते हैं जैसे ऐप लॉन्च करना, फाइल खोलना या अपने विंडोज कंप्यूटर पर ब्राउजर में कुछ सर्च करना।
हालांकि, कुछ उपयोगकर्ता Cortana 'कुछ गलत हो गया' त्रुटि का सामना कर सकते हैं और इसका उपयोग नहीं कर सकते। आप 7 युक्तियों के नीचे देख सकते हैं कि कोरटाना को ठीक करने के लिए कुछ गलत त्रुटि हुई।
कैसे Cortana को ठीक करने के लिए कुछ गलत हुआ
टिप 1. पीसी को पुनरारंभ करें
कंप्यूटर को पुनरारंभ करना कभी-कभी आपके विंडोज कंप्यूटर के कई मुद्दों को ठीक करने में मदद कर सकता है। आप अपने कंप्यूटर को रिबूट करने के लिए स्टार्ट -> पावर -> फिर से क्लिक करें। फिर जांच लें कि क्या कोरटाना काम कर सकता है।
टिप 2. अपने खाते से लॉग आउट करें
आप यह देखने के लिए अपने विंडोज 10 कंप्यूटर पर अपने खाते से साइन आउट करने का प्रयास कर सकते हैं कि क्या कुछ गलत हो गया है।
आप क्लिक कर सकते हैं शुरू क्लिक करें व्यवस्थापक / उपयोगकर्ता आइकन , और क्लिक करें प्रस्थान करें विकल्प। फिर आप अपने खाते और पासवर्ड के साथ फिर से साइन इन कर सकते हैं।
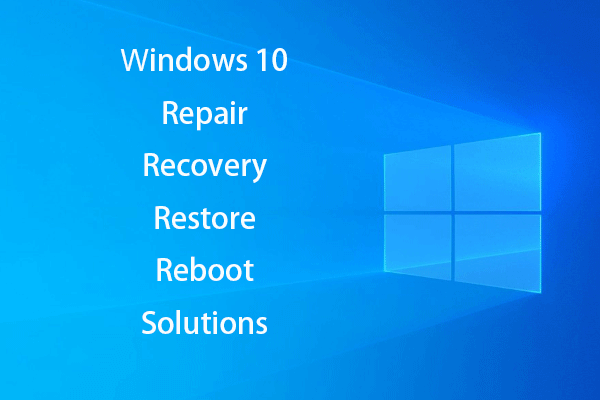 विन 10 की मरम्मत के लिए विंडोज 10 रिपेयर डिस्क / रिकवरी ड्राइव / सिस्टम इमेज बनाएं
विन 10 की मरम्मत के लिए विंडोज 10 रिपेयर डिस्क / रिकवरी ड्राइव / सिस्टम इमेज बनाएं विंडोज 10 की मरम्मत, वसूली, रिबूट, पुनर्स्थापना, समाधान बहाल करें। Windows 10 OS समस्याओं को सुधारने के लिए विंडोज 10 मरम्मत डिस्क, रिकवरी डिस्क / यूएसबी ड्राइव / सिस्टम छवि बनाना सीखें।
अधिक पढ़ेंटिप 3. कंप्यूटर भाषा सेटिंग्स की जाँच करें
- आप प्रेस पर क्लिक कर सकते हैं विंडोज + आई विंडोज खोलने के लिए समायोजन ।
- क्लिक समय और भाषा सेटिंग्स विंडो में।
- क्लिक क्षेत्र और भाषा , एक चयन करें वह भाषा जो कोरटाना द्वारा समर्थित है , और एक देश या क्षेत्र चुनें और सुनिश्चित करें कि यह आपके द्वारा चुनी गई भाषा का समर्थन करता है।
- क्लिक भाषण और उस भाषा को चुनें जिसे आप अपने डिवाइस के साथ बोलते हैं।
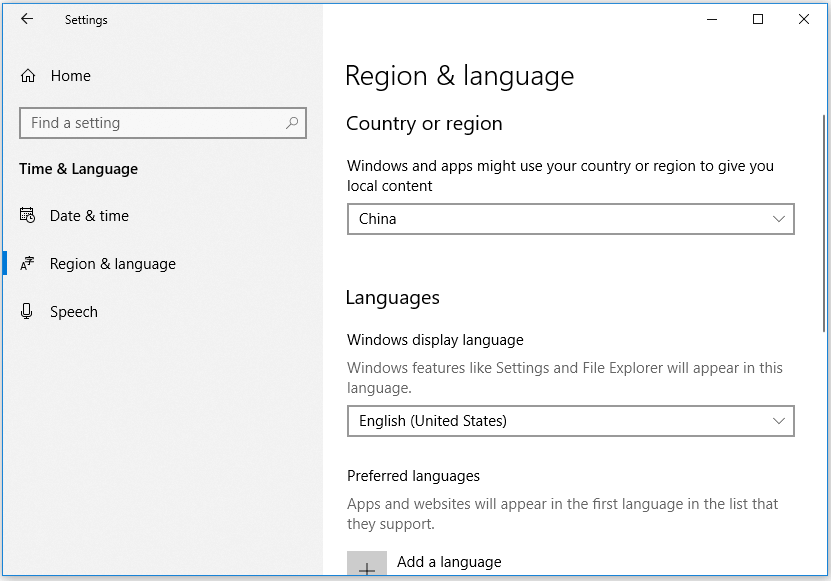
जब आप डिवाइस, भाषण और क्षेत्र भाषा को एक ही बनाते हैं, तो आप यह देखने के लिए फिर से Cortana शुरू कर सकते हैं कि क्या यह काम कर सकता है।
टिप 4. Cortana भाषा की जाँच करें
आप समर्थित भाषा का उपयोग करने के लिए Cortana भाषा की जांच भी कर सकते हैं।
- क्लिक प्रारंभ -> सेटिंग्स , और क्लिक करें Cortana Cortana सेटिंग्स विंडो खोलने के लिए।
- खोजने के लिए नीचे स्क्रॉल करें कोरटाना भाषा सही विंडो में अनुभाग, और टिप 3 में उसी भाषा का चयन करें।
टिप 5. कॉर्टाना समस्याओं का निवारण
Cortana को ठीक करने के लिए कुछ गलत त्रुटि हुई, आप भी कर सकते हैं कॉर्टाना समस्याओं का निवारण करें विंडोज में निर्मित समस्या निवारक के साथ।
- दबाएँ विंडोज + आई खोलना समायोजन , और क्लिक करें अद्यतन और सुरक्षा ।
- क्लिक समस्याओं का निवारण बाएँ फलक में, और खोजने के लिए नीचे स्क्रॉल करें खोज और अनुक्रमण सही विंडो में विकल्प। इसे क्लिक करें और क्लिक करें संकटमोचन को चलाओ विंडोज खोज के साथ समस्याओं को खोजने और ठीक करने के लिए।
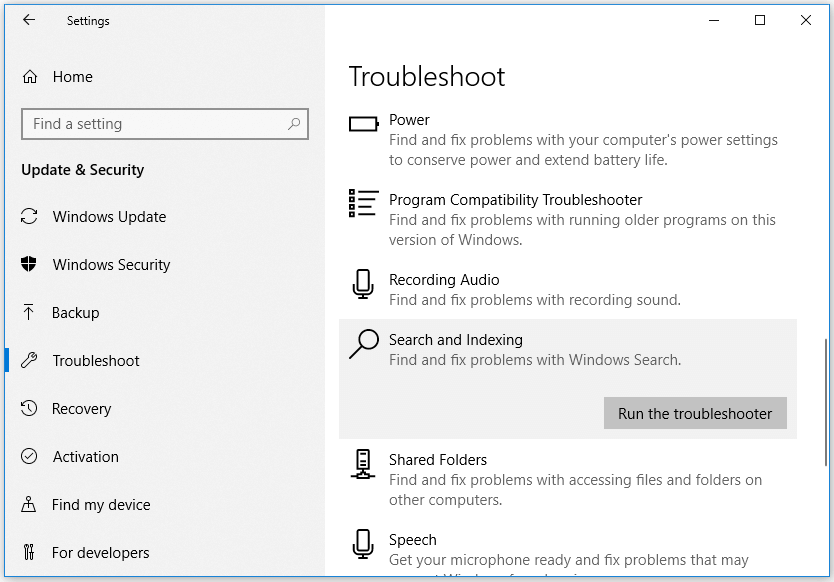
समस्या निवारण प्रक्रिया समाप्त होने के बाद, आप यह जांचने के लिए अपने कंप्यूटर को पुनरारंभ कर सकते हैं कि क्या Cortana अच्छी तरह से काम कर सकता है।
टिप 6. विंडोज 10 अपडेट करें
यदि आपके कंप्यूटर में बग है, तो यह भी कारण हो सकता है कि कोरटाना विंडोज 10 में कुछ गलत त्रुटि हो गई है। आप एक चला सकते हैं विंडोज सुधार यह देखने के लिए कि क्या वह इसे ठीक कर सकता है।
आप क्लिक कर सकते हैं प्रारंभ -> सेटिंग्स -> अद्यतन और सुरक्षा , तब दबायें अद्यतन के लिए जाँच बटन की जाँच करें और विंडोज नए अद्यतन डाउनलोड करने के लिए।
 विंडोज / मैक / एंड्रॉइड / आईफोन के लिए 2019 सर्वश्रेष्ठ 10 डेटा रिकवरी सॉफ़्टवेयर
विंडोज / मैक / एंड्रॉइड / आईफोन के लिए 2019 सर्वश्रेष्ठ 10 डेटा रिकवरी सॉफ़्टवेयर 2019 सर्वश्रेष्ठ 10 डेटा रिकवरी सॉफ़्टवेयर आपको डेटा और फ़ाइलों को पुनर्प्राप्त करने में मदद करता है। विंडोज 10/8/7 PC, Mac, Android, iPhone, iPad के लिए सर्वश्रेष्ठ 10 (हार्ड ड्राइव) डेटा / फ़ाइल रिकवरी सॉफ़्टवेयर का राउंडअप।
अधिक पढ़ेंटिप 7. Cortana को पुनर्स्थापित करें
यदि उपरोक्त विधियाँ Cortana को ठीक करने में विफल रहती हैं, तो Windows 10 में कुछ गलत त्रुटि हुई है, तो आप कोशिश करने के लिए CortS को PowerShell के साथ पुनर्स्थापित कर सकते हैं।
- आप दबा सकते हैं विंडोज + एक्स एक ही समय में कुंजी, और चुनें Windows PowerShell (व्यवस्थापन) इसे खोलने के लिए।
- फिर इनपुट करें Get-AppXPackage -ll सभी | Toeach {Add-AppxPackage -DisableDevelopmentMode -Register '$ ($ _। InstallLocation) AppXManifest.xml'} PowerShell विंडो में और हिट करें दर्ज Cortana को पुनर्स्थापित करने के लिए बटन।
जमीनी स्तर
ये 7 टिप्स हैं। Cortana को ठीक करने के लिए विंडोज 10 में कुछ गलती हो गई है। यदि आपके पास इस मुद्दे को ठीक करने के अन्य तरीके हैं, तो कृपया हमारे साथ साझा करने में संकोच न करें।



![Google Chrome को Windows 10 / Mac / Android पर अपडेट न करें [MiniTool News]](https://gov-civil-setubal.pt/img/minitool-news-center/76/fix-google-chrome-won-t-update-windows-10-mac-android.png)
![Chrome पर ERR_TIMED_OUT को कैसे ठीक करें? इन तरीकों को आजमाएं [MiniTool News]](https://gov-civil-setubal.pt/img/minitool-news-center/70/how-fix-err_timed_out-chrome.png)


![हल - Bcmwl63a.sys ब्लू स्क्रीन ऑफ़ डेथ विंडोज 10 [मिनीटूल न्यूज़]](https://gov-civil-setubal.pt/img/minitool-news-center/89/solved-bcmwl63a-sys-blue-screen-death-windows-10.png)
![कैसे हार्ड ड्राइव या USB ड्राइव स्वास्थ्य नि: शुल्क विंडोज 10 की जाँच करें [MiniTool युक्तियाँ]](https://gov-civil-setubal.pt/img/data-recovery-tips/39/how-check-hard-drive.png)

![PowerShell के साथ विंडोज 10 पर Cortana को कैसे पुनर्स्थापित करें [MiniTool News]](https://gov-civil-setubal.pt/img/minitool-news-center/77/how-reinstall-cortana-windows-10-with-powershell.png)




![त्वरित FIX: एसडी कार्ड पर तस्वीरें कंप्यूटर पर दिखाई नहीं दे रही हैं [MiniTool Tips]](https://gov-civil-setubal.pt/img/data-recovery-tips/03/quick-fix-photos-sd-card-not-showing-computer.jpg)
![क्या आप के बारे में पता होना चाहिए ST500LT012-1DG142 हार्ड ड्राइव [MiniTool Wiki]](https://gov-civil-setubal.pt/img/minitool-wiki-library/57/what-you-should-know-about-st500lt012-1dg142-hard-drive.jpg)


