स्वरूपित USB (स्टेप बाय स्टेप गाइड) से डेटा रिकवर कैसे करें [MiniTool Tips]
C Mo Recuperar Datos De Usb Formateado
सारांश :

प्रारूपित USB डेटा को सबसे अच्छे तरीके से उपयोग करके जल्दी और कुशलता से पुनर्प्राप्त किया जा सकता है फ़ाइल रिकवरी सॉफ़्टवेयर - MiniTool Power Data Recovery द्वारा डिज़ाइन किया गया मिनीटूल । सटीक होने के लिए, मिनीटूल पावर डेटा रिकवरी आपके मूल डेटा को किसी भी तरह से नुकसान नहीं पहुंचाएगी। यह आलेख आपको दिखाता है कि स्वरूपित ड्राइव चरण से डेटा को पुनर्प्राप्त कैसे करें।
त्वरित नेविगेशन:
पी: कल, मैंने गलती से अपने USB फ्लैश ड्राइव को फॉर्मेट कर दिया था। तब यह फिर से यूएसबी खोलने के लिए चला गया और मुझे एहसास हुआ कि इसका कोई डेटा नहीं है। यह मेरी स्थिति है, मैं क्या कर सकता हूं? क्या मैं स्वरूपित USB ड्राइव से डेटा पुनर्प्राप्त करें ?
अगर संभव हो तो! आमतौर पर फॉर्मेट करने के बाद, डिलीट की गई फाइल्स को ड्राइव से स्थायी रूप से नहीं हटाया जाता है। इसलिए, आपके पास अभी भी स्वरूपित USB फ्लैश ड्राइव से फ़ाइलों को पुनर्प्राप्त करने का अवसर है, लेकिन यह कैसे करें?
ध्यान दें: एक बार जब हार्ड ड्राइव को प्रारूपित किया गया है, तो आपको इसे खोए हुए फ़ाइलों को पुनर्प्राप्त करने का अवसर प्राप्त करना चाहते हैं, तो आपको इसे नया डेटा नहीं लिखना चाहिए। यदि आप नहीं करते हैं, तो मूल डेटा को अधिलेखित कर दिया जाएगा और किसी भी डेटा रिकवरी समाधान के साथ पुनर्प्राप्त नहीं किया जा सकता है।अब, आज की पोस्ट में, मैं आपको दिखाने जा रहा हूं कि कैसे स्वरूपित हार्ड ड्राइव से खो फ़ाइलें पुनर्प्राप्त करें सरलता।
स्वरूपित USB ड्राइव से फ़ाइलों को पुनर्प्राप्त करने के लिए 3 समाधान
यदि आपने बैकअप बना लिया है, तो आप फ़ाइलों को पुनर्प्राप्त कर सकते हैं
याद रखें कि सतर्क उपयोगकर्ता अक्सर अपने महत्वपूर्ण डेटा का बैकअप लेते हैं। इस तरह, यदि किसी कारण से डेटा खो जाता है, तो आकस्मिक दुर्घटना से, गलती से विभाजन या विभाजन को मिटाकर, हार्डवेयर विफलता से या किसी अन्य कारण से, वे खोए हुए डेटा को उसके बैकअप से पुनर्प्राप्त कर सकते हैं। ।
ध्यान दें: मिनीटूल शैडोमेकर फ्री एक ऑल-इन-वन बैकअप सिस्टम और डेटा सुरक्षा समाधान है जिसका उपयोग बैकअप सिस्टम / डिस्क / फ़ाइलों / फ़ोल्डरों के लिए किया जा सकता है, बैकअप शेड्यूल को अनुकूलित कर सकते हैं, डिस्क स्थान का प्रबंधन कर सकते हैं बैकअप लें, WinPE बूट करने योग्य मीडिया बनाएं, हार्ड ड्राइव और कई अन्य कार्यों को क्लोन करें।अगर मैंने बैकअप नहीं लिया है तो मैं क्या करूँ?
यदि आपके पास बैकअप नहीं है, तो आप निम्न दो तरीकों से स्वरूपित USB से डेटा पुनर्प्राप्त कर सकते हैं।
डेटा रिकवरी कंपनी पर जाकर या डेटा रिकवरी सॉफ़्टवेयर का उपयोग करके स्वरूपित फ़ाइलें पुनर्प्राप्त करें
यदि आप किसी नए प्रोग्राम का उपयोग करने के लिए सीखने में समय व्यतीत नहीं करना चाहते हैं, तो डेटा रिकवरी कंपनी की सेवाओं का उपयोग करना एक स्वरूपित डिस्क से खोए हुए डेटा को पुनर्प्राप्त करने का एक अच्छा विकल्प है।
हालाँकि, आप किसी व्यावसायिक फ़ाइल पुनर्प्राप्ति प्रोग्राम का उपयोग करते हुए, अपने आप ही कुछ प्रयास करने और स्वरूपित फ़ाइलों को पुनर्प्राप्त करने के लिए कुछ समय लेना पसंद कर सकते हैं, क्योंकि आप डेटा को पुनर्प्राप्त करने के लिए एक भाग्य खर्च नहीं करते हैं। इसके अलावा, डेटा रिकवरी कंपनियां आपको अपने डेटा की सुरक्षा का आश्वासन नहीं दे सकती हैं।
और यहाँ हम एक उत्कृष्ट उपकरण भी साझा करना चाहते हैं - मिनीटूल पावर डेटा रिकवरी, जो आपको फॉर्मेट किए गए ड्राइव से खोए हुए डेटा को बचाने में मदद करेगा।
क्या आप MiniTool Power Data Recovery के बारे में अधिक जानना चाहते हैं?
यहाँ स्वरूपित USB से खोए हुए डेटा को पुनर्प्राप्त करने के लिए इस उत्कृष्ट सॉफ़्टवेयर का उपयोग करना है।
कैसे मुक्त करने के लिए स्वरूपित USB से डेटा पुनर्प्राप्त करने के लिए
चलिए microsoft.com पर पोस्ट किए गए एक वास्तविक उदाहरण की समीक्षा करके शुरू करते हैं:
मैं एक स्वरूपित USB फ्लैश ड्राइव से डेटा कैसे पुनर्प्राप्त कर सकता हूं? कल मैंने गलती से अपने यूएसबी को फॉर्मेट कर दिया और उस पर मेरे सभी महत्वपूर्ण डेटा थे। अब, मैंने इसमें निहित सभी डेटा खो दिया है। मुझे केवल तीन वर्ड डॉक्यूमेंट चाहिए जो मैं ले जा रहा था जो मैंने बैकअप नहीं लिया था। कोई विचार? अग्रिम में धन्यवाद।
इस स्थिति में, उपयोगकर्ता USB से डेटा को पुनर्प्राप्त करने के लिए निम्नलिखित कदम उठा सकता है जिसे उसने स्वरूपित किया है।
प्रारंभिक क्रिया
1. निम्नलिखित बटन पर क्लिक करके MiniTool Power Data Recovery डाउनलोड करें।
2. हमारी आवश्यकताओं के अनुसार कंप्यूटर पर MiniTool Power Data Recovery स्थापित करें।
3. USB ड्राइव को अपने कंप्यूटर से कनेक्ट करें।
ध्यान दें: कभी-कभी, जब USB ड्राइव कंप्यूटर से जुड़ा होता है, तो एक त्रुटि संदेश यह कहते हुए दिखाई दे सकता है कि 'Windows USB डिवाइस को नहीं पहचानता है: इस कंप्यूटर से जुड़े USB डिवाइस में से एक में खराबी आ गई है और इसे Windows द्वारा पहचाना नहीं गया था'।यदि आपको यह त्रुटि आती है, तो घबराएं नहीं और इस पोस्ट को पढ़ें: ' USB फ्लैश ड्राइव मान्यता प्राप्त नहीं है - बहुत चिंता न करें 'इस त्रुटि को प्रभावी ढंग से कैसे ठीक करें, यह जानने के लिए।
स्वरूपित USB से डेटा को पुनर्प्राप्त करने के लिए 3 चरणों का पालन करें
पुनर्प्राप्ति चरण तार्किक हैं और 1 से 3 के रूप में पालन करना आसान है।
चरण 1: मिनीटूल पावर डेटा रिकवरी चलाएं और गलती से फ़ॉर्मेट करने के बाद फ़ाइलों को पुनर्प्राप्त करने के लिए हटाने योग्य डिस्क ड्राइव चुनें।
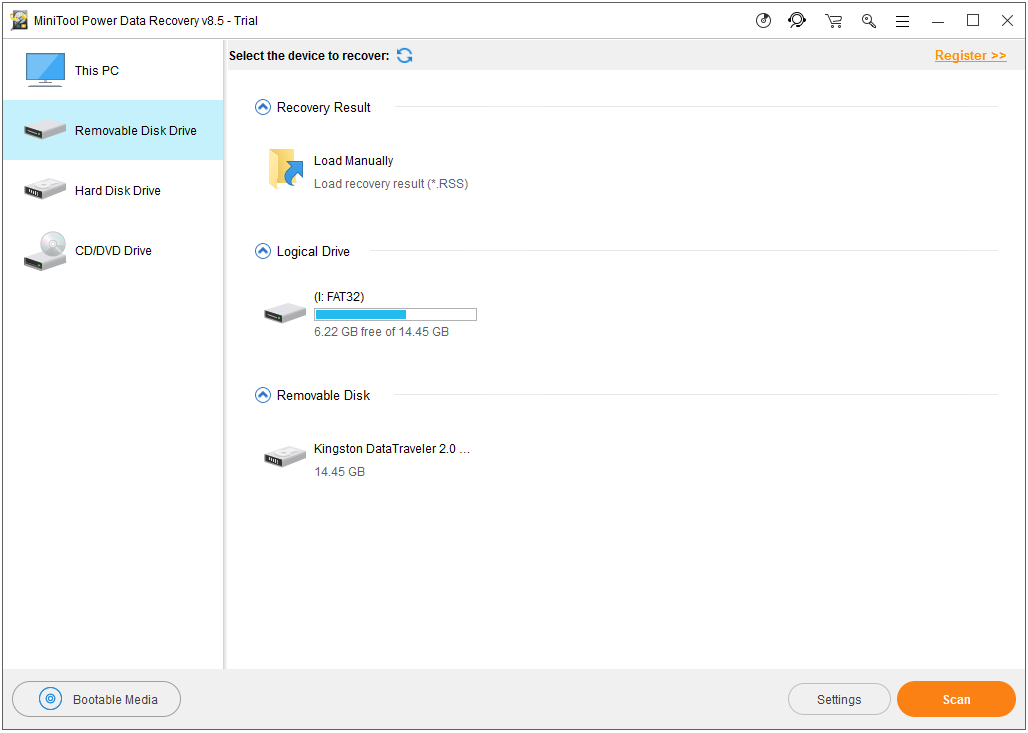
आप देख सकते हैं, इस मुफ्त और पेशेवर डेटा रिकवरी सॉफ़्टवेयर के मुख्य इंटरफ़ेस में, 4 अलग-अलग प्रकार के डेटा रिकवरी मॉड्यूल, प्रत्येक एक अलग-अलग डेटा हानि परिदृश्यों पर केंद्रित है।
यह पीसी: यह डेटा रिकवरी मॉड्यूल खोए हुए विभाजन से खोए हुए डेटा को RAW (विकृत) स्थिति में या उन पार्टीशनों पर पुनर्प्राप्त करने पर केंद्रित है जो स्वरूपित किए गए हैं। दूसरे शब्दों में, जब तक विभाजन मौजूद है, आप इस डेटा रिकवरी मॉड्यूल के साथ उसके डेटा को पुनर्प्राप्त कर सकते हैं।
हटाने योग्य डिस्क ड्राइव: इस मॉड्यूल को विभिन्न फ्लैश ड्राइव और मेमोरी कार्ड से USB ड्राइव फ़ाइलों, फ़ोटो, एमपी 3 / mp4 और वीडियो को पुनर्प्राप्त करने के लिए डिज़ाइन किया गया है।
हार्ड डिस्क ड्राइव: यह सुविधा विंडोज को पुनर्स्थापित करने के बाद खोई या हटाए गए विभाजन से फ़ाइलों को पुनर्प्राप्त कर सकती है।
सीडी / डीवीडी ड्राइव: यह एक स्वरूपित या मिटाए गए सीडी / डीवीडी डिस्क से डेटा को आसानी से पुनर्प्राप्त करने में सहायक है।
इस मामले में, आप क्लिक कर सकते हैं हटाने योग्य डिस्क ड्राइव स्वरूपित USB से डेटा को पुनर्प्राप्त करने के लिए।
चरण 2: यूएसबी ड्राइव चुनें और स्कैन बटन पर क्लिक करें।
यह अनुशंसा की जाती है कि आप पुनर्प्राप्ति प्रक्रिया से सर्वोत्तम परिणाम प्राप्त करने के लिए स्कैन के पूरी तरह से समाप्त होने की प्रतीक्षा करें।
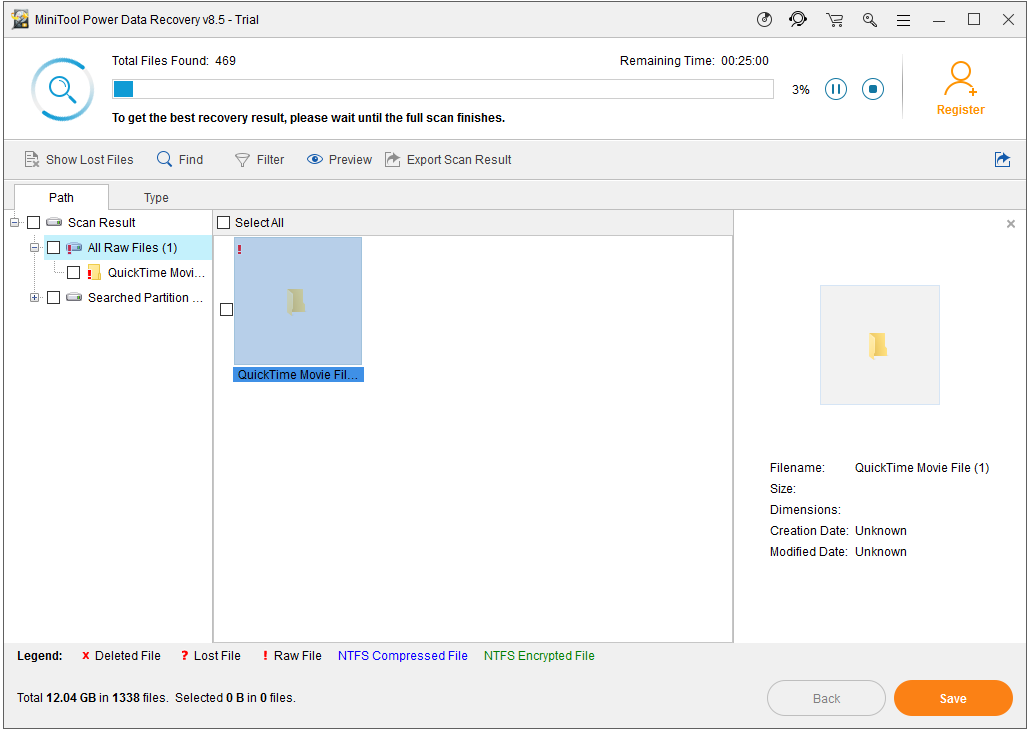
इस विंडो में, आप आवश्यक फाइल सिस्टम को निर्दिष्ट करने के लिए 'सेटिंग' पर क्लिक कर सकते हैं ( जैसे कि FAT12 / 16/32, NTFS और HFS + ) और फ़ाइल प्रकार ( फाइलें, दस्तावेज, ग्राफिक्स या चित्र, ध्वनि, ईमेल, डेटाबेस और अन्य प्रकार की फाइलें शामिल हैं ) का है। (नीचे दी गई छवि देखें)
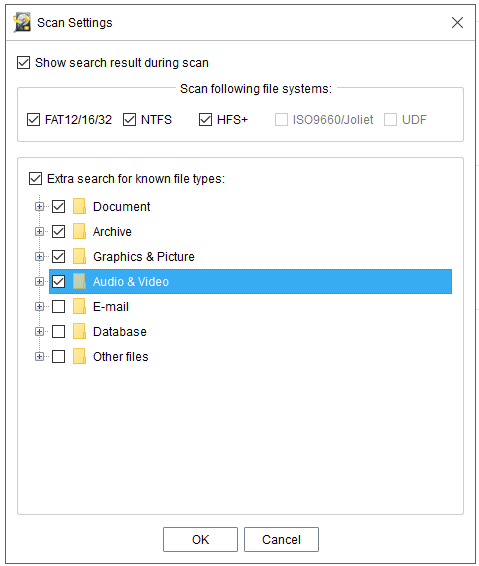
चरण 3: अपनी ज़रूरत की सभी फ़ाइलों को चुनें और निचले दाएं कोने में स्थित सहेजें बटन पर क्लिक करके उन्हें सहेजें।
मूल विभाजन (USB ड्राइव) पर आपके द्वारा खोए गए डेटा को सीधे न सहेजें जहां आपने डेटा खो दिया है, या हटाए गए डेटा को ओवरराइट किया जाएगा, जिससे हम उस डेटा को अपूरणीय क्षति या हानि पहुंचा सकते हैं जिसे हम पुनर्प्राप्त करने का इरादा रखते हैं।
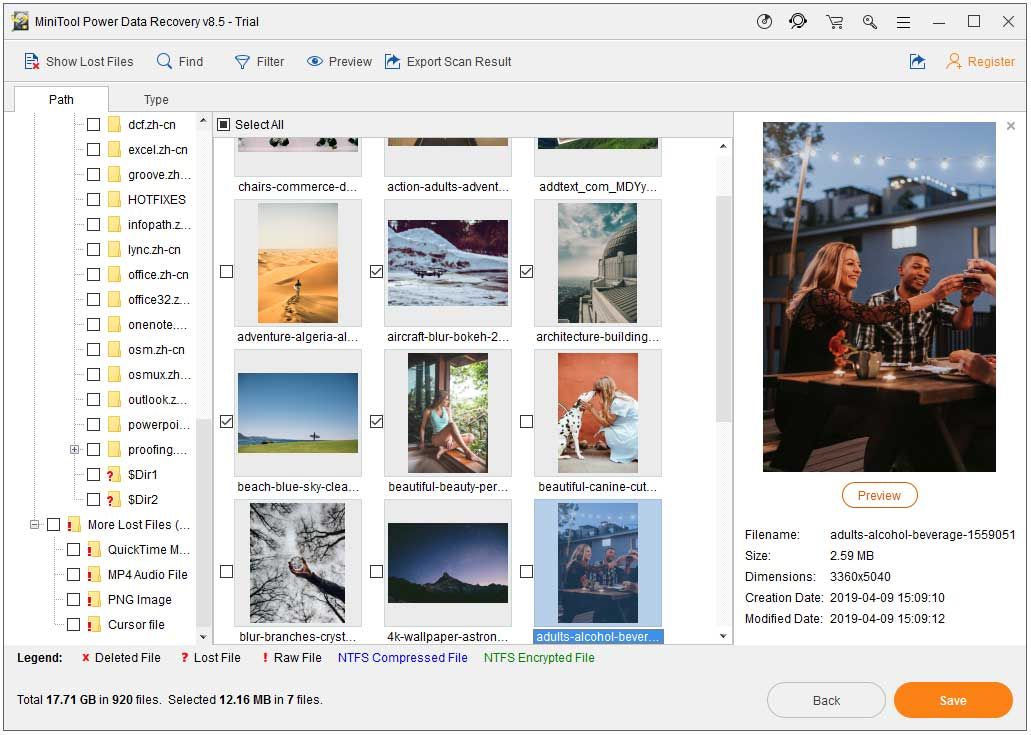
इस विंडो में, आप स्कैन करने के बाद सभी स्कैन परिणामों को एक विशिष्ट स्थान पर निर्यात कर सकते हैं, जिससे पुन: स्कैन किए बिना पिछले स्कैन परिणामों को लोड करना संभव हो जाता है। लेकिन कृपया उन स्थानों पर परिणामों को न सहेजें जहां डेटा खो गया था, जैसा कि हमने पहले ही कहा है, खोए हुए डेटा को ओवरराइट किया जा सकता है, जैसा कि हम आपको नीचे दिखाते हैं।
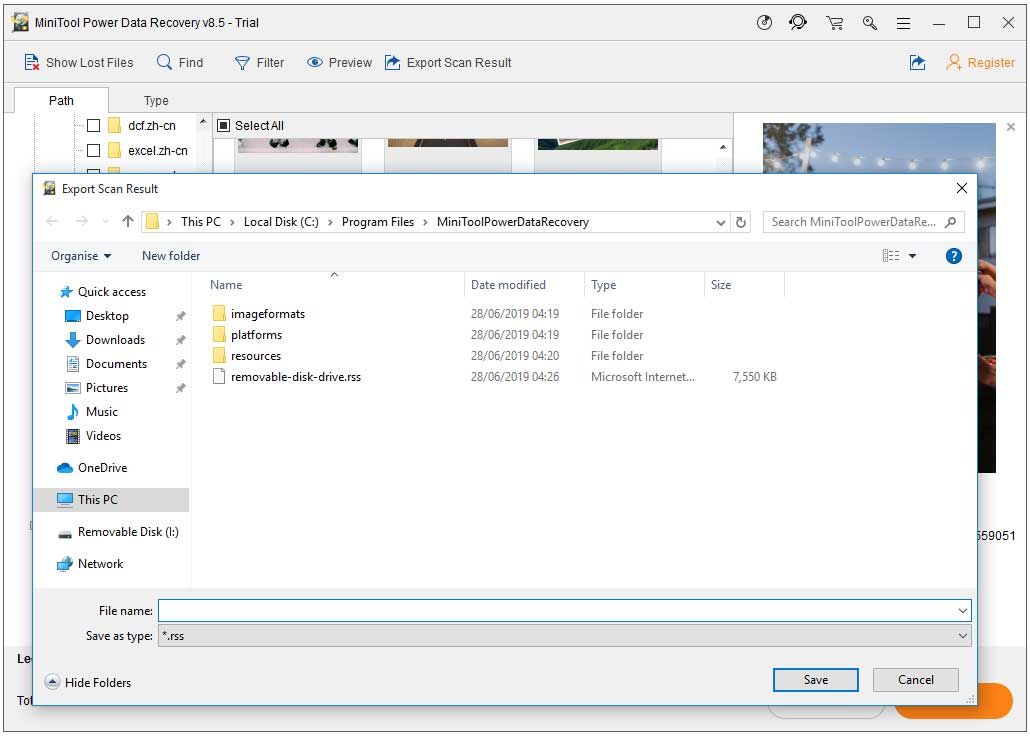
इस प्रकार, वसूली पूरी हो गई है।


![[समीक्षा] एसर कॉन्फ़िगरेशन मैनेजर: यह क्या है और क्या मैं इसे हटा सकता हूं?](https://gov-civil-setubal.pt/img/news/47/acer-configuration-manager.png)

![मिनीटूल पावर डेटा रिकवरी क्रैक एंड सीरियल की 2021 [मिनीटूल टिप्स]](https://gov-civil-setubal.pt/img/data-recovery-tips/07/minitool-power-data-recovery-crack-serial-key-2021.jpg)
![[जवाब मिले] Google साइट्स साइन इन - Google साइट्स क्या है?](https://gov-civil-setubal.pt/img/news/19/answers-got-google-sites-sign-in-what-is-google-sites-1.jpg)
![तीन अलग-अलग स्थितियों में 0x80070570 त्रुटि कैसे ठीक करें? [मिनीटूल टिप्स]](https://gov-civil-setubal.pt/img/backup-tips/92/how-fix-error-0x80070570-three-different-situations.jpg)

![कैसे Xbox एक mic काम नहीं कर रहा समस्या का निवारण करने के लिए [MiniTool News]](https://gov-civil-setubal.pt/img/minitool-news-center/69/how-troubleshoot-xbox-one-mic-not-working-issue.png)


![कैसे आप फ़ायरफ़ॉक्स वीडियो नहीं खेल मुद्दे [मिनीटूल समाचार] हल](https://gov-civil-setubal.pt/img/minitool-news-center/71/how-do-you-solve-firefox-not-playing-videos-issue.jpg)

![आपके पीसी के लिए 8 सर्वश्रेष्ठ एडवेयर रिमूवर [2021 अपडेटेड] [मिनीटूल टिप्स]](https://gov-civil-setubal.pt/img/backup-tips/27/8-best-adware-removers.jpg)

![विंडोज 10 अद्यतन त्रुटि को ठीक करने के 5 तरीके 0x80070652 [MiniTool News]](https://gov-civil-setubal.pt/img/minitool-news-center/07/5-methods-fix-windows-10-update-error-0x80070652.png)
![यूजर स्टेट माइग्रेशन टूल विंडोज 10/8/7 [मिनीटूल टिप्स] के लिए सर्वश्रेष्ठ वैकल्पिक](https://gov-civil-setubal.pt/img/backup-tips/42/best-alternative-user-state-migration-tool-windows-10-8-7.jpg)
![विंडोज 10 पर गुम फाइलों को पुनर्प्राप्त करने के व्यावहारिक तरीके जानें [मिनीटूल टिप्स]](https://gov-civil-setubal.pt/img/data-recovery-tips/94/learn-practical-ways-recover-missing-files-windows-10.jpg)
![डब्लूडी रेड वीएस रेड प्रो एचडीडी: आपको कौन सा चुनना चाहिए? [मिनीटूल टिप्स]](https://gov-civil-setubal.pt/img/backup-tips/95/wd-red-vs-red-pro-hdd.jpg)
