एक्सेल में फाइल को लॉक करने की कोशिश में अज्ञात त्रुटि को कैसे ठीक करें I
Eksela Mem Pha Ila Ko Loka Karane Ki Kosisa Mem Ajnata Truti Ko Kaise Thika Karem I
क्या आपने कभी त्रुटि संदेश का सामना किया है ' फ़ाइल को लॉक करने का प्रयास करने में अज्ञात त्रुटि ” जब आप Excel फ़ाइलों को संपादित करने या SharePoint से फ़ाइलें खोलने का प्रयास करते हैं? यह पेपर से मिनीटूल आपको दिखाता है कि इससे कैसे निपटना है।
नीचे दिए गए उपयोगकर्ता की तरह बहुत से उपयोगकर्ता SharePoint या Excel में फ़ाइल को लॉक करने का प्रयास करने वाली अज्ञात त्रुटि से त्रस्त हैं:
मैं एक्सेल फ़ाइल को संपादित करना चाहता हूं लेकिन 'अज्ञात त्रुटि फ़ाइल को लॉक करने का प्रयास' समस्या के कारण नहीं कर सकता। मैं समस्या से निपटने का प्रबंधन करता हूं, लेकिन यह काम नहीं करता है। ऐसा लगता है कि अन्य उपयोगकर्ताओं को भी यही समस्या है। मैं टिप्पणी पढ़ता हूं और इसे उसी तरह हल करने का प्रयास करता हूं।
answer.microsoft.com
इस कष्टप्रद समस्या से निपटने का प्रयास करने से पहले, आपको बेहतर पता होना चाहिए कि ऐसा क्यों होता है ताकि आप इसे अधिक लक्षित रूप से ठीक कर सकें।
फाइल को लॉक करने की कोशिश में अज्ञात एरर क्यों होता है
एक्सेल या अन्य कार्यालय अनुप्रयोगों में विभिन्न कारणों से अज्ञात त्रुटि हो सकती है। यहां हम सबसे सामान्य कारणों की सूची देते हैं।
- Microsoft Office अनुप्रयोगों में अस्थायी त्रुटियाँ और खराबी।
- वायरस का हमला।
- Microsoft Office अनुप्रयोग सेटअप समस्याएँ।
- गलत विंडोज अपडेट।
- दूषित कार्यालय कैश।
फाइल एक्सेल/शेयरपॉइंट को लॉक करने की कोशिश में अज्ञात त्रुटि को कैसे ठीक करें
अब आइए 'फाइल लॉक करने की कोशिश कर रहे अज्ञात त्रुटि' मामले के संबंधित समाधान देखें। जब तक समस्या ठीक नहीं हो जाती, तब तक आप उन्हें एक-एक करके आज़मा सकते हैं।
फिक्स 1. सामान्य समस्या निवारण के तरीके
कभी-कभी त्रुटि केवल अस्थायी गड़बड़ियों के कारण होती है। इस मामले में, आप बुनियादी समस्या निवारण चरणों का पालन कर सकते हैं। उदाहरण के लिए, आप कर सकते हैं अपने कंप्यूटर को क्लीन बूट करें यह जाँचने के लिए कि क्या कुछ सेवाएँ आपको अपनी फ़ाइलें खोलने या संपादित करने से रोक रही हैं। और, आप प्रयोग कर सकते हैं एंटीवायरस वायरस की समस्याओं को दूर करने के लिए अपने कंप्यूटर को स्कैन करने के लिए विंडोज डिफेंडर की तरह।
इन कार्रवाइयों के बाद, यदि समस्या अभी भी मौजूद है, तो आप निम्न उन्नत तरीके आज़मा सकते हैं।
फिक्स 2। विंडोज अपडेट की स्थापना रद्द करें
जैसा कि पहले कहा गया है, आप विंडोज को अपडेट करने के बाद अज्ञात त्रुटि का सामना कर सकते हैं। इसलिए, आप यह जांचने के लिए कि क्या समस्या दूर हो गई है, Windows अद्यतन की स्थापना रद्द कर सकते हैं।
ऐसा करने के लिए, आप दबा सकते हैं विंडोज + आई सेटिंग्स खोलने के लिए संयोजन। तब दबायें अद्यतन और सुरक्षा . में विंडोज़ अपडेट खंड, पर क्लिक करें स्थापित अद्यतन इतिहास देखें . अंत में क्लिक करें अपडेट अनइंस्टॉल करें और इस कार्य को पूरा करने के लिए अपनी स्क्रीन में संकेतों का पालन करें।
Windows अद्यतनों की स्थापना रद्द करने के अधिक तरीकों के लिए, आप इसका उल्लेख कर सकते हैं: विंडोज 11 अपडेट को कैसे अनइंस्टॉल करें - 5 तरीके .
फिक्स 3. माइक्रोसॉफ्ट ऑफिस कैश को साफ़ करें
यूजर फीडबैक के मुताबिक, कार्यालय कैश साफ़ करना अज्ञात त्रुटि को प्रभावी ढंग से हल कर सकते हैं। यहां आप कोशिश करने के लिए नीचे दिए गए चरणों का पालन कर सकते हैं।
चरण 1. आउटलुक को छोड़कर कोई भी ऑफिस एप्लिकेशन खोलें, और यहां हम उदाहरण के लिए वर्ड लेते हैं।
चरण 2. क्लिक करें फ़ाइल > विकल्प > ट्रस्ट केंद्र > ट्रस्ट सेंटर सेटिंग्स > विश्वसनीय ऐड-इन कैटलॉग .
चरण 3. में विश्वसनीय ऐड-इन कैटलॉग खंड, चेकबॉक्स की जाँच करें अगली बार कार्यालय शुरू होने पर, पहले से शुरू किए गए सभी वेब ऐड-इन्स कैश साफ़ करें जैसा कि नीचे दिया गया है। अंत में क्लिक करें ठीक अपनी सेटिंग्स को बचाने के लिए।

फिक्स 4. संरक्षित दृश्य अक्षम करें
संरक्षित दृश्य केवल-पढ़ने के लिए एक मोड है जहां अधिकांश संपादन कार्य अक्षम हैं। जब यह सुविधा सक्षम होती है, तो आप एक्सेल फाइलों को संपादित नहीं कर सकते हैं या यह नहीं पाते हैं कि आपकी Word फ़ाइलें केवल-पढ़ने के लिए मोड में खुल रही हैं . अज्ञात त्रुटि को ठीक करने के लिए, आपको चाहिए संरक्षित दृश्य बंद करें .
चरण 1. एक्सेल खोलें और आगे बढ़ें फ़ाइल > विकल्प > ट्रस्ट केंद्र > ट्रस्ट सेंटर सेटिंग्स > संरक्षित दृश्य .
चरण 2. के तहत संरक्षित दृश्य अनुभाग, संरक्षित दृश्य को अक्षम करने के लिए नीचे दिए गए चित्र में दिखाए गए अनुसार तीन विकल्पों को अनचेक करें। इसके बाद क्लिक करना न भूलें ठीक .
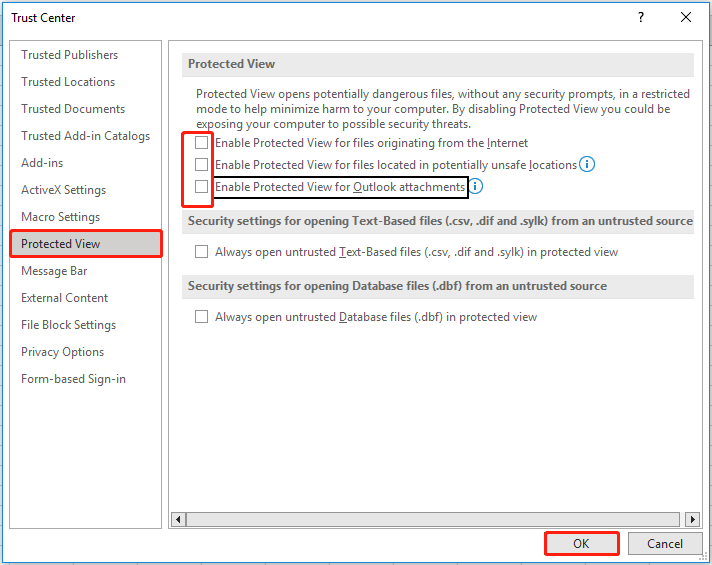
अब आप देख सकते हैं कि क्या समस्या का समाधान हो गया है।
शीर्ष सिफारिश
यदि आपकी एक्सेल, आउटलुक, या वर्ड फाइलें 'फ़ाइल को लॉक करने की कोशिश कर रहे अज्ञात त्रुटि' संदेश या वायरस के कारण खो जाती हैं, तो आप इसका एक टुकड़ा उपयोग कर सकते हैं मुफ्त डेटा रिकवरी सॉफ़्टवेयर - मिनीटूल पावर डेटा रिकवरी उन्हें वापस पाने के लिए।
MiniTool Power Data Recovery आपकी मदद कर सकता है एक्सेल स्प्रेडशीट पुनर्प्राप्त करें , Word दस्तावेज़, Outlook ईमेल, चित्र, वीडियो, और कई अन्य प्रकार की फ़ाइलें। मिनीटूल पावर डेटा रिकवरी का मुफ्त संस्करण आपके डेटा स्टोरेज डिवाइस पर सभी फाइलों को स्कैन और पूर्वावलोकन करने में मदद कर सकता है, जिससे 1 जीबी डेटा रिकवरी मुफ्त में हो सकती है।
MiniTool Power Data Recovery के साथ फ़ाइलें पुनर्प्राप्त करने के बारे में अधिक जानकारी के लिए, आप पढ़ सकते हैं: विंडोज़ हटाने वाली फ़ाइलों को स्वचालित रूप से ठीक करें और डेटा पुनर्प्राप्त करें .
अंतिम शब्द
जब आप 'अज्ञात त्रुटि फ़ाइल को लॉक करने का प्रयास' समस्या के कारण एक्सेल फ़ाइलों या अन्य फ़ाइलों को संपादित नहीं कर सकते हैं, तो बस ऊपर दिए गए तरीकों का प्रयास करें। आशा है कि वे आपके लिए लाभदायक होंगे।
यदि आपकी फ़ाइलें गुम हो जाती हैं, तो MiniTool Power Data Recovery का उपयोग करके उन्हें वापस पाने का प्रयास करें। यदि इसका उपयोग करते समय आपके कोई प्रश्न हैं, तो हमसे संपर्क करने में संकोच न करें [ईमेल संरक्षित] initool.com .





![CMD (कमांड प्रॉम्प्ट) विंडोज 10 से प्रोग्राम कैसे चलाएं [MiniTool News]](https://gov-civil-setubal.pt/img/minitool-news-center/20/how-run-program-from-cmd-windows-10.png)







![आबंटन इकाई के आकार और इसके बारे में बातों का परिचय [MiniTool Wiki]](https://gov-civil-setubal.pt/img/minitool-wiki-library/21/introduction-allocation-unit-size.png)
![यहाँ फाइल एक्सप्लोरर के लिए 4 समाधान हैं जो विंडोज 10 को खोलते हैं [मिनीटूल टिप्स]](https://gov-civil-setubal.pt/img/backup-tips/76/here-are-4-solutions-file-explorer-keeps-opening-windows-10.png)
![हल - कारखाने रीसेट Android के बाद डेटा पुनर्प्राप्त करने के लिए कैसे [MiniTool टिप्स]](https://gov-civil-setubal.pt/img/android-file-recovery-tips/86/solved-how-recover-data-after-factory-reset-android.jpg)


![जब माउस विंडोज 10 में डिस्कनेक्ट होता है तो क्या करें? [मिनीटूल न्यूज़]](https://gov-civil-setubal.pt/img/minitool-news-center/60/what-do-when-mouse-keeps-disconnecting-windows-10.jpg)
![आपके मैक पर स्टार्टअप डिस्क फुल | स्टार्टअप डिस्क को कैसे साफ़ करें? [मिनीटूल टिप्स]](https://gov-civil-setubal.pt/img/data-recovery-tips/81/startup-disk-full-your-mac-how-clear-startup-disk.png)