चार समाधान: यह पृष्ठ आपके व्यवस्थापक द्वारा अवरुद्ध कर दिया गया है
Four Solutions This Page Has Been Blocked By Your Administrator
जब आप कुछ वेबसाइटों तक पहुँचने का प्रयास करते हैं, तो आपको अपने विंडोज़ पर यह त्रुटि संदेश प्राप्त हो सकता है: यह पृष्ठ आपके व्यवस्थापक द्वारा अवरुद्ध कर दिया गया है, जो आपको इस पृष्ठ तक पहुँचने से रोकता है। मिनीटूल समाधान इस समस्या को हल करने में आपकी सहायता के लिए कुछ तरीके दिए गए हैं।लोगों को 'यह पृष्ठ आपके व्यवस्थापक द्वारा अवरुद्ध कर दिया गया है' समस्या का सामना करना पड़ सकता है, भले ही वे वर्तमान में व्यवस्थापक खाते का उपयोग कर रहे हों। यह समस्या इंटरनेट या ब्राउज़र सेटिंग्स के कारण हो सकती है। आप नीचे बताए गए तरीकों से इस समस्या को ठीक कर सकते हैं या इससे बच सकते हैं।
सुझावों: मिनीटूल सॉल्यूशंस में कई व्यावहारिक उपकरण हैं जो आपके कंप्यूटर को प्रबंधित करने और आपके कंप्यूटर पर डेटा को सुरक्षित रखने में मदद करते हैं। मिनीटूल पावर डेटा रिकवरी, ए निःशुल्क फ़ाइल पुनर्प्राप्ति उपकरण , विभिन्न उपकरणों से फ़ाइलों को पुनर्स्थापित करने में अच्छा काम करता है। यदि आपको फ़ाइलें पुनर्प्राप्त करने की आवश्यकता है, तो यह आपके लिए एक आदर्श विकल्प है।मिनीटूल पावर डेटा रिकवरी निःशुल्क डाउनलोड करने के लिए क्लिक करें 100% स्वच्छ एवं सुरक्षित
समाधान 1: विभिन्न ब्राउज़र आज़माएँ
कभी-कभी, कोई ब्राउज़र विशेष पेजों को ब्लॉक कर सकता है ताकि आप सफलतापूर्वक उन तक नहीं पहुंच सकें। आप इस पेज को विभिन्न ब्राउज़रों पर खोलने का प्रयास कर सकते हैं। यदि आप अन्य ब्राउज़र पर वेब पेज खोल सकते हैं, तो समस्या ब्राउज़र के कारण ही हो सकती है। यदि यह अभी भी पहुंच योग्य नहीं है, तो निम्न सामग्री में दिए गए तरीकों को आज़माएँ।
समाधान 2: फ़ायरवॉल को अस्थायी रूप से अक्षम करें
फ़ायरवॉल आपके कंप्यूटर पर आपको कुछ वेबसाइटों तक पहुंचने से रोका जा सकता है। आज़माने के लिए आप फ़ायरवॉल को अस्थायी रूप से अक्षम कर सकते हैं।
चरण 1: टाइप करें कंट्रोल पैनल विंडोज़ सर्च बार में जाएँ और हिट करें प्रवेश करना खिड़की खोलने के लिए.
चरण 2: चुनें सिस्टम और सुरक्षा > विंडोज डिफेंडर फ़ायरवॉल .
चरण 3: चयन करें विंडोज डिफ़ेंडर फ़ायरवॉल को चालू या बंद करें बाएँ फलक पर.
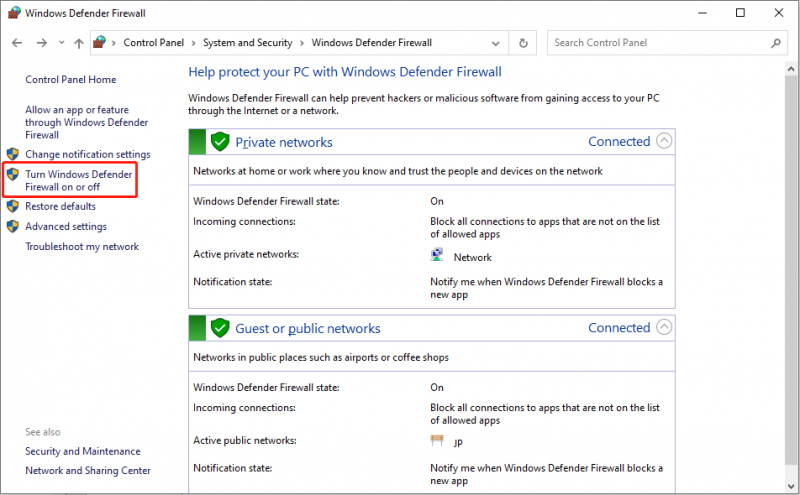
चरण 4: टिक करें विंडोज डिफ़ेंडर फ़ायरवॉल बंद करें (अनुशंसित नहीं) और क्लिक करें ठीक है परिवर्तन को बचाने के लिए.
इसके बाद, आप उसी पृष्ठ तक पहुंचने का प्रयास कर सकते हैं यह देखने के लिए कि क्या वेबसाइट अभी भी अवरुद्ध है। यदि आप पृष्ठ तक पहुंच सकते हैं, तो यह समस्या फ़ायरवॉल सेटिंग्स के कारण होती है।
लेकिन फ़ायरवॉल को अक्षम करने से आपका कंप्यूटर असुरक्षित हो जाएगा। यदि आप बार-बार इस पृष्ठ पर आते हैं और साइट विश्वसनीय है, तो आप इस यूआरएल को विंडोज फ़ायरवॉल में अनुमति दे सकते हैं या इसे विंडोज फ़ायरवॉल की श्वेतसूची में जोड़ सकते हैं। यह पृष्ठ विस्तृत चरण बताता है फ़ायरवॉल पर एक विशिष्ट URL जोड़ें .
समाधान 3: डीएनएस बदलें
डीएनएस, डोमेन नाम प्रणाली, मान्यता प्राप्त डोमेन नामों को संबंधित आईपी पते पर अनुवाद कर सकती है, जो इंटरनेट संसाधनों को लोड करने में मदद करती है। वेब पेज तक पहुंचने का प्रयास करने के लिए आप अपने DNS को Google के DNS में बदल सकते हैं।
चरण 1: टाइप करें नेटवर्क कनेक्शन विंडोज़ सर्च बार में और दबाएँ प्रवेश करना खिड़की खोलने के लिए.
चरण 2: राइट-क्लिक करें ईथरनेट और चुनें गुण संदर्भ मेनू से.
चरण 3: चुनें इंटरनेट प्रोटोकॉल संस्करण 4 (टीपीसी/आईपीवी4) और क्लिक करें गुण .
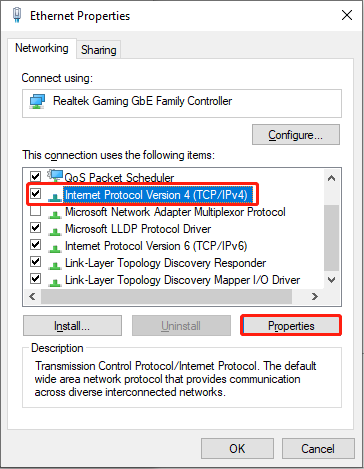
चरण 4: निम्न DNS पते का उपयोग करें अनुभाग में, सेट करें पसंदीदा डीएनएस जैसा 8.8.8.8 और यह वैकल्पिक डीएनएस जैसा 8.8.4.4 .
चरण 5: क्लिक करें बचाना परिवर्तनों को सहेजने और लागू करने के लिए.
समाधान 4: प्रॉक्सी सर्वर का उपयोग करें
किसी व्यवस्थापक समस्या द्वारा अवरुद्ध पृष्ठ को ठीक करने के लिए आप प्रॉक्सी सर्वर का उपयोग कर सकते हैं। एक वेब प्रॉक्सी सर्वर आपके डिवाइस और वेब पेज को जोड़ने के लिए मध्यस्थ के रूप में काम करता है। ऑनलाइन कई वेब प्रॉक्सी सेवाएँ हैं; इस प्रकार, आप वेब पेज तक पहुंचने का प्रयास करने के लिए अपनी पसंद का कोई एक पेज चुन सकते हैं।
अंतिम शब्द
यह सब व्यवस्थापक द्वारा अवरुद्ध वेबसाइट को अनब्लॉक करने के तरीके के बारे में है। आशा है कि उपरोक्त विधियों में से कोई एक समस्या को हल करने में आपकी सहायता कर सकता है।
![त्रुटि कोड 910 को ठीक करने के लिए 4 युक्तियाँ Google Play ऐप इंस्टॉल नहीं किया जा सकता है [MiniTool News]](https://gov-civil-setubal.pt/img/minitool-news-center/00/4-tips-fix-error-code-910-google-play-app-can-t-be-installed.jpg)

![[समाधान] हाइपर-वी वर्चुअल मशीनों का आसानी से बैकअप कैसे लें?](https://gov-civil-setubal.pt/img/news/1C/solutions-how-to-easily-back-up-hyper-v-virtual-machines-1.png)






![Google Chrome टास्क मैनेजर कैसे खोलें और उपयोग करें (3 चरण) [MiniTool News]](https://gov-civil-setubal.pt/img/minitool-news-center/07/how-open-use-google-chrome-task-manager.jpg)






![इस डिवाइस पर डाउनलोड कहां हैं (विंडोज/मैक/एंड्रॉइड/आईओएस)? [मिनीटूल टिप्स]](https://gov-civil-setubal.pt/img/data-recovery/DA/where-are-the-downloads-on-this-device-windows/mac/android/ios-minitool-tips-1.png)


![क्या अवास्ट आपकी वेबसाइटों को अवरुद्ध कर रहा है? यहाँ है कि इसे कैसे ठीक करें! [मिनीटूल टिप्स]](https://gov-civil-setubal.pt/img/backup-tips/54/is-avast-blocking-your-websites.jpg)