Google ड्राइव द्वारा फ़ाइलों को बेतरतीब ढंग से हटाना: सुधार और डेटा पुनर्प्राप्ति
Google Drive Randomly Deleting Files Fixes Data Recovery
“ Google ड्राइव बेतरतीब ढंग से फ़ाइलें हटा रहा है ” एक कष्टप्रद मुद्दा है जो बहुत से उपयोगकर्ताओं को परेशान कर रहा है। यदि आप उनमें से एक हैं, तो आप सही जगह पर आये हैं। यह पोस्ट यहाँ पर है मिनीटूल सॉफ्टवेयर यह बताता है कि स्थायी रूप से हटाई गई Google ड्राइव फ़ाइलों को कैसे पुनर्प्राप्त करें और Google ड्राइव को फ़ाइलों को हटाने से कैसे रोकें।Google Drive Google द्वारा विकसित एक फ़ाइल स्टोरेज और सिंक्रोनाइज़ेशन सेवा है, जिसका उपयोग मुख्य रूप से क्लाउड फ़ाइल स्टोरेज, क्रॉस-डिवाइस फ़ाइल सिंक्रोनाइज़ेशन और फ़ाइल शेयरिंग के लिए किया जाता है। यद्यपि यह शक्तिशाली है, कभी-कभी इसे कुछ चुनौतियों का सामना करना पड़ता है, जैसे गूगल ड्राइव डाउनलोड धीमा , और आज हम किस बारे में बात करेंगे - Google Drive द्वारा फ़ाइलों को बेतरतीब ढंग से हटाना।
Google Drive फ़ाइलों को पुनर्प्राप्त करने और Google Drive फ़ाइल गुम होने की समस्या को हल करने के कई प्रभावी तरीके नीचे सूचीबद्ध हैं।
Google Drive में सुधार स्वचालित रूप से फ़ाइलें हटा देता है
ठीक करें 1. ट्रैश फ़ोल्डर की जाँच करें
आम तौर पर, Google ड्राइव से हटाई गई फ़ाइलें ट्रैश फ़ोल्डर में ले जाया जाएगा। हटाई गई फ़ाइलें स्वचालित रूप से हटाए जाने से पहले 30 दिनों तक ट्रैश फ़ोल्डर में रहेंगी। यदि महत्वपूर्ण फ़ाइलें गलती से हटा दी जाती हैं, तो आप उन्हें पुनर्स्थापित करने के लिए ट्रैश फ़ोल्डर में जा सकते हैं।
पहला, Google Drive में साइन इन करें .
दूसरा, बाएँ पैनल में, क्लिक करें कचरा . फिर आवश्यक फ़ाइलें ढूंढें और चुनें और क्लिक करें ट्रैश से पुनर्स्थापित करें उन्हें पुनर्प्राप्त करने के लिए बटन।
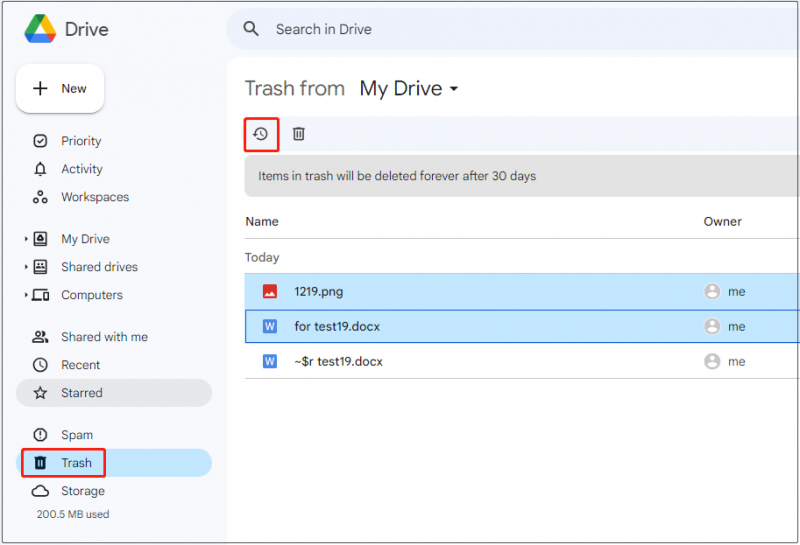
पुनर्प्राप्त फ़ाइलें अपने मूल स्थानों पर स्थित होंगी। यदि नहीं, तो आप जाँच कर सकते हैं ' मेरी ड्राइव ”।
ठीक करें 2. फ़ोल्डर गतिविधि की जाँच करें
यदि किसी फ़ोल्डर की फ़ाइलें हटा दी गई हैं, तो आप हटाई गई फ़ाइलों के लिए फ़ोल्डर गतिविधि की जांच कर सकते हैं।
उस फ़ोल्डर का चयन करें जहां डेटा हानि होती है, फिर क्लिक करें विवरण देखें बटन। पॉप-अप इंटरफ़ेस में, आगे बढ़ें गतिविधि अनुभाग और हटाए गए आइटम ढूंढें।
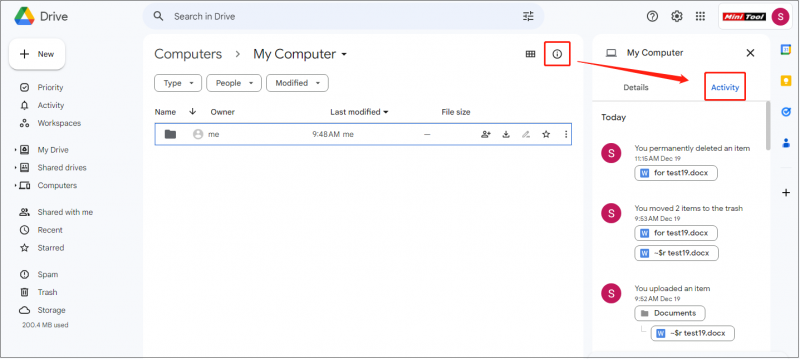
समाधान 3. मिनीटूल पावर डेटा रिकवरी का उपयोग करें
यदि आपने ट्रैश फ़ोल्डर खाली कर दिया है या हटाई गई फ़ाइलें 30 दिनों से अधिक समय तक ट्रैश में संग्रहीत हैं, तो ये फ़ाइलें स्थायी रूप से हटा दी जाएंगी। यदि आपको स्थायी रूप से हटाई गई Google ड्राइव फ़ाइलों को पुनर्प्राप्त करने की आवश्यकता है, तो आपको पेशेवर डेटा पुनर्प्राप्ति सॉफ़्टवेयर की सहायता लेनी होगी।
मिनीटूल पावर डेटा रिकवरी, के रूप में सेवारत सर्वोत्तम डेटा पुनर्प्राप्ति सॉफ़्टवेयर , अत्यधिक अनुशंसित है. यह वर्ड दस्तावेज़, एक्सेल फ़ाइलें, चित्र, वीडियो, ऑडियो फ़ाइलें आदि को प्रभावी ढंग से पुनर्प्राप्त कर सकता है।
सुझावों: मिनीटूल पावर डेटा रिकवरी ही कर सकता है फ़ाइलें पुनर्प्राप्त करें जब वे स्थानीय ड्राइव से सिंक्रनाइज़ होते हैं तो उन्हें Google ड्राइव से हटा दिया जाता है, और डेटा को सीधे क्लाउड ड्राइव से पुनर्प्राप्त नहीं किया जा सकता है।अब, हटाई गई फ़ाइलों को पुनर्प्राप्त करने के लिए मिनीटूल पावर डेटा रिकवरी फ्री को डाउनलोड, इंस्टॉल और चलाएं।
मिनीटूल पावर डेटा रिकवरी निःशुल्क डाउनलोड करने के लिए क्लिक करें 100% स्वच्छ एवं सुरक्षित
चरण 1. इस फ़ाइल पुनर्प्राप्ति टूल के होम पेज पर, स्कैन करने के लिए उस ड्राइव या स्थान का चयन करें जहां डेटा हानि होती है। उदाहरण के लिए, यहां हम स्कैन करने के लिए दस्तावेज़ फ़ोल्डर चुनते हैं।
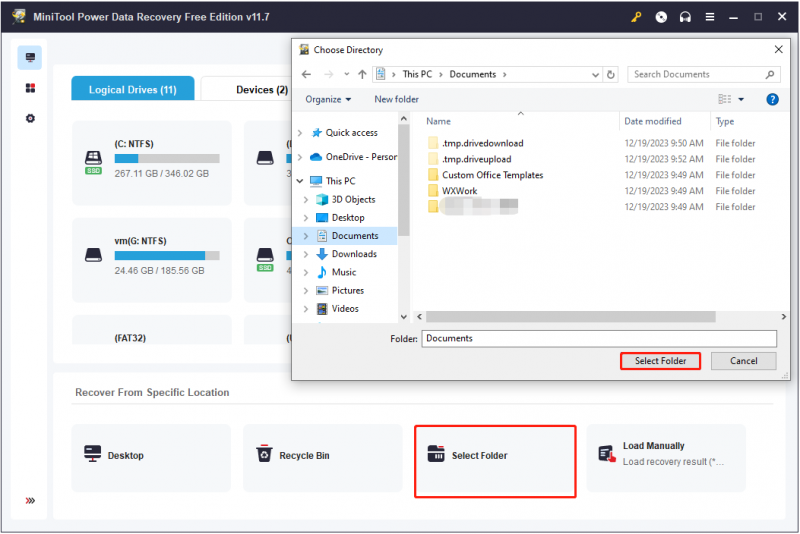
चरण 2. स्कैन करने के बाद, चयनित फ़ोल्डर से मिली सभी फ़ाइलें स्कैन परिणाम पृष्ठ पर सूचीबद्ध होती हैं। आप इसका उपयोग कर सकते हैं फ़िल्टर और खोज आवश्यक फ़ाइलों का पता लगाने की सुविधाएँ।
इससे भी अधिक रोमांचक बात यह है कि आपको दस्तावेज़, चित्र, वीडियो आदि जैसी फ़ाइलों का पूर्वावलोकन करने की अनुमति है।
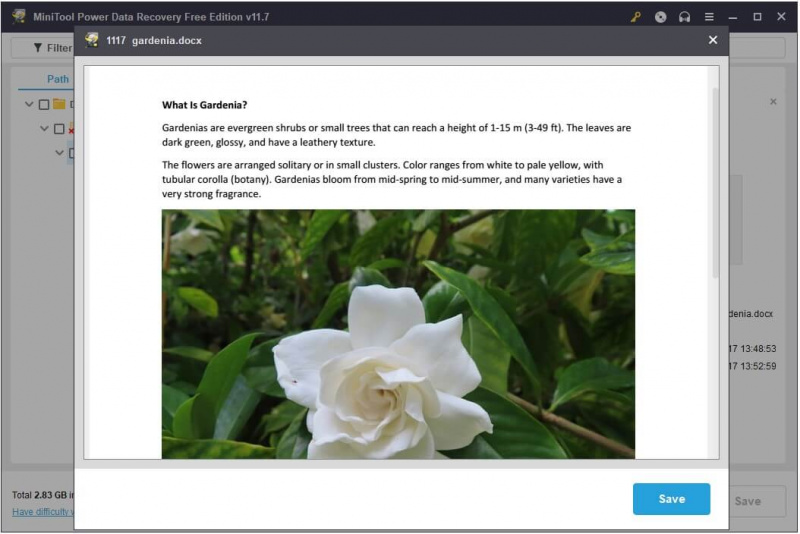
चरण 3. अंत में, सभी आवश्यक वस्तुओं का चयन करें और क्लिक करें बचाना बटन। पॉप-अप विंडो में, पुनर्प्राप्त फ़ाइलों को संग्रहीत करने के लिए फ़ाइल स्थान का चयन करें।
सुझावों: मिनीटूल पावर डेटा रिकवरी फ्री 1 जीबी फ़ाइलों को पुनर्प्राप्त करने का समर्थन करता है। असीमित डेटा पुनर्प्राप्त करने के लिए, आपको एक प्राप्त करना आवश्यक है पूर्ण संस्करण .समाधान 4. अधिक Google ड्राइव संग्रहण प्राप्त करें
Google वर्कस्पेस स्टोरेज को ड्राइव, जीमेल और फोटो के बीच साझा किया जाता है। प्रत्येक व्यक्तिगत Google खाता 15 जीबी स्टोरेज के साथ आता है। यदि आपके द्वारा संग्रहीत फ़ाइलें इस सीमा से अधिक हैं, तो आप नई फ़ाइलों को सिंक या अपलोड नहीं कर पाएंगे। यदि आप 2 वर्षों के लिए अपने संग्रहण कोटा को पार कर जाते हैं, तो जीमेल, ड्राइव और फ़ोटो में आपकी सामग्री हटा दी जा सकती है।
आप जा सकते हैं Google ड्राइव संग्रहण सेटिंग इंटरफ़ेस शेष भंडारण क्षमता की जांच करने के लिए। यदि आप कार्यस्थल या विद्यालय में Google ड्राइव का उपयोग करते हैं, तो आप यह देखने के लिए जांच कर सकते हैं कि क्या आपके व्यवस्थापक ने व्यक्तिगत संग्रहण सीमाएँ निर्धारित की हैं।
व्यक्तिगत खाते के लिए, आप स्थान खाली करने या अधिक Google One संग्रहण खरीदने के लिए अनावश्यक फ़ाइलें हटा सकते हैं।
ठीक करें 5. अच्छा नेटवर्क कनेक्शन सुनिश्चित करें
धीमे या अस्थिर इंटरनेट कनेक्शन के कारण Google ड्राइव पर फ़ाइलें अपलोड करने में समस्याएँ हो सकती हैं। 'Google ड्राइव द्वारा फ़ाइलों को बेतरतीब ढंग से हटाने' में समस्या इसलिए हो सकती है क्योंकि फ़ाइल सफलतापूर्वक अपलोड नहीं की गई थी। इसलिए कृपया अपने नेटवर्क की जांच करें और उसे अनुकूलित करें।
सुझावों: आप उपयोग कर सकते हैं मिनीटूल सिस्टम बूस्टर तेज़ फ़ाइल अपलोड और डाउनलोड के लिए छिपी हुई विंडोज़ इंटरनेट सेटिंग्स को अनुकूलित करने के लिए।मिनीटूल सिस्टम बूस्टर परीक्षण डाउनलोड करने के लिए क्लिक करें 100% स्वच्छ एवं सुरक्षित
फिक्स 6. किसी अन्य फ़ाइल सिंक टूल का उपयोग करें
Google ड्राइव के अलावा, कई अन्य शक्तिशाली फ़ाइल सिंक टूल उपलब्ध हैं, जैसे Microsoft OneDrive, GoodSync, और MiniTool शैडोमेकर। उनमें से, मिनीटूल शैडोमेकर (30-दिन का निःशुल्क परीक्षण) विशेष रूप से उपयोग करने लायक है।
यह न केवल आपको सक्षम बनाता है फ़ाइलें सिंक करें और फ़ोल्डर्स बल्कि फ़ाइलों, फ़ोल्डरों, विभाजनों, डिस्क और विंडोज सिस्टम का बैकअप लेने में भी मदद करता है। यदि Google ड्राइव स्वचालित रूप से फ़ाइलें हटा देता है, तो आप इसके बजाय मिनीटूल शैडोमेकर का उपयोग कर सकते हैं।
मिनीटूल शैडोमेकर परीक्षण डाउनलोड करने के लिए क्लिक करें 100% स्वच्छ एवं सुरक्षित
अंतिम शब्द
कुल मिलाकर, हटाई गई Google ड्राइव फ़ाइलों को पुनर्प्राप्त करने और Google ड्राइव को फ़ाइलों को हटाने से रोकने के कई तरीके उपलब्ध हैं। समस्या का समाधान होने तक आप इन्हें एक-एक करके आज़मा सकते हैं।
यदि आपको मिनीटूल सॉफ़्टवेयर के बारे में कोई चिंता है, तो ईमेल भेजने में संकोच न करें [ईमेल सुरक्षित] .
![टेलीपार्टी नेटफ्लिक्स पार्टी के काम न करने को कैसे ठीक करें? [5 सिद्ध तरीके]](https://gov-civil-setubal.pt/img/news/B3/how-to-fix-teleparty-netflix-party-not-working-5-proven-ways-1.png)




![पूर्ण गाइड - PS4 / स्विच पर Fortnite से साइन आउट कैसे करें [MiniTool News]](https://gov-civil-setubal.pt/img/minitool-news-center/45/full-guide-how-sign-out-fortnite-ps4-switch.png)
![7 तरीके - सीडी के बिना विंडोज 10 की मरम्मत कैसे करें [MiniTool Tips]](https://gov-civil-setubal.pt/img/backup-tips/97/7-ways-how-repair-windows-10-without-cd.png)

![[फिक्स्ड] प्रोग्राम को कमांड भेजने में एक समस्या थी [मिनीटूल टिप्स]](https://gov-civil-setubal.pt/img/data-recovery-tips/11/there-was-problem-sending-command-program.png)
![[चरण-दर-चरण मार्गदर्शिका] विंडोज़/मैक के लिए बॉक्स ड्राइव डाउनलोड और इंस्टॉल करें [मिनीटूल टिप्स]](https://gov-civil-setubal.pt/img/news/0A/step-by-step-guide-box-drive-download-install-for-windows/mac-minitool-tips-1.png)
![फिक्स्ड - डिफ़ॉल्ट बूट डिवाइस गुम या बूट लेनोवो / एसर पर विफल [मिनीटूल टिप्स]](https://gov-civil-setubal.pt/img/backup-tips/36/fixed-default-boot-device-missing.png)





![मैं अपने कंप्यूटर पर हाल की गतिविधि की जांच कैसे करूं? इस गाइड को देखें [मिनीटूल न्यूज]](https://gov-civil-setubal.pt/img/minitool-news-center/86/how-do-i-check-recent-activity-my-computer.png)
