[FIX] Mini सिस्टम के बैकअप के दौरान हैंडल 'अमान्य है' त्रुटि [मिनीटूल टिप्स]
Handle Is Invalid Error When Backing Up System
सारांश :
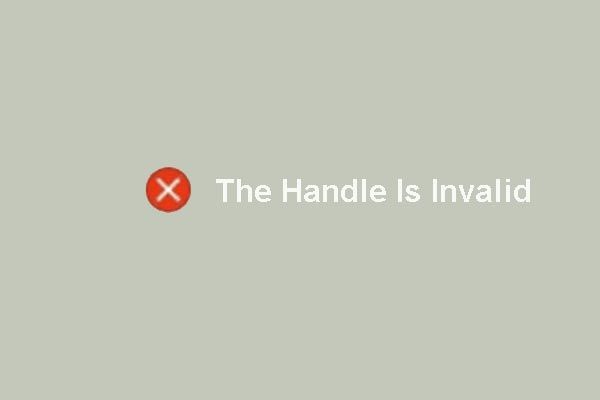
क्या आपको कभी त्रुटि का सामना करना पड़ा है जब आप विंडोज स्नैप-इन टूल के साथ सिस्टम का बैकअप लेना चाहते हैं तो हैंडल अमान्य है? यह पोस्ट आपको त्रुटि को हल करने के लिए 5 समाधान दिखाएगी हैंडल को अमान्य Windows10 है और एक टुकड़ा भी पेश करेगा मिनीटूल सॉफ्टवेयर डेटा को सुरक्षित रखने में मदद करने के लिए।
त्वरित नेविगेशन :
हैंडल का क्या मतलब है?
कुछ उपयोगकर्ताओं ने शिकायत की है कि विंडोज स्नैप-इन बैकअप टूल का उपयोग करते समय उन्हें एक त्रुटि मिली है। और त्रुटि संदेश ‘है हैंडल अमान्य है । 'यहां answer.microsoft.com से एक वास्तविक उदाहरण है:
कंट्रोल पैनल में सिस्टम इमेज बनाकर नए पीसी की सिस्टम इमेज बनाने की कोशिश करें। मैं एक डेल प्रेसिजन T7500 वर्कस्टेशन पर विन 7 प्रोफेशनल 64 बिट चला रहा हूं। बैकअप त्रुटि के साथ क्रैश हो जाता है: हैंडल अमान्य है।answer.microsoft.com से
सामान्य तौर पर, पीसी को सुरक्षित रखने के लिए एक सिस्टम इमेज बनाना एक अच्छा तरीका है। हालाँकि, बैकअप कई कारणों से विफल हो सकता है, जैसे कि त्रुटि अमान्य है विंडोज 7. और यह त्रुटि अक्सर विंडोज 7 और विंडोज 10 में होती है।
वास्तव में, कई कारण हैं जो त्रुटि को जन्म देते हैं विंडोज 10 हैंडल अमान्य है। लेकिन, क्या आप जानते हैं कि विंडोज 10 हैंडल इशू को आसानी से कैसे हल किया जाए?
और यहाँ, आप सही जगह पर आते हैं। यह पोस्ट आपको समस्या को हल करने के लिए 5 समाधान दिखाएगी, हैंडल अमान्य है विंडोज़ 10. आपको बस अपने रीडिंग पर रखने की आवश्यकता है।
5 समाधान When संभालती है 'अमान्य है जब सिस्टम को बैकअप करने में त्रुटि
त्रुटि कोड 0x80070578 को ठीक करने के लिए, आप निम्न 5 विधियों का लाभ उठाने का प्रयास कर सकते हैं। और हम आपको एक-एक करके विस्तृत ऑपरेशन के तरीके दिखाएंगे।
समाधान 1. किसी अन्य व्यावसायिक बैकअप सॉफ़्टवेयर का उपयोग करें
तथ्य की बात के रूप में, जब विंडोज स्नैप-इन बैकअप उपकरण काम करने में विफल रहता है, तो आप बैकअप छवि बनाने में आपकी सहायता करने के लिए तृतीय-पक्ष बैकअप सॉफ़्टवेयर के एक टुकड़े का उपयोग कर सकते हैं।
और यहाँ, पेशेवर विंडोज बैकअप सॉफ्टवेयर - मिनीटूल शैडोमेकर की सिफारिश की जाती है। अपनी विभिन्न शक्तिशाली विशेषताओं के साथ, MiniTool ShadowMaker डिस्क और विभाजन, फ़ाइलों और फ़ोल्डरों, विंडोज ऑपरेटिंग सिस्टम का बैकअप लेने में मदद कर सकता है।
बैकअप सुविधा के अलावा, MiniTool ShadowMaker भी एक टुकड़ा है फ़ाइल सिंक सॉफ्टवेयर , जो विभिन्न गंतव्यों के लिए फ़ाइलों और फ़ोल्डर को सिंक्रनाइज़ करने में भी मदद कर सकता है। क्या होता है, यहां तक कि यह कुछ दुर्घटनाएँ होने पर निर्मित बैकअप छवि के साथ पुनर्प्राप्ति समाधान प्रदान कर सकता है। उदाहरण के लिए, यह एक आवश्यक भूमिका निभाता है जब सिस्टम पुनर्स्थापना किसी फ़ाइल तक नहीं पहुंच सका ।
इतने शक्तिशाली और उपयोगकर्ता के अनुकूल सुविधाओं के साथ, आप अपने डेटा और पीसी को सुरक्षित रखने के लिए एक प्राप्त कर सकते हैं। सबसे पहले, आप निम्नलिखित बटन से मिनीटूल शैडोमेकर ट्रायल प्राप्त कर सकते हैं या चुन सकते हैं एक उन्नत संस्करण खरीद । हम आपको निम्न पैराग्राफ में चरणबद्ध तरीके से सिस्टम इमेज स्टेप बनाने का तरीका बताएंगे।
चरण 1: सॉफ्टवेयर स्थापित करें, इसे लॉन्च करें और क्लिक करें पगडंडी रखो जारी रखने के लिए। पॉपअप विंडो में, चुनें जुडिये में यह कंप्यूटर इसके मुख्य इंटरफ़ेस में प्रवेश करने के लिए।
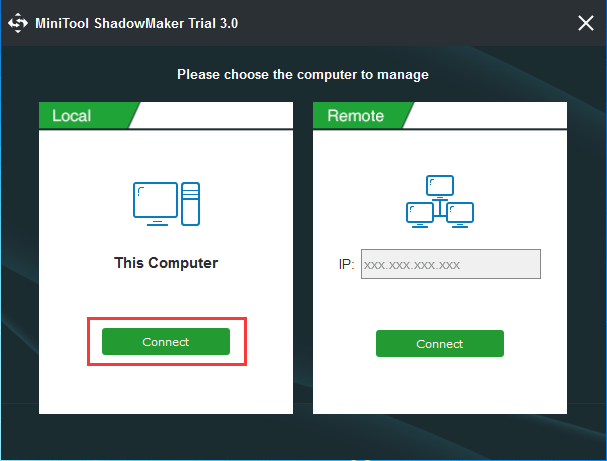
चरण 2: अगला, MiniTool ShadowMaker आपको तुरंत याद दिलाएगा कि आपके कंप्यूटर पर कोई बैकअप छवि नहीं है। आपको बस क्लिक करने की आवश्यकता है बैकअप की स्थापना जारी रखने के लिए। यह प्रोग्राम डिफ़ॉल्ट रूप से सिस्टम से संबंधित विभाजन का चयन करेगा।
इसके अलावा, इसके मुख्य इंटरफेस में प्रवेश करने के बाद, आप जा सकते हैं बैकअप टैब और चुनें कि आप क्या बैकअप लेना चाहते हैं और तय करें कि आप बैकअप छवि को क्लिक करके कहाँ सहेजना चाहते हैं स्रोत टैब और गंतव्य जाने के लिए टैब। और यहां, गंतव्य के रूप में बाहरी हार्ड ड्राइव चुनने की सिफारिश की जाती है।
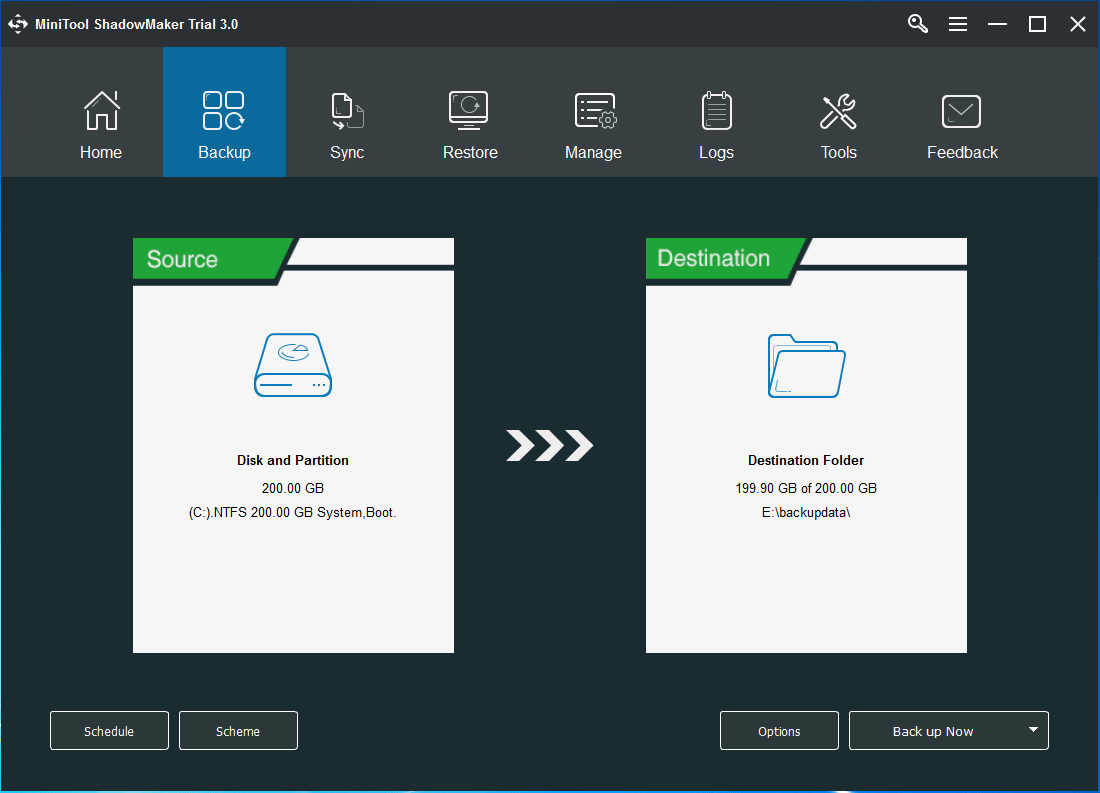
महत्त्व:
- कंप्यूटर और डेटा को अच्छी तरह से सुरक्षित रखने के लिए, आप नियमित आधार पर बैकअप कार्यों को सेट कर सकते हैं अनुसूची । यहां तक कि इसे बनाने के लिए भी इस्तेमाल किया जा सकता है स्वचालित फ़ाइल बैकअप ।
- योजना सेटिंग में तीन अलग-अलग प्रकार की बैकअप योजना है जो आपको पिछले बैकअप संस्करणों को हटाकर डिस्क स्थान का प्रबंधन करने में मदद कर सकती है।
- यदि आप कुछ उन्नत बैकअप पैरामीटर सेट करना चाहते हैं, तो आप क्लिक कर सकते हैं विकल्प उदाहरण के लिए, आप बैकअप छवि और डेटा को एन्क्रिप्ट कर सकते हैं ताकि डेटा के लिए और अधिक सुरक्षा प्रदान कर सके।
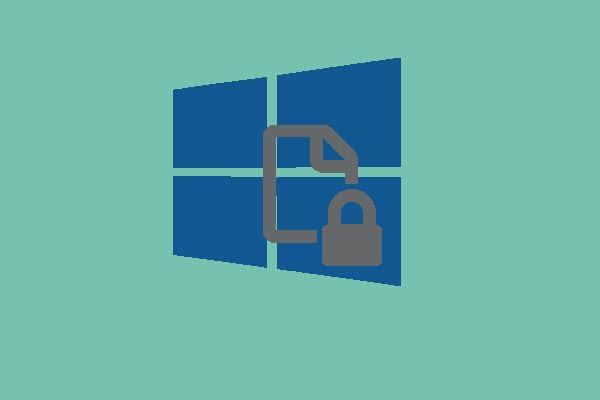 सुरक्षित ग्रेप आउट के लिए सामग्री को एन्क्रिप्ट करने के लिए 4 प्रभावी तरीके
सुरक्षित ग्रेप आउट के लिए सामग्री को एन्क्रिप्ट करने के लिए 4 प्रभावी तरीके डेटा को सुरक्षित रखने के लिए विकल्प एन्क्रिप्ट करने पर फ़ाइल को कैसे एन्क्रिप्ट किया जाए? और यह आलेख समस्या को ठीक करने के लिए 4 विधियाँ दिखाता है।
अधिक पढ़ेंचरण 3: बैकअप स्रोत और गंतव्य को सफलतापूर्वक चुनने के बाद, आप क्लिक कर सकते हैं अब समर्थन देना बटन तुरंत बैकअप कार्य करने के लिए। या आप चुन सकते हैं बाद में वापस बैकअप कार्य में देरी के लिए।
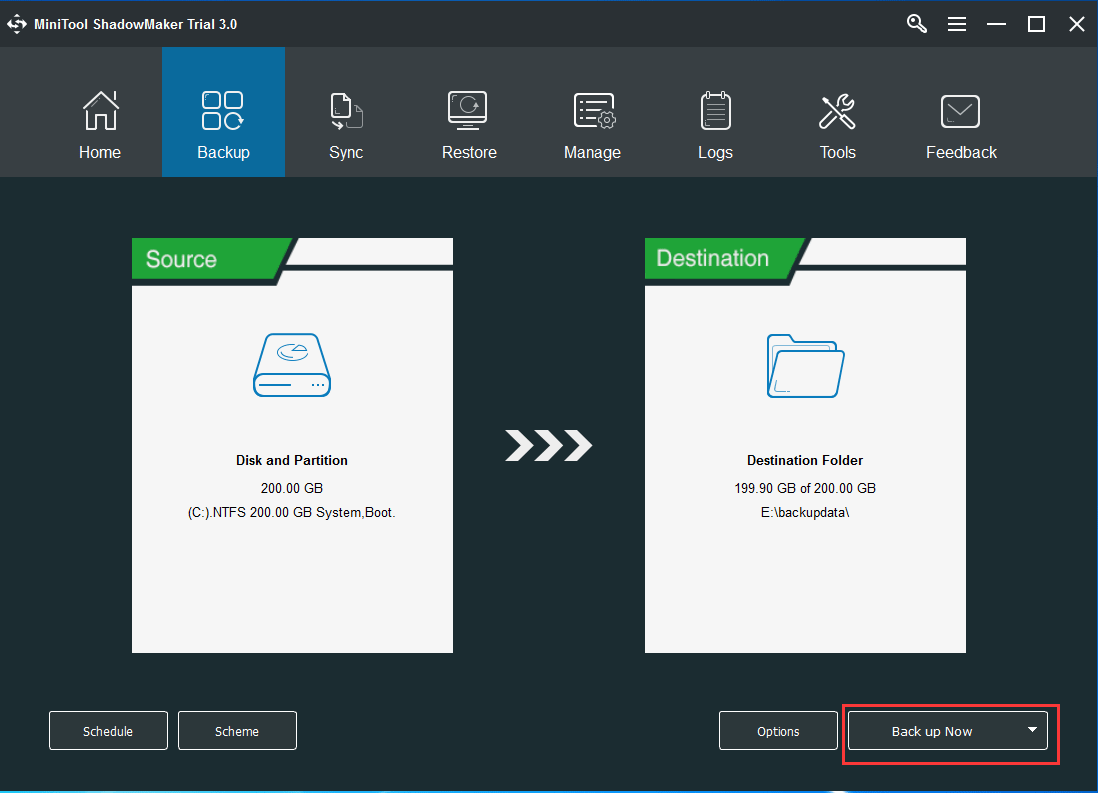
चरण 4: बैकअप छवि को सफलतापूर्वक बनाने के बाद, आपको बेहतर तरीके से जाना था उपकरण टैब करने के लिए एक बूट करने योग्य डिस्क या USB ड्राइव बनाएं चूँकि आप इसका उपयोग अपने कंप्यूटर को बूट करने के लिए कर सकते हैं ताकि कुछ दुर्घटनाएँ होने पर कुछ रिकवरी समाधान कर सकें।
अब, आप देख सकते हैं कि MiniTool ShadowMaker के साथ बैकअप छवि बनाना बहुत आसान है। इस प्रकार, यदि आप त्रुटि का सामना करते हैं तो हैंडल बैकअप त्रुटि 0x80070578 के साथ अमान्य है जब आप Windows स्नैप-इन बैकअप उपकरण के साथ बैकअप छवि बनाना चाहते हैं, तो एक कोशिश करने के लिए MiniTool ShadowMaker का उपयोग करें।
![बाहरी हार्ड ड्राइव बूट करने योग्य विंडोज 10 बनाने के चार तरीके [मिनीटूल टिप्स]](https://gov-civil-setubal.pt/img/backup-tips/57/four-methods-make-external-hard-drive-bootable-windows-10.png)
![बेस्ट और फ्री वेस्टर्न डिजिटल बैकअप सॉफ्टवेयर अल्टरनेटिव्स [मिनीटूल टिप्स]](https://gov-civil-setubal.pt/img/backup-tips/11/best-free-western-digital-backup-software-alternatives.jpg)

![नियंत्रण कक्ष विंडोज 10/8/7 खोलने के 10 तरीके [मिनीटूल समाचार]](https://gov-civil-setubal.pt/img/minitool-news-center/68/10-ways-open-control-panel-windows-10-8-7.jpg)
![मैक पर WindowServer क्या है और WindowServer हाई सीपीयू को कैसे ठीक करें [MiniTool News]](https://gov-civil-setubal.pt/img/minitool-news-center/80/what-is-windowserver-mac-how-fix-windowserver-high-cpu.jpg)




![[फिक्स्ड]: क्षमा करें, हमारे पास कुछ अस्थायी सर्वर समस्याएँ हैं](https://gov-civil-setubal.pt/img/news/82/fixed-sorry-we-are-having-some-temporary-server-issues-1.png)









![[पूर्ण समीक्षा] मिररिंग हार्डड्राइव: अर्थ/कार्य/उपयोगिताएँ](https://gov-civil-setubal.pt/img/backup-tips/90/mirroring-harddrive.png)