कैसे ठीक करने के लिए 'ऑडियो हकलाना विंडोज 10' - 7 समाधान
How Fix Audio Stuttering Windows 10 7 Solutions
सारांश :

कुछ लोग विंडोज 10 समस्या को हल करने वाले ऑडियो को हल करने के तरीके पूछ रहे हैं। उन्हें परेशानी से बाहर निकालने के लिए, यह पोस्ट 7 व्यावहारिक समाधानों का सारांश प्रस्तुत करता है। अगर आप भी कुछ ऑडियो एडिटिंग फीचर्स की तलाश कर रहे हैं, तो मिनीटेल मूवीमेकर द्वारा विकसित की कोशिश करें मिनीटूल ।
त्वरित नेविगेशन :
ऑडियो हकलाना विंडोज़ 10 को कैसे ठीक करें? क्या आप भी इस मुद्दे से परेशान हैं? चिंता न करें, निम्न विधियों की जाँच करें और अपनी समस्या को हल करने के लिए एक का चयन करें।
ऑडियो ग्लिच विंडोज 10 के समाधान
- ऑडियो एन्हांसमेंट्स को अक्षम करें
- ऑडियो प्रारूप बदलें
- सभी इनपुट और आउटपुट डिवाइस को अक्षम करें
- संघर्ष नेटवर्क ड्राइवर की स्थापना रद्द करें
- अद्यतन ऑडियो ड्राइवर
- ऑडियो ड्राइवर को पुनर्स्थापित करें
- प्लेइंग ऑडियो का समस्या निवारण करें
1. ऑडियो एन्हांसमेंट्स को अक्षम करें
ऑडियो एन्हांसमेंट आपके सिस्टम को साउंड परफेक्ट बनाने के लिए बनाया गया है। अपने कंप्यूटर ऑडियो हकलाने की समस्या को ठीक करने के लिए, कृपया नीचे दिए गए चरणों का पालन करें।
- दबाएँ विंडोज + आर एक ही समय में। में टाइप करें कारपोरल और दबाएँ दर्ज ।
- अपने डिफ़ॉल्ट प्लेबैक डिवाइस पर राइट-क्लिक करें और क्लिक करें गुण ।
- क्लिक वृद्धि , चेक सभी ध्वनि प्रभावों को अक्षम करें
- क्लिक लागू तथा ठीक संचालन को बचाने के लिए।
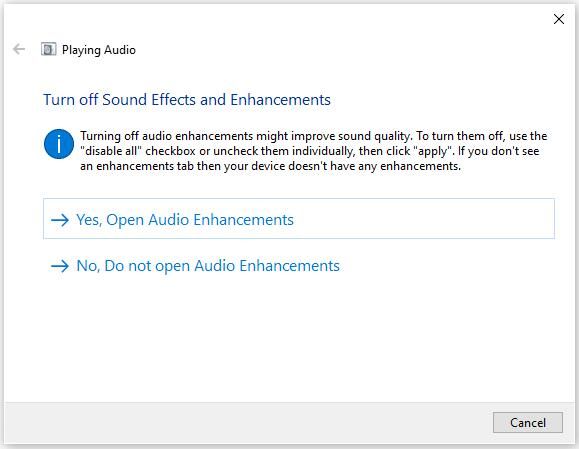
संबंधित लेख: 6 सर्वश्रेष्ठ ऑडियो विलय
2. ऑडियो प्रारूप बदलें
यदि आपका ऑडियो ड्राइवर या सॉफ़्टवेयर आपके पास वर्तमान ऑडियो प्रारूप का समर्थन नहीं करता है, तो ऑडियो हकलाना विंडोज़ 10 होगा। इसे ठीक करने के लिए, आप विभिन्न ऑडियो प्रारूपों को आज़मा सकते हैं।
- दबाएं विंडोज + आर एक ही समय में। में टाइप करें कारपोरल और दबाएँ दर्ज ।
- अपने डिफ़ॉल्ट प्लेबैक डिवाइस पर राइट-क्लिक करें और क्लिक करें गुण ।
- दबाएं उन्नत चुनते हैं 16 बिट, 44100 हर्ट्ज (सीडी क्वालिटी) । क्लिक लागू तथा ठीक परिवर्तनों को बचाने के लिए।
संबंधित लेख: वीडियो को ऑडियो में बदलें
3. सभी इनपुट और आउटपुट डिवाइस को अक्षम करें
यदि आप अपने कंप्यूटर पर कई इनपुट और आउटपुट ऑडियो डिवाइस का उपयोग करते हैं, तो वे टकराव का कारण बन सकते हैं। क्योंकि यह बता पाना मुश्किल है कि कौन सी ऑडियो स्ट्रेचिंग विंडोज़ 10 समस्या का कारण बन रही है, उन सभी को अक्षम करने का प्रयास करें।
- डिवाइस मैनेजर खोलें।
- को चुनिए ऑडियो इनपुट और आउटपुट विकल्प और उस पर राइट-क्लिक करें।
- डिवाइस का चयन करें और चुनने के लिए राइट-क्लिक करें डिवाइस को अक्षम करें ।
- सभी उपकरणों को अक्षम करें।
- अपने कंप्यूटर को पुनरारंभ।
- डिवाइस मैनेजर पर जाएं और राइट-क्लिक करें ध्वनि, वीडियो और गेम कंट्रोलर।
- सक्षम Realtek HD परिभाषा ऑडी
4. कंफर्ट नेटवर्क ड्राइवर को अनइंस्टॉल करें
यह बताया गया है कि रियलटेक PCIe परिवार ईथरनेट नियंत्रक कभी-कभी ऑडियो एडेप्टर को बाधित करता है। संघर्ष नेटवर्क ड्राइवर की स्थापना रद्द करने का प्रयास करें ऑडियो हकलाना विंडोज़ 10 त्रुटि को ठीक कर सकता है।
- डिवाइस मैनेजर खोलें।
- विस्तार नेटवर्क एडेप्टर और जैसे नेटवर्क एडाप्टर पाते हैं Realtek PCIe परिवार ईथरनेट नियंत्रक ।
- चुनने के लिए इसे राइट-क्लिक करें स्थापना रद्द करें ।
- जाँच इस उपकरण के लिए ड्राइवर सॉफ़्टवेयर हटाएं पुष्टिकरण विंडो में।
- सही ईथरनेट ड्राइवर डाउनलोड करने और इसे मैन्युअल रूप से पुनर्स्थापित करने के लिए आधिकारिक साइट पर जाएं।
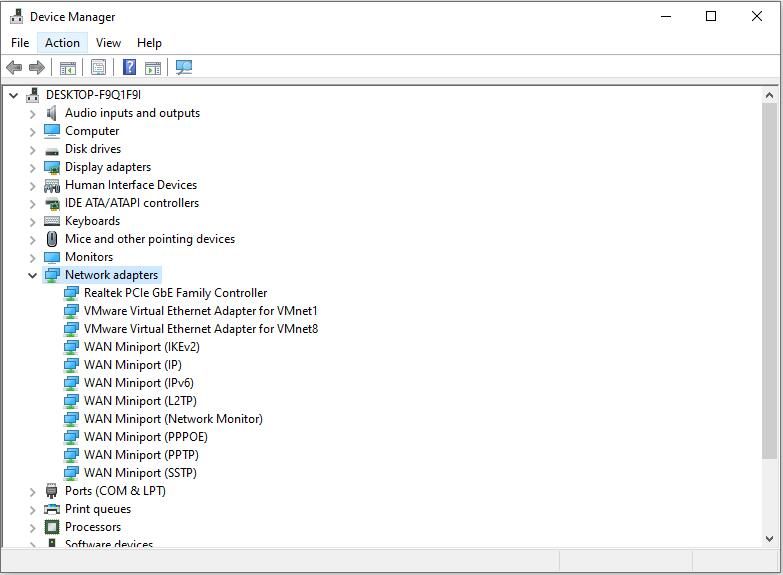
आपकी रुचि हो सकती है: ऑडियो को ठीक करने के 4 तरीके विंडोज 10 का जवाब नहीं
5. अद्यतन ऑडियो ड्राइवर
उपरोक्त सभी को आज़माने के बाद, आपका ऑडियो अभी भी बड़बड़ा रहा है, आपके ऑडियो ड्राइवर को उपलब्ध नवीनतम संस्करण में अपडेट करने का समय आ गया है।
- पर क्लिक करें शुरू निचले बाएँ में बटन और चुनें समायोजन ।
- अगला, पर क्लिक करें Windows अद्यतन और सुरक्षा । आप यहां अपडेट के लिए देख सकते हैं।
- यदि कोई भी ऑडियो ड्राइवर पाए जाते हैं, तो उन्हें स्वचालित रूप से अपडेट और इंस्टॉल किया जाएगा।
6. ऑडियो ड्राइवर को पुनर्स्थापित करें
यदि आपको अपने ऑडियो ड्राइवर के साथ कोई समस्या है, तो ऑडियो हकलाना विंडोज़ 10 समस्या हो सकती है। आप मरम्मत के लिए ऑडियो ड्राइवर को पुनर्स्थापित कर सकते हैं।
- दबाएँ विंडोज + आर , में टाइप करें कारपोरल और दबाएँ दर्ज ।
- विस्तार करने के लिए डबल-क्लिक करें ध्वनि, वीडियो और गेम कंट्रोलर ।
- अपने डिफ़ॉल्ट ऑडियो डिवाइस के लिए ड्राइवर को राइट-क्लिक करें और क्लिक करें डिवाइस की स्थापना रद्द करें ।
- क्लिक स्थापना रद्द करें ।
- अपने कंप्यूटर को पुनरारंभ करें और विंडोज स्वचालित रूप से आपके लिए एक सही ऑडियो ड्राइवर खोज और स्थापित करेगा।
7. बजाने वाले ऑडियो का समस्या निवारण
विंडोज 10 उपयोगकर्ता के रूप में, आप प्रोग्राम के साथ किसी भी समस्या का अनुभव करने के बाद आपके लिए समस्याओं के समाधान के लिए समस्या निवारक को चलाने का प्रयास कर सकते हैं। यदि आप Realtek ऑडियो हकलाना समस्या का सामना करते हैं तो आप इस विधि का उपयोग कर सकते हैं।
- कंप्यूटर स्क्रीन के निचले दाएं कोने में स्पीकर आइकन पर राइट-क्लिक करें और चुनें ध्वनि समस्याओं का निवारण करें ।
- यह समस्याओं का स्वतः पता लगा लेगा।
- स्क्रीन पर पॉप अप किए गए निर्देश का पालन करें और आप ऑडियो को सामान्य रूप से काम कर सकते हैं।
आप में रुचि हो सकती है: ऑडियो और इसकी मुख्य विशेषताओं और स्वरूपों का एक परिचय ।
जमीनी स्तर
विंडोज 10 के ऑडियो हकलाना को ठीक करने के 7 समाधानों को विस्तार से पेश किया गया है। क्या तुम समझ गए? यदि आपके पास इसके बारे में कोई प्रश्न या सुझाव है, तो कृपया हमें बताएं अमेरिका या नीचे टिप्पणी अनुभाग में उन्हें साझा करें।




![विंडोज 10 त्वरित एक्सेस को कैसे ठीक करें काम नहीं कर रहा है? [मिनीटुल न्यूज़]](https://gov-civil-setubal.pt/img/minitool-news-center/76/how-fix-windows-10-quick-access-not-working.jpg)







![नेटफ्लिक्स त्रुटि कोड UI3010: क्विक फिक्स 2020 [मिनीटूल न्यूज]](https://gov-civil-setubal.pt/img/minitool-news-center/91/netflix-error-code-ui3010.png)

![विंडोज 10 मीडिया क्रिएशन टूल त्रुटि को कैसे ठीक करें [MiniTool News]](https://gov-civil-setubal.pt/img/minitool-news-center/53/how-fix-windows-10-media-creation-tool-error.jpg)
![USB फ्लैश ड्राइव के साथ U डिस्क और मुख्य अंतर क्या है [MiniTool Tips]](https://gov-civil-setubal.pt/img/disk-partition-tips/46/what-is-u-disk-main-differences-with-usb-flash-drive.jpg)


![सिस्टम राइटर के 4 समाधान बैकअप में नहीं मिले हैं [मिनीटूल टिप्स]](https://gov-civil-setubal.pt/img/backup-tips/48/4-solutions-system-writer-is-not-found-backup.jpg)
![Android पर प्रभावी ढंग से हटाए गए कॉल लॉग को कैसे पुनर्प्राप्त करें? [SOLVED] [मिनीटूल टिप्स]](https://gov-civil-setubal.pt/img/android-file-recovery-tips/21/how-recover-deleted-call-log-android-effectively.jpg)