ERR_PROXY_CONNECTION_FAILED को कैसे ठीक करें? इन तरीकों को आजमाएं [MiniTool News]
How Fix Err_proxy_connection_failed
सारांश :
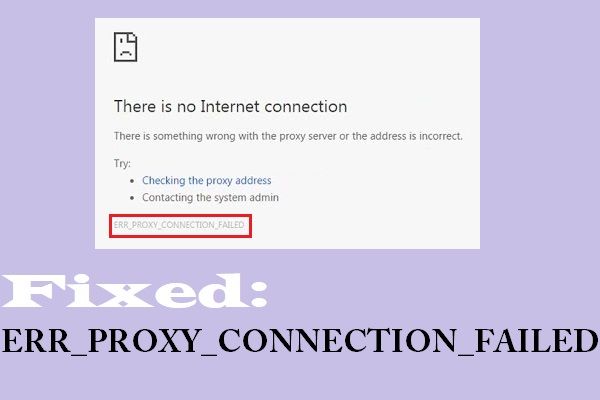
जब आप ब्राउज़रों का उपयोग कर रहे हों तो ERR_PROXY_CONNECTION_FAILED त्रुटि मिलने पर यह बहुत कष्टप्रद है। तो इससे कैसे छुटकारा पाया जाए? इस पोस्ट में, मिनीटूल आप के लिए कई तरीके इकट्ठा किया है। पढ़ते रहिए।
ERR_PROXY_CONNECTION_FAILED त्रुटि तब दिखाई दे सकती है जब आप Google Chrome, मोज़िला फ़ायरफ़ॉक्स, इंटरनेट एक्सप्लोरर या अन्य ब्राउज़रों के साथ इंटरनेट पर सर्फिंग कर रहे हों। और यह त्रुटि अक्सर एक त्रुटि संदेश के साथ दिखाई देती है - “कोई इंटरनेट कनेक्शन नहीं है। प्रॉक्सी सर्वर में कुछ गड़बड़ है, या पता गलत है।
फिर ERR_PROXY_CONNECTION_FAILED को कैसे ठीक करें? यहां आपके लिए 4 विधियां दी गई हैं।
संबंधित पोस्ट: फिक्स्ड: प्रॉक्सी सर्वर कनेक्शन से इनकार कर रहा है त्रुटि
तरीका 1: प्रॉक्सी सेटिंग्स चेक करें
चरण 1: टाइप करें कंट्रोल पैनल में खोज बार और फिर इसे खोलने के लिए सबसे अच्छा मैच एक क्लिक करें।
टिप: शायद आप इस पोस्ट में रुचि रखते हैं - विंडोज 10 सर्च बार मिसिंग? यहाँ 6 समाधान हैं ।चरण 2: सेट करें द्वारा देखें: बड़े चिह्न और फिर क्लिक करें इंटरनेट विकल्प ।
चरण 3: पर जाएं सम्बन्ध टैब, और फिर क्लिक करें लैन सेटिंग्स खिड़की के नीचे।
चरण 4: जाँच करें कि क्या बॉक्स के बगल में है अपने LAN के लिए प्रॉक्सी सर्वर का उपयोग करें (ये सेटिंग्स डायल-अप या वीपीएन कनेक्शन पर लागू नहीं होंगी) एक टिक के साथ जाँच की है। यदि यह है, तो बॉक्स को अनचेक करें और फिर क्लिक करें ठीक परिवर्तनों को बचाने के लिए।
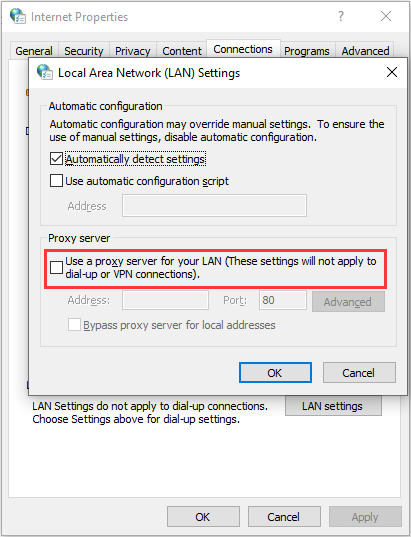
इन चरणों के बाद, आप यह देखने के लिए किसी वेबपेज पर जा सकते हैं कि ERR_PROXY_CONNECTION_FAILED त्रुटि ठीक है या नहीं। यदि नहीं, तो नीचे दिए गए तरीकों को आज़माएँ।
रास्ता 2: अस्थायी रूप से प्रॉक्सी अक्षम करें
आप ERR_PROXY_CONNECTION_FAILED त्रुटि से छुटकारा पाने के लिए प्रॉक्सी को अस्थायी रूप से अक्षम करने का प्रयास कर सकते हैं। यहाँ है कि कैसे करना है:
चरण 1: दबाएं विन + आर एक ही समय में चाबियाँ खोलने के लिए Daud डिब्बा।
चरण 2: टाइप करें regedit बॉक्स में और फिर क्लिक करें ठीक खोलना पंजीकृत संपादक ।
टिप: रजिस्ट्री में परिवर्तन करने से पहले, व्यक्तिगत रजिस्ट्री कुंजी का बैकअप लेने की सिफारिश की जाती है। शायद आपको यह पोस्ट चाहिए - विंडोज 10 की व्यक्तिगत रजिस्ट्री कुंजी का बैकअप कैसे लें?चरण 3: इस पथ पर नेविगेट करें:
कंप्यूटर HKEY_CURRENT_USER Software Microsoft Windows CurrentVersion इंटरनेट सेटिंग्स
चरण 4: राइट-क्लिक करें ProxyEnable चुनने के लिए सही पैनल में कुंजी हटाएं ।
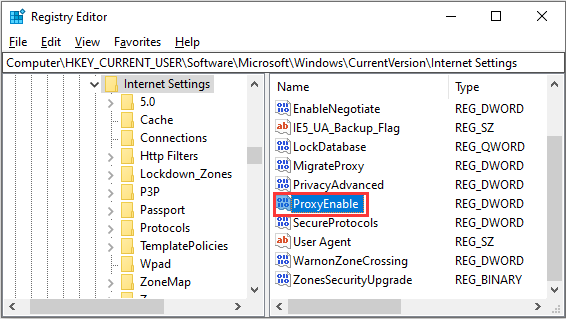
चरण 5: हटाने के लिए उपरोक्त चरण का पालन करें ProxyOverride , माइग्रेटप्रॉक्सी , तथा प्रतिनिधि सर्वर ।
चरण 6: अपने कंप्यूटर को रिबूट करें और फिर जाँचने के लिए एक वेबपेज पर जाएँ कि क्या ERR_PROXY_CONNECTION_FAILED त्रुटि हो गई है।
रास्ता 3: टीसीपी / आईपी रीसेट करें
रीसेट किया जा रहा टीसीपी / IP आपको ERR_PROXY_CONNECTION_FAILED त्रुटि से छुटकारा पाने में मदद कर सकता है। यहाँ एक त्वरित गाइड है:
चरण 1. प्रेस विन + आर खोलने के लिए Daud बॉक्स, टाइप करें अध्यक्ष एवं प्रबंध निदेशक , और दबाएँ Ctrl + Shift + Enter ओपन रन करने के लिए सही कमाण्ड एक प्रशासक के रूप में।
चरण 2. निम्न कमांड टाइप करें और हिट करें दर्ज प्रत्येक आदेश के बाद।
netsh winsock रीसेट
netsh int tcp रीसेट
चरण 3: कमांड प्रॉम्प्ट को बंद करें और फिर यह देखने के लिए अपने कंप्यूटर को पुनरारंभ करें कि क्या ERR_PROXY_CONNECTION_FAILED त्रुटि बाहर निकलती है।
रास्ता 4: IP पते को नवीनीकृत करें
IP पता नवीनीकृत करना वह अंतिम विधि है जिसे आप ERR_PROXY_CONNECTION_FAIL त्रुटि से निपटने का प्रयास कर सकते हैं। ऐसा करने के लिए नीचे दिए गए गाइड का पालन करें:
चरण 1: एक प्रशासक के रूप में कमांड प्रॉम्प्ट खोलें।
चरण 2: कमांड प्रॉम्प्ट विंडो में निम्न कमांड टाइप करें और दबाएँ दर्ज उनमें से प्रत्येक के बाद:
ipconfig / release
ipconfig / flushdns
ipconfig / नवीकरण
चरण 3: कमांड प्रॉम्प्ट को बंद करें और यह देखने के लिए कि क्या गायब हो गया है, अपने पीसी को पुनरारंभ करें।
अंतिम शब्द
योग करने के लिए, इस पोस्ट ने ERR_PROXY_CONNECTION_FAIL त्रुटि से छुटकारा पाने के लिए चार उपयोगी तरीके सूचीबद्ध किए हैं। इसलिए, यदि आप समस्या से परेशान हैं, तो इसे ठीक करने के लिए ऊपर दिए गए चरणों का पालन करें।





![विंडोज 10 में विन लॉग फाइलें कैसे हटाएं? यहाँ 4 तरीके हैं! [मिनीटुल न्यूज़]](https://gov-civil-setubal.pt/img/minitool-news-center/57/how-delete-win-log-files-windows-10.png)






![WD ड्राइव यूटिलिटीज क्या है | WD ड्राइव उपयोगिताओं के मुद्दों को कैसे ठीक करें [मिनीटूल टिप्स]](https://gov-civil-setubal.pt/img/backup-tips/97/what-is-wd-drive-utilities-how-fix-wd-drive-utilities-issues.png)



![यदि आपका Xbox एक अपडेट नहीं है, तो ये समाधान सहायक हैं [MiniTool News]](https://gov-civil-setubal.pt/img/minitool-news-center/46/if-your-xbox-one-won-t-update.jpg)


