विंडोज़ 11 में क्लासिक स्टार्ट मेनू को वापस कैसे प्राप्त करें
How Get Back Classic Start Menu Windows 11
विंडोज 11 में स्टार्ट मेन्यू में काफी बदलाव किया गया है। उपयोगकर्ता विंडोज़ 11 में नए स्टार्ट मेनू के स्थान और उपस्थिति दोनों में स्पष्ट परिवर्तन देख सकते हैं। हालाँकि, कुछ उपयोगकर्ताओं को परिवर्तन पसंद नहीं हैं और वे क्लासिक स्टार्ट मेनू को विंडोज 10 से विंडोज 11 में वापस लाना चाहते हैं। वे क्लासिक स्टार्ट मेनू को पुनर्स्थापित करने के लिए ऐसा करते हैं?
इस पृष्ठ पर :- #1. विंडोज 11 में टास्कबार आइकन को बाईं ओर ले जाएं
- #2. रजिस्ट्री संपादक के माध्यम से विंडोज 11 में क्लासिक स्टार्ट मेनू को पुनर्स्थापित करें
विंडोज़ ऑपरेटिंग सिस्टम के लेटेस्ट वर्जन विंडोज़ 11 को लगभग सभी लोग जानते हैं। Microsoft ने नए सिस्टम में कई नई सुविधाएँ और बदलाव जोड़े। कुछ यूजर्स को ये इतना पसंद आता है कि वो तुरंत अपने सिस्टम को Windows 11 पर अपग्रेड करना पसंद करते हैं. हालाँकि, कुछ उपयोगकर्ताओं को विंडोज 11 में नए बदलाव पसंद नहीं आए या वे इसके आदी नहीं हो गए।
 माइक्रोसॉफ्ट विंडोज 11 में सबसे ज्यादा क्या बदलाव हुआ है - नया सिस्टम
माइक्रोसॉफ्ट विंडोज 11 में सबसे ज्यादा क्या बदलाव हुआ है - नया सिस्टममाइक्रोसॉफ्ट द्वारा जारी किए जाने वाले विंडोज ऑपरेटिंग सिस्टम की अगली पीढ़ी विंडोज 11 में कई नए फीचर्स जोड़े जाएंगे।
और पढ़ेंउदाहरण के लिए, कुछ उपयोगकर्ता नया स्टार्ट मेनू नहीं चाहते हैं; वे वापस पाना चाहते हैं विंडोज 11 क्लासिक स्टार्ट मेन्यू . क्या यह संभव है? क्लासिक स्टार्ट मेनू को कैसे पुनर्स्थापित करें? उत्तर जानने के लिए कृपया पढ़ते रहें।
ध्यान:
यदि आप Windows 11 को Windows 10 पर वापस रोल करना चाहते हैं तो आपको पहले अपने डेटा का बैकअप लेना होगा क्योंकि आपको नए सिस्टम में बदलाव पसंद नहीं हैं। वास्तव में, आपके पास अभी भी एक और विकल्प है: आप क्लासिक शैली पर वापस लौटने का प्रयास कर सकते हैं। मिनीटूल विंडोज क्लासिक स्टार्ट मेनू को वापस पाने के लिए विंडोज 11 में स्टार्ट मेनू को कैसे अनुकूलित करें, इसके बारे में सब कुछ बताता है। और यदि प्रक्रिया के दौरान आपकी कुछ महत्वपूर्ण फ़ाइलें अचानक खो जाती हैं तो निम्नलिखित सॉफ़्टवेयर बहुत उपयोगी है।
मिनीटूल पावर डेटा रिकवरी ट्रायलडाउनलोड करने के लिए क्लिक करें100%स्वच्छ एवं सुरक्षित
विंडोज़ 10 क्लासिक स्टार्ट मेनू बनाम विंडोज़ 11 नया स्टार्ट मेनू
यदि आपने कभी विंडोज 11 का उपयोग किया है या विंडोज 11 स्क्रीनशॉट पर नज़र डालें, तो आप आसानी से पा सकते हैं कि नए सिस्टम में स्टार्ट मेनू विंडोज 10 से बहुत अलग दिखता है।
सबसे दो स्पष्ट परिवर्तन स्थान और लेआउट हैं।
- विंडोज़ 10 में, स्टार्ट मेनू पीसी स्क्रीन के निचले बाएँ कोने में स्थित है। जबकि विंडोज 11 में यूजर्स को नीचे की तरफ एक सेंटर्ड स्टार्ट मेन्यू मिलता है।
- विंडोज़ 10 में, स्टार्ट मेनू में बहुत सारी चीज़ें शामिल हैं। लेकिन विंडोज़ 11 में स्टार्ट मेन्यू में केवल 3 सेक्शन होते हैं: द पिन की गई अनुभाग, अनुशंसित अनुभाग, और उपभोक्ता खाता & बिजली का बटन अनुभाग।
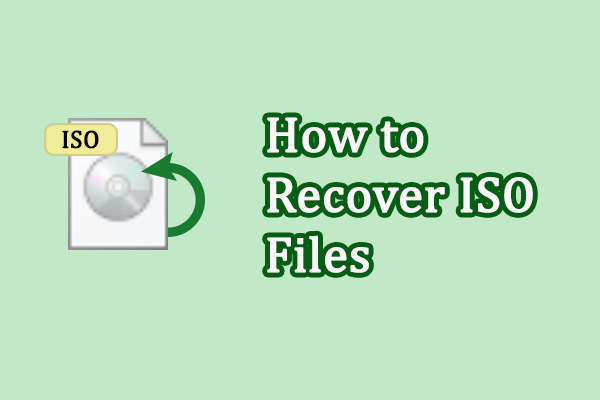 हटाई गई या खोई हुई ISO फ़ाइलें पुनर्प्राप्त करने के दो संभावित तरीके
हटाई गई या खोई हुई ISO फ़ाइलें पुनर्प्राप्त करने के दो संभावित तरीकेक्या आपके डिवाइस पर ISO फ़ाइलें खो जाती हैं? हटाई गई या खोई हुई ISO फ़ाइलों को शीघ्रता से पुनर्प्राप्त करने का तरीका जानने के लिए इस पोस्ट को पढ़ें।
और पढ़ेंयदि आपको बदलाव पसंद नहीं हैं तो क्या आप विंडोज 11 में क्लासिक स्टार्ट मेनू को पुनर्स्थापित कर सकते हैं? हाँ। क्लासिक स्टार्ट मेनू विंडोज 11 दिखाने के लिए आपको नीचे बताए गए चरणों का पालन करना चाहिए।
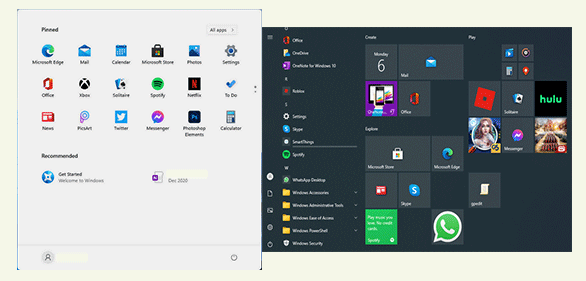
विंडोज 11 स्टार्ट मेन्यू पर फोल्डर कैसे जोड़ें या हटाएं?
#1. विंडोज 11 में टास्कबार आइकन को बाईं ओर ले जाएं
आप टास्क आइकन को बाईं ओर ले जाने के लिए सेटिंग्स बदलकर विंडोज 11 क्लासिक स्टार्ट मेनू प्राप्त कर सकते हैं।
- खोलें समायोजन Windows + I या अपनी पसंद के अन्य तरीकों से दबाकर फलक बनाएं।
- चुनना वैयक्तिकरण बाएँ फलक से.
- की तलाश करें टास्कबार दाएँ फलक में विकल्प और उस पर क्लिक करें।
- फिर, का पता लगाएं टास्कबार व्यवहार विकल्प चुनें और इसे विस्तारित करने के लिए क्लिक करें।
- के बाद डाउन एरो पर क्लिक करें टास्कबार संरेखण विकल्प।
- चुनना बाएं (केंद्र के बजाय) ड्रॉप-डाउन मेनू से।
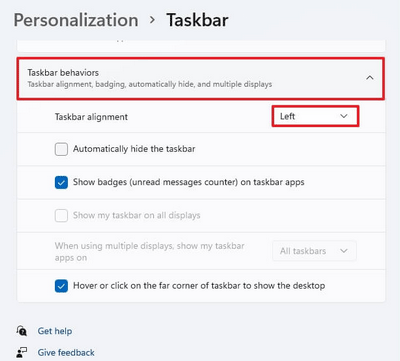
आप विंडोज़ 10 में विंडोज़ 11 स्टाइल टास्कबार कैसे प्राप्त करते हैं?
#2. रजिस्ट्री संपादक के माध्यम से विंडोज 11 में क्लासिक स्टार्ट मेनू को पुनर्स्थापित करें
क्लासिक स्टार्ट मेनू विंडोज 11 दिखाने का दूसरा तरीका आपके पीसी पर रजिस्ट्री को बदलना है।
ध्यान:
यदि आपने 22H2 संस्करण में अपडेट नहीं किया है, तो आप विंडोज 11 में शामिल प्री-कंपाइल विकल्प का उपयोग करके रजिस्ट्री को संशोधित कर सकते हैं। लेकिन यह विधि 22H2 फीचर अपडेट के बाद उपलब्ध नहीं है क्योंकि रजिस्ट्री सुरक्षा के कारण कोई भी बदलाव नहीं सहेजेगी। कारण.
- टास्कबार में सर्च आइकन पर क्लिक करें या खोलने के लिए Windows + S दबाएँ विंडोज़ खोज फलक .
- प्रकार regedit और दबाएँ प्रवेश करना रजिस्ट्री संपादक खोलने के लिए.
- इस पथ पर जाएँ: HKEY_CURRENT_USERSoftwareMicrosoftWindowsCurrentVersionExplorerAdvanced .
- पर राइट क्लिक करें विकसित बाएँ फलक में या दाएँ फलक में रिक्त क्षेत्र पर दाएँ क्लिक करें।
- चुनना नया -> DWORD (32-बिट) मान . और फिर इसे नाम दें प्रारंभ_शोक्लासिकमोड .
- इसे खोलने के लिए आपके द्वारा बनाए गए इस मान पर डबल क्लिक करें। फिर, वैल्यू डेटा को इसमें बदलें 1 और क्लिक करें ठीक है .
- अपने कंप्यूटर को पुनरारंभ।
रजिस्ट्री संपादक खोलने का एक और तरीका है: दबाएँ विंडोज़ + आर रन खोलने के लिए -> टाइप करें regedit -> क्लिक करें ठीक है .
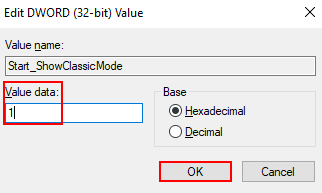
इसके अलावा, आप विंडोज 11 स्टार्ट मेनू को क्लासिक शैली में बदलने के लिए उपयोग किए जाने वाले तृतीय-पक्ष टूल में से एक चुन सकते हैं।
विंडोज 11 स्टार्ट मेन्यू के काम न करने को कैसे ठीक करें?
![त्रुटि कोड 3 के समाधान: Google Chrome में 0x80040154 [MiniTool News]](https://gov-civil-setubal.pt/img/minitool-news-center/58/solutions-error-code-3.png)


![एंड्रॉइड, आईओएस, पीसी, मैक के लिए जीमेल ऐप डाउनलोड करें [मिनीटूल टिप्स]](https://gov-civil-setubal.pt/img/news/1E/gmail-app-download-for-android-ios-pc-mac-minitool-tips-1.png)


![रिबूट बनाम रिस्टार्ट बनाम रिबूट: रिबूट, रिस्टार्ट, रीसेट का अंतर [मिनीटूल न्यूज]](https://gov-civil-setubal.pt/img/minitool-news-center/65/reboot-vs-reset-vs-restart.png)




![कैसे शुरू करने के लिए Fortnite नहीं हल? यहाँ 4 समाधान कर रहे हैं [MiniTool समाचार]](https://gov-civil-setubal.pt/img/minitool-news-center/78/how-solve-fortnite-not-launching.png)
![विस्तृत गाइड - यूजर प्रोफाइल विंडोज 10 का बैकअप कैसे लें? [मिनीटूल टिप्स]](https://gov-civil-setubal.pt/img/backup-tips/1A/detailed-guide-how-to-back-up-user-profile-windows-10-minitool-tips-1.png)



![फिक्स डिसॉर्डर डाउनलोड नहीं होगा | पीसी / मैक / फोन के लिए डिस्कॉर्ड डाउनलोड करें [मिनीटूल न्यूज]](https://gov-civil-setubal.pt/img/minitool-news-center/38/fix-discord-won-t-download-download-discord.png)


