कैसे विंडोज 10 लाइव टाइल का सबसे बनाने के लिए [MiniTool समाचार]
How Make Most Windows 10 Live Tiles
सारांश :
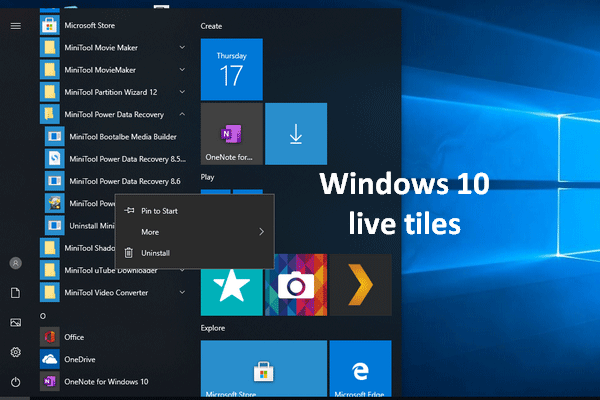
कुछ लोगों ने कहा कि विंडोज 10 की लाइव टाइल की सुविधा वैषम्य है और मरने वाली है। लेकिन अन्य लोग सहमत नहीं हैं, फिर भी वे सोचते हैं कि यह बहुत उपयोगी है। इस लेख में, मैं आपके लिए विंडोज लाइव टाइलें पेश करूंगा और आपको इससे बाहर निकलने के लिए हैक्स सिखाऊंगा।
माइक्रोसॉफ्ट के नवीनतम ऑपरेटिंग सिस्टम - विंडोज 10 - में बहुत सारी आकर्षक विशेषताएं शामिल हैं; लाइव टाइल की सुविधा उनमें से एक है। वास्तव में, लाइव टाइल्स को सबसे पहले विंडोज फोन 7 के साथ पेश किया गया था ताकि आपको बहुत सारी 'एक नज़र में' जानकारी के साथ अद्यतित रखा जा सके:
- ट्वीट्स
- तस्वीरें
- टिप्पणियाँ
- हाल के ग्रंथ
- ...
निम्नलिखित सामग्री में, मैं इसके बारे में बात करूँगा विंडोज 10 लाइव टाइल रों और इसका सबसे अधिक उपयोग करने के लिए हैक्स।
विंडोज 10 लाइव टाइल क्या है
विंडोज 10 में, आपको प्रारंभ मेनू से आसानी से लाइव टाइल तक पहुंचने की अनुमति है। दरअसल, विंडोज लाइव टाइल्स को विंडोज 10 और विंडोज मोबाइल की विशिष्ट पहचान योग्य विशेषताओं में से एक माना जाता है। यूजर इंटरफेस की काफी तारीफ हुई।
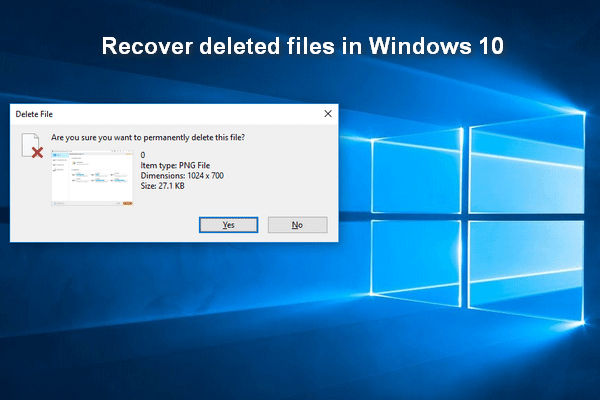 क्या आप विंडोज 10 में अभी डिलीट हुई फाइलों को रिकवर करने के लिए तैयार हैं
क्या आप विंडोज 10 में अभी डिलीट हुई फाइलों को रिकवर करने के लिए तैयार हैं आइए शक्तिशाली और विश्वसनीय फ़ाइल पुनर्प्राप्ति सॉफ़्टवेयर का उपयोग करके विंडोज 10 में हटाए गए फ़ाइलों को पुनर्प्राप्त करना एक आसान काम बनाते हैं।
अधिक पढ़ेंविंडोज लाइव टाइलें सक्षम होने के साथ, आपके डिवाइस की होम स्क्रीन पर जानकारी लगातार प्रदर्शित और अपडेट की जाएगी। उदाहरण के तौर पर Microsoft फ़ोटो ऐप लें; यह विभिन्न एल्बमों से घूमती हुई तस्वीरों को दिखाएगा। इसके अलावा, मैसेजिंग ऐप और फेसबुक के नए संदेश स्पष्ट रूप से प्रदर्शित किए जाएंगे। लाइव टाइल्स का उपयोग सुंदर होम स्क्रीन के लिए किया जा सकता है।
लाइव टाइल फ़ीचर से अधिक कैसे प्राप्त करें
विंडोज 10 लाइव टाइल्स की व्यवस्था, आकार और क्रम परिवर्तन रहित नहीं हैं; इसके विपरीत, आप लाइव टाइल्स को फिर से व्यवस्थित, आकार या स्थानांतरित कर सकते हैं, ताकि आप उन्हें पसंद कर सकें ताकि वे आपके लिए बेहतर काम कर सकें।
शुरू करने के लिए पिन टाइलें
प्रारंभ करने के लिए टाइल को पिन करने के लिए आपको यहां आवश्यक चीजें हैं।
- पर क्लिक करें प्रारंभ मेनू ।
- जिस ऐप को आप पिन करना चाहते हैं उसे खोजने के लिए नीचे स्क्रॉल करें।
- ऐप पर राइट क्लिक करें।
- चुनें स्टार्ट पे पिन संदर्भ मेनू से विकल्प।
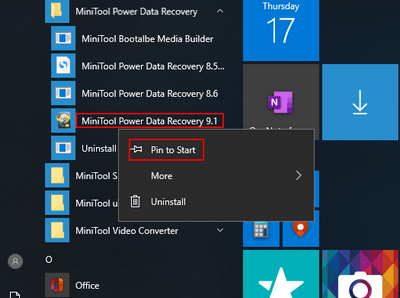
इसके अलावा, टाइल्स को पिन करने का एक और तरीका है: आप ऐप को सूची से खींच सकते हैं और प्रक्रिया को समाप्त करने के लिए इसे टाइल क्षेत्र में छोड़ सकते हैं।
प्रारंभ में टाइल का आकार बदलें
इसके अलावा, आपको टाइल्स के आकार को बदलने की अनुमति है।
- लक्ष्य लाइव टाइल पर राइट क्लिक करें।
- चुनते हैं आकार पॉप-अप मेनू से।
- से एक उचित आकार चुनें: छोटा , मध्यम , तथा चौड़ा ।
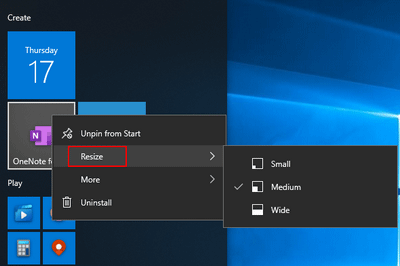
कृपया ध्यान दें कि कुछ ऐप हैं जिनमें केवल तीन आकार विकल्प हैं।
पसंदीदा वेबसाइटों को लाइव टाइल्स में बदल दें
क्या आप स्टार्ट मेनू से सीधे अपनी पसंदीदा वेबसाइट एक्सेस करना चाहते हैं? यह कैसे करना है (उदाहरण के लिए Google Chrome को लें):
- Google Chrome खोलें।
- अपनी पसंद की वेबसाइट पर जाएं।
- पर क्लिक करें तीन-डॉटेड मेनू आइकन शीर्ष दाईं ओर स्थित है।
- चुनें अधिक उपकरण
- चुनें डेस्कटॉप में जोड़ें… सबमेनू से।
- के तहत वेबसाइट खोजें ' हाल ही में जोड़ा “स्टार्ट मेनू में।
- इसे लाइव टाइल सेक्शन पर खींचें और ड्रॉप करें।
हालाँकि, आप पाएंगे कि साइट आइकन को लाइव टाइल्स पर अनुवादित नहीं किया जाएगा। इसके बजाय, आपको एक सामान्य Chrome आइकन दिखाई देगा।
Google Chrome इतिहास फ़ाइलें पुनर्प्राप्त करने का तरीका - एक अंतिम ट्यूटोरियल।
वास्तविक साइट लोगो प्राप्त करने के लिए, आपको चाहिए अपने स्टार्ट मेनू में वेबसाइटों को पिन करें Microsoft एज के साथ।
- एज पर वेबसाइट खोलें।
- शीर्ष दाईं ओर मेनू आइकन पर क्लिक करें।
- प्रारंभ करने के लिए इस पृष्ठ को पिन करें।
- इसके तहत खोजें हाल ही में जोड़ा ”क्षेत्र।
- इसे लाइव टाइल सेक्शन पर खींचें और ड्रॉप करें।
विंडोज लाइव टाइल्स में गेम जोड़ें
आप स्टीम को बूट किए बिना अपने गेम को लाइव टाइल के रूप में प्रदर्शित कर सकते हैं। विंडोज स्टोर ऐप स्टीम टाइल आपकी मदद कर सकता है। इसे काम पर लाने के लिए, आपको निम्न करने की आवश्यकता है:
- स्टीम आईडी काम में लें
- 'सार्वजनिक' पर स्टीम प्रोफ़ाइल सेट करें।
एक बार जब आप अपने पसंदीदा गेम को स्टार्ट मेनू पर पिन करना समाप्त कर लेते हैं, तो आपको संबंधित आइकन खोजने के लिए नीचे स्क्रॉल करना चाहिए।
लाइव टाइल्स से गेम हटाने के लिए, आपको चाहिए:
- गेम आइकन पर राइट क्लिक करें।
- चुनें अधिक मेनू से।
- सबमेनू से लाइव टाइल बंद करें चुनें।
हालांकि कुछ लोग विंडोज 10 लाइव टाइल्स को बेकार मानते हैं, फिर भी वे कभी-कभी सुविधाजनक होते हैं। लाइव टाइल सुविधा की मदद से, आप विभिन्न एप्लिकेशन के नवीनतम संदेशों को आसानी से देख सकते हैं।
![विंडोज 8 वीएस विंडोज 10: विंडोज 10 पर अपग्रेड करने का समय अब [मिनीटूल टिप्स]](https://gov-civil-setubal.pt/img/backup-tips/67/windows-8-vs-windows-10.png)


![[पूर्ण समीक्षा] क्या uTorrent उपयोग करने के लिए सुरक्षित है? इसे सुरक्षित रूप से उपयोग करने के लिए 6 युक्तियाँ [मिनीटूल युक्तियाँ]](https://gov-civil-setubal.pt/img/backup-tips/54/is-utorrent-safe-use.jpg)






![विंडोज 10 में अपना CPU 100% ठीक करने के लिए 8 उपयोगी उपाय [MiniTool Tips]](https://gov-civil-setubal.pt/img/backup-tips/32/8-useful-solutions-fix-your-cpu-100-windows-10.jpg)
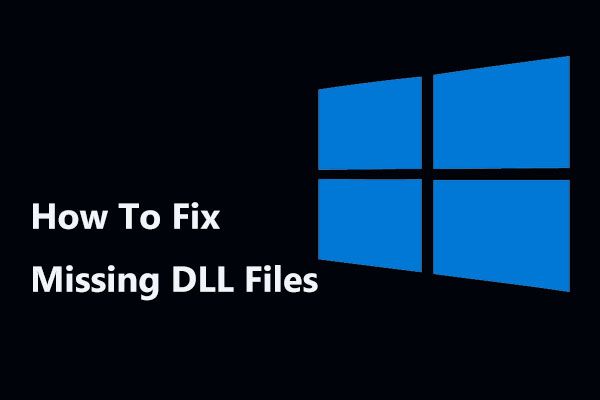
![क्या होगा अगर NMI हार्डवेयर Win10 में ब्लू स्क्रीन त्रुटि उत्पन्न करता है? [मिनीटुल न्यूज़]](https://gov-civil-setubal.pt/img/minitool-news-center/94/what-if-nmi-hardware-failure-blue-screen-error-occurs-win10.jpg)

![[SOLVED] अपर्याप्त संग्रहण (Android) कैसे उपलब्ध करें? [मिनीटूल टिप्स]](https://gov-civil-setubal.pt/img/android-file-recovery-tips/19/how-fix-insufficient-storage-available.jpg)


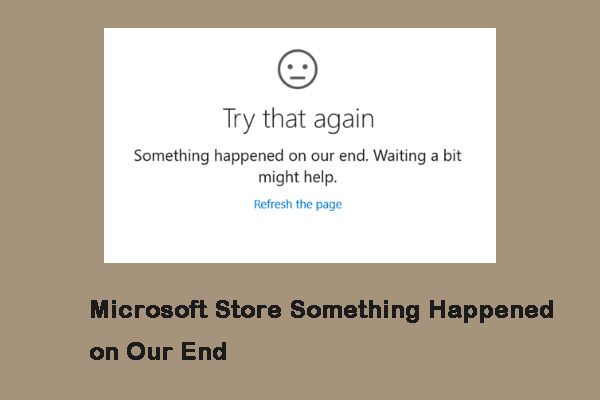

![विंडोज 10 में डिलीट हुए गेम्स को कैसे रिकवर करें? [समस्या हल हो गई]](https://gov-civil-setubal.pt/img/data-recovery/32/how-recover-deleted-games-windows-10.png)