मुझे कितनी बार सिस्टम छवि बनानी चाहिए? उत्तर प्राप्त करें!
How Often Should I Create A System Image Get The Answer
सिस्टम इमेज आपके पीसी का बैकअप बनाने का सबसे प्रभावी तरीका है। मुझे कितनी बार सिस्टम छवि बनानी चाहिए? यह कई विंडोज़ उपयोगकर्ताओं के लिए एक महत्वपूर्ण प्रश्न है। यह पोस्ट से मिनीटूल आपके लिए उत्तर.मुझे कितनी बार सिस्टम छवि Windows 11/10/8/7 बनानी चाहिए? सबसे पहले, आइए सिस्टम छवि के बारे में बुनियादी जानकारी प्राप्त करें। एक सिस्टम छवि आपकी हार्ड ड्राइव पर मौजूद सभी डेटा के क्लोन की तरह होती है। यह आपकी हार्ड ड्राइव पर सिस्टम फ़ाइलों से लेकर व्यक्तिगत फ़ाइलों तक सभी डेटा को कॉपी करता है, जिसे आप बाहरी ड्राइव पर स्थानांतरित कर सकते हैं। सिस्टम छवियाँ बनाने और बनाए रखने के कई फायदे हैं।
- आप विंडोज़ इंस्टॉल किए बिना तुरंत अपनी पिछली स्थिति में बहाल हो सकते हैं।
- HDD या SSD को बदलना आसान है। आप सिस्टम छवि को HDD या SSD पर स्थापित कर सकते हैं।
सिस्टम छवि बैकअप के विपरीत है . बैकअप आमतौर पर ज़िप फ़ाइलों के रूप में होते हैं और कम संग्रहण स्थान की खपत करते हैं। सिस्टम छवियों के अलग-अलग फ़ाइल स्वरूप होते हैं, जो इस बात पर निर्भर करता है कि आप उन्हें किस प्रोग्राम से बनाते हैं। उदाहरण के लिए, विंडोज़ सिस्टम छवि फ़ाइलों में आमतौर पर .xml या .vhd एक्सटेंशन होता है।
मुझे कितनी बार सिस्टम इमेज बनानी चाहिए?
मुझे कितनी बार सिस्टम छवि बनानी चाहिए? सिस्टम छवियां कब और कितनी बार बनाई जा सकती हैं, इस पर कोई प्रतिबंध नहीं है। आपको इसे अपनी वास्तविक ज़रूरतों के आधार पर करना चाहिए।
विशिष्ट सिस्टम छवि निर्माण आवृत्ति: ज्यादातर मामलों में, हर बार एक सिस्टम इमेज बनाई जाती है तीन महीने विंडोज़ ऑपरेटिंग सिस्टम पर. इस अवधि के दौरान सभी हार्ड डिस्क डेटा और फ़ाइल संशोधन नई सिस्टम छवि में उपलब्ध होंगे।
तत्काल सिस्टम छवि बैकअप: जब भी आप अपने विंडोज ऑपरेटिंग सिस्टम को अपडेट करते हैं, नया सॉफ्टवेयर इंस्टॉल करते हैं, या बड़े बदलाव करते हैं, तो आपको तुरंत एक सिस्टम इमेज बनानी चाहिए।
एक सिस्टम रिपेयर डिस्क बनाएं : यदि आप एक सिस्टम रिपेयर डिस्क बनाते हैं, तो आप सिस्टम छवि को डिस्क पर स्थानांतरित कर सकते हैं। आपको साल में कम से कम एक बार सिस्टम रिपेयर डिस्क बनानी चाहिए।
सिस्टम छवि पर बैकअप बनाएं: यदि आप बैकअप के लिए सिस्टम छवि का उपयोग करते हैं, तो आप दैनिक या साप्ताहिक रूप से बैकअप शेड्यूल कर सकते हैं। ऐसा करते समय, पिछले महीने की सिस्टम छवि को हटाना या वृद्धिशील बैकअप बनाना सुनिश्चित करें। अन्यथा, यह आपके डिवाइस पर बहुत अधिक संग्रहण स्थान का उपभोग करेगा।
सिस्टम इमेज कैसे बनाएं
'मुझे कितनी बार सिस्टम इमेज विंडोज 10 बनानी चाहिए' पेश करने के बाद, हम आपको बताएंगे कि सिस्टम इमेज कैसे बनाएं।
तरीका 1: मिनीटूल शैडोमेकर के माध्यम से
सबसे पहले, आप कोशिश कर सकते हैं विंडोज़ बैकअप सॉफ़्टवेयर - मिनीटूल शैडोमेकर। यह आपको एक सिस्टम इमेज बनाने और फिर सिस्टम खराब होने की स्थिति में सिस्टम इमेज रिकवरी करने की अनुमति देता है। यह आपको प्रदर्शन करने की भी अनुमति देता है फ़ाइल बैकअप और विंडोज़ को किसी अन्य ड्राइव पर ले जाएँ . आप इसे विंडोज 7/8/10/11, विंडोज सर्वर 2022/2019/2016 आदि पर उपयोग कर सकते हैं। अब, इसे अपने पीसी पर डाउनलोड और इंस्टॉल करें।
मिनीटूल शैडोमेकर परीक्षण डाउनलोड करने के लिए क्लिक करें 100% स्वच्छ एवं सुरक्षित
चरण 1: मिनीटूल शैडोमेकर लॉन्च करें। क्लिक परीक्षण रखें जारी रखने के लिए।
चरण 2: फिर, पर जाएँ बैकअप पृष्ठ। मिनीटूल शैडोमेकर डिफ़ॉल्ट रूप से सिस्टम को बैकअप स्रोत के रूप में चुनता है।
चरण 3: क्लिक करें गंतव्य बैकअप गंतव्य चुनने के लिए मॉड्यूल। यहां चार उपलब्ध पथ शामिल हैं उपयोगकर्ता , कंप्यूटर , पुस्तकालय , और साझा .
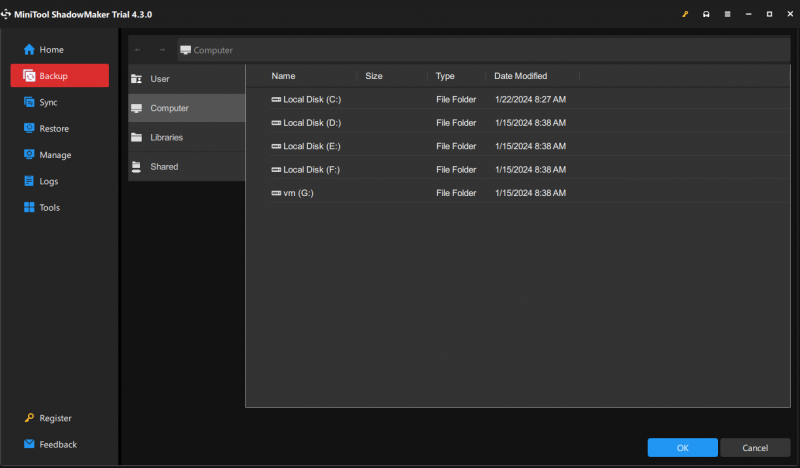
चरण 4: क्लिक करें अब समर्थन देना सिस्टम को तुरंत निष्पादित करने के लिए बटन।
चरण 5: फिर, एक खाली यूएसबी फ्लैश ड्राइव तैयार करें और इसे अपने कंप्यूटर से कनेक्ट करें।
चरण 6: पर जाएँ औजार पेज और चुनें मीडिया बिल्डर विशेषता।
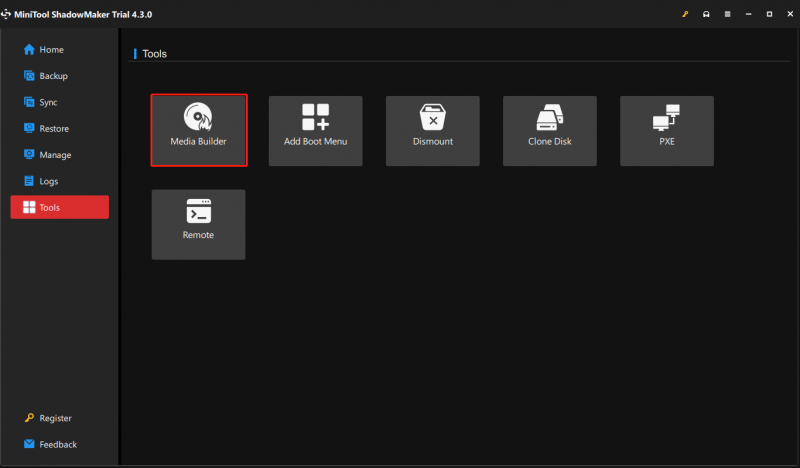
चरण 7: क्लिक करें मिनीटूल प्लग-इन के साथ WinPE-आधारित मीडिया जारी रखने के लिए।
चरण 8: फिर, आपको एक मीडिया गंतव्य चुनना होगा। आप अपनी आवश्यकताओं के आधार पर आईएसओ फ़ाइल, यूएसबी फ्लैश ड्राइव और सीडी/डीवीडी ड्राइवर चुन सकते हैं। इसके बाद इसका निर्माण शुरू हो जायेगा.
तरीका 2: बैक अप और रिस्टोर के माध्यम से (विंडोज 7)
आप विंडोज़ बिल्ट-इन टूल भी आज़मा सकते हैं - बैकअप लें और पुनर्स्थापित करें (विंडोज़ 7) सिस्टम छवि बनाने के लिए. इसका उपयोग कैसे करें यहां बताया गया है:
चरण 1: पर जाएँ कंट्रोल पैनल और चुनें बैकअप लें और पुनर्स्थापित करें (विंडोज़ 7) .
चरण 2: फिर, चुनें एक सिस्टम छवि बनाएं सिस्टम बैकअप सक्रिय करने के लिए बाएँ मेनू से।
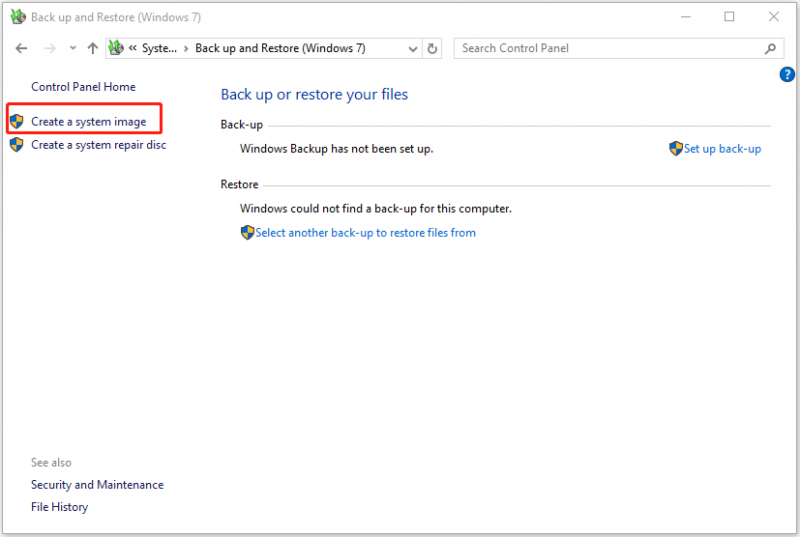
चरण 3: विंडोज़ पूछेगा कि आप बैकअप कहाँ सहेजना चाहते हैं। देखें कि आप लक्ष्य स्थान के रूप में एक हार्ड डिस्क (बाहरी हार्ड ड्राइव का बैकअप लेना बेहतर होगा), एक डीवीडी ड्राइव, या एक नेटवर्क स्थान चुन सकते हैं। चयन के बाद क्लिक करें अगला पर जाने के लिए।
चरण 4: यहां आपको यह चुनना होगा कि बैकअप में कौन सी ड्राइव शामिल की जानी है। आप देख सकते हैं कि सिस्टम से संबंधित विभाजन डिफ़ॉल्ट रूप से जांचे गए हैं और आप कुछ अन्य विभाजन भी जोड़ सकते हैं। तब दबायें अगला जारी रखने के लिए।
चरण 5: अंत में, आपको क्लिक करने से पहले बैकअप सेटिंग्स की पुष्टि करनी होगी बैकअप आरंभ करो . फिर विंडोज़ शीघ्रता से एक सिस्टम छवि बनाएगा।
संबंधित पोस्ट: विंडोज़ 10/8/7 में बाहरी हार्ड ड्राइव से सिस्टम छवि पुनर्स्थापित करें
जमीनी स्तर
मुझे कितनी बार सिस्टम छवि बनानी चाहिए? सिस्टम इमेज कैसे बनाएं? इस पोस्ट में आपके लिए विस्तृत जानकारी प्रस्तुत की गई है। यदि आपके पास इस विषय पर अन्य विचार या कोई भ्रम है, तो आप एक ईमेल भेज सकते हैं [ईमेल सुरक्षित] .



![विंडोज 11 एजुकेशन आईएसओ डाउनलोड करें और इसे पीसी पर इंस्टॉल करें [मिनीटूल टिप्स]](https://gov-civil-setubal.pt/img/news/0A/windows-11-education-download-iso-and-install-it-on-pc-minitool-tips-1.png)
![डिस्क क्लीनअप में डिलीट करने के लिए क्या सुरक्षित है? यहाँ जवाब है [MiniTool युक्तियाँ]](https://gov-civil-setubal.pt/img/data-recovery-tips/02/what-is-safe-delete-disk-cleanup.jpg)



![विंडोज 10 पर विंडोज आइडेंटिटी वेरिफिकेशन इश्यू कैसे तय करें [MiniTool News]](https://gov-civil-setubal.pt/img/minitool-news-center/06/how-fix-windows-identity-verification-issue-windows-10.jpg)
![[शुरुआती मार्गदर्शिका] वर्ड में दूसरी पंक्ति को इंडेंट कैसे करें?](https://gov-civil-setubal.pt/img/news/33/how-indent-second-line-word.png)

![रजिस्ट्री संपादक (Regedit) विंडोज 10 (5 तरीके) कैसे खोलें [MiniTool News]](https://gov-civil-setubal.pt/img/minitool-news-center/46/how-open-registry-editor-windows-10.jpg)



![डिवाइस मैनेजर में आने वाले COM पोर्ट्स को कैसे जोड़ें [MiniTool News]](https://gov-civil-setubal.pt/img/minitool-news-center/59/how-add-com-ports-missing-device-manager.png)



