विंडोज़ 10 11 पर अमान्य फ़ाइल हैंडल को कैसे ठीक करें?
How To Fix Invalid File Handle On Windows 10 11
कभी-कभी, आपको मिल सकता है अमान्य फ़ाइल हैंडल विंडोज़ 10/11 पर फ़ाइलों का नाम बदलने, हटाने या कॉपी करने का प्रयास करते समय त्रुटि। क्या आप इसे हल करने के लिए कोई उपाय सुझाते हैं? आराम से लो! इस पोस्ट में से मिनीटूल समाधान , आप कुछ आसान और प्रभावी उपाय पा सकते हैं।अमान्य फ़ाइल हैंडल
जब आप कुछ विंडोज़ आरक्षित शब्दों जैसे CON, PRN, AUX, NUL, LPT और अन्य के साथ एक फ़ाइल या फ़ोल्डर बनाने या उसका नाम बदलने का प्रयास कर रहे हैं, तो आपको संकेत दिया जाएगा विशिष्ट डिवाइस नाम अमान्य त्रुटि है संदेश। फिर, यदि आप इसका फ़ाइल नाम बदलते हैं, तो यह आपके संचालन को रोक देगा बाधित कार्रवाई अमान्य फ़ाइल हैंडल . सौभाग्य से, नीचे बताए गए समाधानों से समस्याग्रस्त फ़ाइल या फ़ोल्डर को हटाना आसान है। अधिक विवरण प्राप्त करने के लिए नीचे स्क्रॉल करें!
विंडोज़ 10/11 पर अमान्य फ़ाइल हैंडल को कैसे ठीक करें?
समाधान 1: फ़ाइल को सुरक्षित मोड में हटाएं
जब आप सामान्य मोड में फ़ाइल को हटाने में विफल रहते हैं, तो आप इसे हटाने पर विचार कर सकते हैं सुरक्षित मोड . यह एक डायग्नोस्टिक मोड है जो आपके ऑपरेटिंग सिस्टम को केवल ड्राइवरों और सेवाओं के न्यूनतम सेट के साथ शुरू करता है ताकि समस्या के मूल कारण को कम किया जा सके। इसे करने का तरीका यहां बताया गया है:
चरण 1. दबाएँ जीतना + आर खोलने के लिए दौड़ना डिब्बा।
चरण 2. में गाड़ी की डिक्की टैब, टिक करें सुरक्षित बूट और कम से कम .
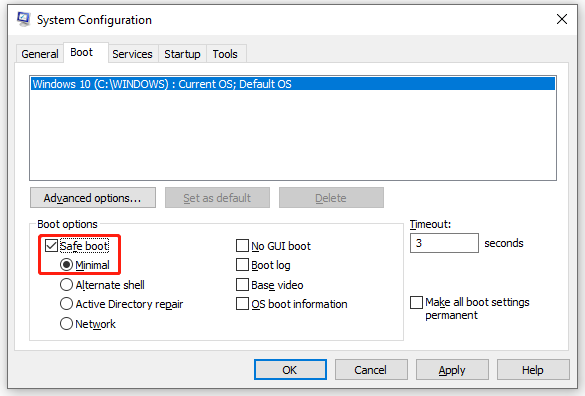
चरण 3. पर क्लिक करें आवेदन करना & ठीक है परिवर्तनों को प्रभावी बनाने के लिए.
चरण 4. फिर, आपके कंप्यूटर को प्रवेश करने के लिए रीबूट की आवश्यकता होगी सुरक्षित मोड . सुरक्षित मोड में प्रवेश करने के बाद खोलें फाइल ढूँढने वाला फ़ाइल का पता लगाने और उसे हटाने के लिए।
समाधान 2: कमांड प्रॉम्प्ट के माध्यम से फ़ाइल को हटाएँ
यदि कई समस्याग्रस्त फ़ाइलें या फ़ोल्डर हैं, तो आप फ़ोल्डर और उसके अंदर की सभी फ़ाइलों को हटाने के लिए कमांड प्रॉम्प्ट में कुछ कमांड लाइनों का उपयोग कर सकते हैं। ऐसा करने के लिए:
चरण 1. भागो सही कमाण्ड एक प्रशासक के रूप में.
चरण 2. कमांड विंडो में, निम्न कमांड टाइप करें और हिट करना न भूलें प्रवेश करना . यहां, आपको फ़ाइल-फ़ोल्डर-पथ को अपनी समस्याग्रस्त फ़ाइल या फ़ोल्डर के पथ से बदलने की आवश्यकता है।
rd \\.\फ़ाइल-फ़ोल्डर-पथ /S /Q
- तृतीय कमांड का उपयोग डायरेक्टरी या फोल्डर को डिलीट करने के लिए किया जाता है।
- \\. कमांड उस कंप्यूटर का चयन करेगा जिसका आप वर्तमान में उपयोग कर रहे हैं।
- /एस कमांड निर्दिष्ट फ़ोल्डर में मौजूद सभी उप-निर्देशिकाओं और फ़ाइलों को हटा सकता है।
- /क्यू कमांड बिना किसी पुष्टिकरण संदेश के सब कुछ हटाने में मदद करता है।
यदि फ़ाइलों की प्रतिलिपि बनाते समय अमान्य फ़ाइल हैंडल त्रुटि अभी भी है, आप उन्नत कमांड प्रॉम्प्ट में निम्न में से कोई भी कमांड चला सकते हैं:
FSUTIL रिपार्सपॉइंट C:\Users\
DEL C:\Users\
सुझाव: ग़लती से हटाए जाने से बचने के लिए महत्वपूर्ण फ़ाइलों का बैकअप लें
कभी-कभी, आप गलती से कुछ फ़ाइलें हटा सकते हैं। इसके अलावा, जब आप कुछ बड़ी फ़ाइलों को हटाना चाहेंगे तो विंडोज़ को आपको उन्हें स्थायी रूप से हटाने की आवश्यकता होगी। यदि आप उन्हें पुनः प्राप्त करना चाहते हैं तो आप क्या कर सकते हैं?
इस मामले में, यदि आपके पास अपनी महत्वपूर्ण फ़ाइलों की बैकअप प्रति है तो चीजें बहुत आसान हो जाएंगी। बैकअप की बात करें तो, मुफ़्त का एक टुकड़ा विंडोज़ बैकअप सॉफ़्टवेयर मिनीटूल शैडोमेकर नामक एक शीर्ष अनुशंसा है।
यह शक्तिशाली टूल फ़ाइलों, फ़ोल्डरों, चयनित विभाजनों, विंडोज सिस्टम और यहां तक कि संपूर्ण डिस्क का बैकअप लेने और पुनर्स्थापित करने के लिए डिज़ाइन किया गया है। अब, बनाने के लिए इन चरणों का पालन करें फ़ाइल बैकअप इसके साथ:
चरण 1. मिनीटूल शैडोमेकर परीक्षण संस्करण निःशुल्क लॉन्च करें।
मिनीटूल शैडोमेकर परीक्षण डाउनलोड करने के लिए क्लिक करें 100% स्वच्छ एवं सुरक्षित
चरण 2. में बैकअप पेज, पर जाएँ स्रोत > फ़ोल्डर और फ़ाइलें उन फ़ाइलों का चयन करने के लिए जिनकी आपको सुरक्षा करने की आवश्यकता है।
चरण 3. फिर, पर जाएँ गंतव्य बैकअप छवि को संग्रहीत करने के लिए भंडारण पथ चुनने के लिए। यहां, बाहरी हार्ड ड्राइव या यूएसबी फ्लैश ड्राइव को अधिक पसंद किया जाता है।
चरण 4. पर क्लिक करें अब समर्थन देना अभी प्रक्रिया शुरू करने के लिए.
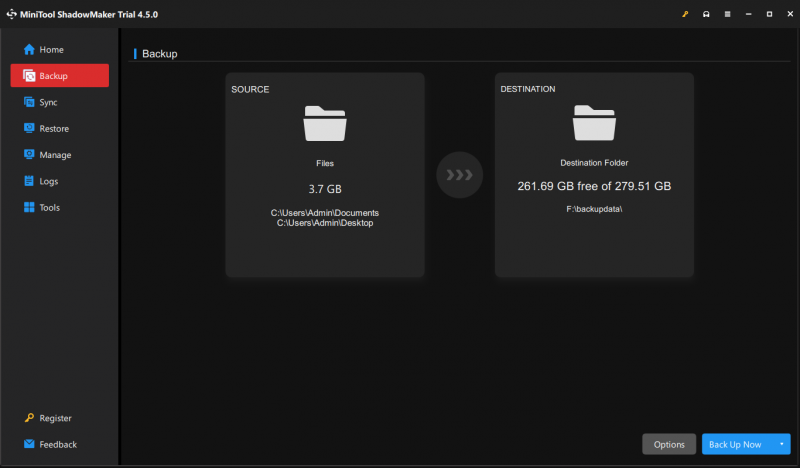
अंतिम शब्द
यह पोस्ट मुठभेड़ होने पर आपकी फ़ाइलों को हटाने के 2 तरीके पेश करती है अमान्य फ़ाइल हैंडल . इस बीच, मिनीटूल शैडोमेकर के साथ आपके कंप्यूटर पर किसी भी महत्वपूर्ण चीज़ का बैकअप लेने की दृढ़ता से अनुशंसा की जाती है। उम्मीद है, वे आपके लिए काम कर सकते हैं।





![Witcher 3 स्क्रिप्ट संकलन त्रुटियाँ: कैसे ठीक करें? गाइड देखें! [मिनीटूल न्यूज़]](https://gov-civil-setubal.pt/img/minitool-news-center/17/witcher-3-script-compilation-errors.png)
![विंडोज 10 में बैकअप और रीस्टोर रजिस्ट्री कैसे करें [MiniTool Tips]](https://gov-civil-setubal.pt/img/data-recovery-tips/10/how-backup-restore-registry-windows-10.jpg)

![अगर आपका USB पोर्ट काम नहीं कर रहा है, तो ये समाधान उपलब्ध हैं [MiniTool Tips]](https://gov-civil-setubal.pt/img/data-recovery-tips/83/if-your-usb-port-not-working.jpg)




![पोकेमॉन गो को कैसे ठीक करें त्रुटि को प्रमाणित करने में असमर्थ [मिनीटूल न्यूज]](https://gov-civil-setubal.pt/img/minitool-news-center/54/how-fix-pokemon-go-unable-authenticate-error.png)




![विंडोज / मैक पर 'अवास्ट स्कैन करने में असमर्थ' समस्या को कैसे ठीक करें [MiniTool News]](https://gov-civil-setubal.pt/img/minitool-news-center/00/how-fix-avast-unable-scan-issue-windows-mac.jpg)
