विंडोज़ 10 11 पर अवरुद्ध .NET फ्रेमवर्क को कैसे ठीक करें?
How To Fix Net Framework Blocked On Windows 10 11
.NET फ्रेमवर्क एक सॉफ्टवेयर फ्रेमवर्क है जो आपके विंडोज डिवाइस पर ऐप्स चलाने के लिए आवश्यक घटक प्रदान करता है। जब आप अपने कंप्यूटर पर फ्रेमवर्क स्थापित कर रहे हैं, तो .NET फ्रेमवर्क कुछ कारणों से अवरुद्ध हो सकता है। इस पोस्ट में से मिनीटूल वेबसाइट , हम ऐसी किसी समस्या के बिना आपकी इच्छित रूपरेखा स्थापित करने में आपकी सहायता करेंगे।विंडोज़ 10/11 पर .NET फ्रेमवर्क ब्लॉक किया गया
.NET फ्रेमवर्क अवरुद्ध उन त्रुटियों में से एक है जो आपको फ्रेमवर्क की स्थापना के दौरान मिल सकती है। यह इंगित करता है कि आपने जिस फ़्रेमवर्क को स्थापित करने का प्रयास किया है वह आपके सिस्टम के साथ संगत नहीं है। संपूर्ण त्रुटि संदेश यह है:
सेटअप ने पाया है कि यह कंप्यूटर इस ऑपरेशन को पूरा करने के लिए आवश्यकताओं को पूरा नहीं करता है। आगे बढ़ने से पहले निम्नलिखित अवरोधन समस्याओं का समाधान किया जाना चाहिए।
.NET फ्रेमवर्क पुनर्वितरण योग्य इस ऑपरेटिंग सिस्टम पर लागू नहीं होता है। कृपया अपने ऑपरेटिंग सिस्टम के लिए माइक्रोसॉफ्ट डाउनलोड सेंटर से .NET फ्रेमवर्क डाउनलोड करें।
इस समस्या को हल करने के दो तरीके हैं। एक वैकल्पिक विकल्पों के माध्यम से .NET फ्रेमवर्क स्थापित करना है, दूसरा सेटअप सत्यापन और मरम्मत उपकरण चलाना है। अब विस्तृत निर्देश प्राप्त करने के लिए नीचे स्क्रॉल करें!
सुझावों: अपने डेटा को सुरक्षित रखने के लिए, नियमित आधार पर अपनी महत्वपूर्ण फ़ाइलों का बैकअप लेने की अत्यधिक अनुशंसा की जाती है। एक बार जब वे दुर्घटनावश खो जाते हैं, तो आप उन्हें आसानी से वापस पा सकते हैं। ऐसा करने के लिए, आप निःशुल्क प्रयास कर सकते हैं पीसी बैकअप सॉफ्टवेयर - मिनीटूल शैडोमेकर। यह पेशेवर टूल विंडोज़ मशीनों पर फ़ाइलों, फ़ोल्डरों, सिस्टम, डिस्क और विभाजन का बैकअप लेने और पुनर्स्थापित करने के लिए डिज़ाइन किया गया है। यह भरोसेमंद है और इसका पालन करना आसान है।मिनीटूल शैडोमेकर परीक्षण डाउनलोड करने के लिए क्लिक करें 100% स्वच्छ एवं सुरक्षित
विंडोज़ 10/11 पर अवरुद्ध .NET फ्रेमवर्क को कैसे ठीक करें?
समाधान 1: .NET फ्रेमवर्क सक्षम करें
जब आप .NET फ्रेमवर्क 4.8 को अवरुद्ध करने या इंस्टॉल न करने का सामना करते हैं, तो आप इसे वैकल्पिक सुविधाओं के माध्यम से प्राप्त करने पर विचार कर सकते हैं। इन चरणों का पालन करें:
चरण 1. टाइप करें कंट्रोल पैनल खोज बार में और हिट करें ठीक है .
चरण 2. में कंट्रोल पैनल , पर क्लिक करें कार्यक्रमों > कार्यक्रमों और सुविधाओं > विण्डोस के सुविधा को बंद या चालू करो .
चरण 3. टिक करें .NET फ्रेमवर्क 3.5 (.NET 2.0 और 3.0 शामिल हैं) और फिर क्लिक करें ठीक है .
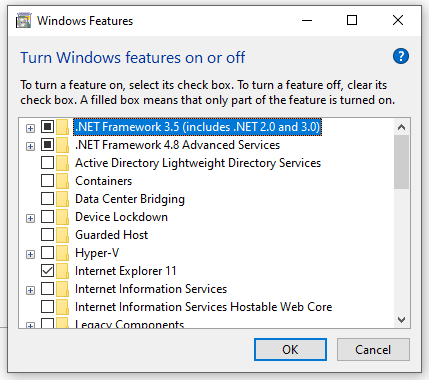
टिप: यदि विंडोज़ फ़ीचर विंडो खोलने पर सेवा पहले से ही चेक की गई है, तो आप अनचेक कर सकते हैं और फिर दोबारा चेक कर सकते हैं .NET फ्रेमवर्क 3.5 (.NET 2.0 और 3.0 शामिल हैं) यह जांचने के लिए कि क्या .NET फ्रेमवर्क अवरुद्ध होना ठीक हो गया है।
चरण 4. इंस्टॉलेशन पूरा होने के बाद, अपने कंप्यूटर को पुनरारंभ करें।
समाधान 2: .NET फ्रेमवर्क सेटअप सत्यापन उपकरण चलाएँ
.NET फ्रेमवर्क 4.8 के इंस्टाल न होने या ब्लॉक न होने की समस्या के समाधान के लिए, आप इसका उपयोग कर सकते हैं
चरण 1. जाएँ .NET फ्रेमवर्क सेटअप सत्यापन उपकरण उपयोगकर्ता गाइड और .NET फ्रेमवर्क सेटअप सत्यापन टूल डाउनलोड करें।
चरण 2. निकालें Netfix_etupverifier-व्यू ज़िप फ़ाइल।
चरण 3. निकाले गए फ़ोल्डर को खोलें और उस पर डबल-क्लिक करें Netfix_setupverifier.exe इसे चलाने के लिए फ़ाइल.
चरण 3. पर क्लिक करें हाँ & अभी सत्यापित करें .
चरण 4. यदि सब कुछ ठीक है, तो आप देख सकते हैं वर्तमान स्थिति दिखाओ उत्पाद सत्यापन सफल हुआ . यदि यह कोई त्रुटि दिखाता है, तो क्लिक करें यहाँ डाउनलोड करने के लिए माइक्रोसॉफ्ट .NET फ्रेमवर्क रिपेयर टूल .
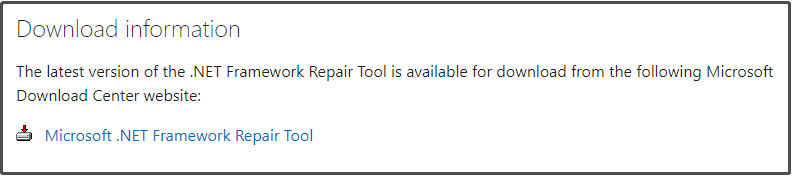
चरण 5. टूल की निष्पादन योग्य फ़ाइल चलाएँ > नियम और शर्तें चुनें > हिट करें अगला > प्रक्रिया पूरी करने के लिए ऑन-स्क्रीन निर्देशों का पालन करें।
अंतिम शब्द
अब तक, .NET फ्रेमवर्क अवरुद्ध समस्या आपके कंप्यूटर से गायब हो सकती है और आप इसे डाउनलोड और इंस्टॉल करने का प्रबंधन कर सकते हैं। आपका दिन शुभ हो!

![यहां विंडोज 10 को काम न करने वाले लैपटॉप कीबोर्ड को ठीक करने के 5 तरीके हैं [MiniTool News]](https://gov-civil-setubal.pt/img/minitool-news-center/21/here-are-5-methods-fix-laptop-keyboard-not-working-windows-10.jpg)
![अपने USB ड्राइव से Google Chrome OS कैसे चलाएं [MiniTool News]](https://gov-civil-setubal.pt/img/minitool-news-center/96/how-run-google-chrome-os-from-your-usb-drive.png)









![समस्या निवारण के दौरान हुई त्रुटि के लिए 8 उपयोगी सुधार! [मिनीटूल टिप्स]](https://gov-civil-setubal.pt/img/backup-tips/37/8-useful-fixes-an-error-occurred-while-troubleshooting.jpg)


![विंडोज 10 एडेप्टिव ब्राइटनेस मिसिंग / नॉट वर्किंग फिक्स [मिनीटूल न्यूज]](https://gov-civil-setubal.pt/img/minitool-news-center/96/fix-windows-10-adaptive-brightness-missing-not-working.jpg)
![कैसे विंडोज 10 में फ़ोल्डर का स्वामित्व लेने के लिए अपने आप से [MiniTool समाचार]](https://gov-civil-setubal.pt/img/minitool-news-center/38/how-take-ownership-folder-windows-10-yourself.jpg)

![कैसे ठीक करने के लिए डिज्नी प्लस काम नहीं कर रहा है? [हल!] [मिनीटुल न्यूज़]](https://gov-civil-setubal.pt/img/minitool-news-center/05/how-fix-disney-plus-is-not-working.png)
![विंडोज मीडिया प्लेयर के शीर्ष 3 तरीके एल्बम जानकारी नहीं पा सकते हैं [MiniTool News]](https://gov-civil-setubal.pt/img/minitool-news-center/37/top-3-ways-windows-media-player-can-t-find-album-info.png)