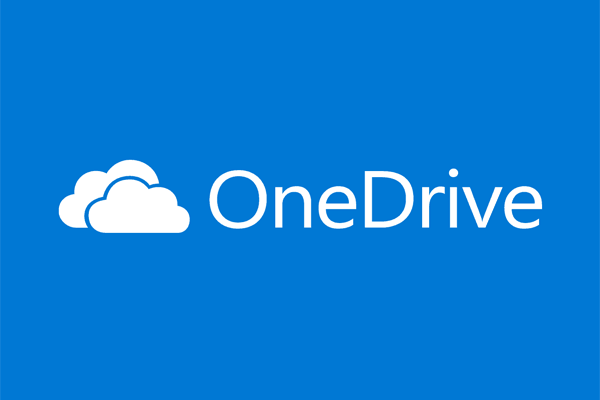LiveKernelEvent कोड 1a1 को कैसे ठीक करें? यहाँ एक गाइड है!
How To Fix The Livekernelevent Code 1a1 Here Is A Guide
LiveKernelEvent कोड 1a1 क्या है? कुछ उपयोगकर्ता इस समस्या में फंस जाते हैं और नहीं जानते कि क्या करें। तो फिर आप सही जगह पर आये हैं क्योंकि यहाँ पर मिनीटूल वेबसाइट , हम समस्या निवारण के लिए कुछ उपलब्ध तरीकों को सूचीबद्ध करेंगे और इस त्रुटि का परिचय देंगे।LiveKernelEvent कोड 1a1 क्या है?
जब आप LiveKernelEvent Code 1a1 के साथ एक त्रुटि रिपोर्ट देखते हैं, तो इसका मतलब है कि आपके सिस्टम में कुछ गंभीर समस्याएं हो रही हैं और आप बड़ी समस्याओं में फंस सकते हैं, जैसे खराब सिस्टम प्रदर्शन, यादृच्छिक क्रैश, धीमा बूट समय और बीएसओडी त्रुटियां।
LiveKernelEvent 1a1 के ट्रिगर विविध हैं और वे तृतीय-पक्ष ऐप विरोधों से संबंधित हो सकते हैं, मेमोरी (रैम) समस्याएँ , असंगत ड्राइवर, आदि। आप LiveKernelEvent 1a1 को ठीक करने के लिए निम्नलिखित तरीकों को आज़मा सकते हैं।
युक्ति: मिनीटूल शैडोमेकर के साथ अपने डेटा को सुरक्षित रखें
हम अत्यधिक अनुशंसा करते हैं कि LiveKernelEvent Code 1a1 मिलने के बाद आप अपने महत्वपूर्ण डेटा का बैकअप ले लें। जैसा कि हमने बताया, यह त्रुटि हो सकती है बीएसओडी त्रुटियाँ या सिस्टम क्रैश, जिससे आपका डेटा आसानी से नष्ट हो सकता है। अप्राप्य परिणामों से बचने के लिए, बेहतर होगा कि आप एक तैयारी करें डेटा बैकअप अन्य ड्राइव के लिए.
मिनीटूल शैडोमेकर बैकअप स्रोतों और गंतव्यों में एकाधिक विकल्प प्रदान करता है। फ़ोल्डर और फ़ाइल बैकअप और विभाजन एवं डिस्क बैकअप दोनों की अनुमति है। आप प्रदर्शन कर सकते हैं विंडोज़ बैकअप भी। उपयोगकर्ता अनुभव को बढ़ाने के लिए, टूल प्रक्रिया को कॉन्फ़िगर करने के लिए बैकअप योजनाएं और शेड्यूल विकसित करता है।
मिनीटूल शैडोमेकर परीक्षण डाउनलोड करने के लिए क्लिक करें 100% स्वच्छ एवं सुरक्षित
LiveKernelEvent कोड 1a1 को कैसे ठीक करें?
LiveKernelEvent 1a1 को ठीक करने के लिए आपके लिए आसान युक्तियाँ:
- तृतीय-पक्ष एंटीवायरस को अनइंस्टॉल या अक्षम करें।
- लंबित विंडोज़ अपडेट की जाँच करें।
- ज़्यादा गरम करना कम करें .
- निर्माता से संपर्क करें.
समाधान 1: एसएफसी स्कैन चलाएँ
आप SFC और DISM स्कैन चलाकर भ्रष्ट सिस्टम फ़ाइलों को सुधार सकते हैं।
चरण 1: खोलें दौड़ना दबाने से विन + आर , प्रकार अध्यक्ष एवं प्रबंध निदेशक , और मारा Ctrl + Shift + Enter इसके साथ ही।
चरण 2: जब विंडो खुले तो टाइप करें एसएफसी /स्कैनो और दबाएँ प्रवेश करना आदेश निष्पादित करने के लिए.
सत्यापन समाप्त होने तक प्रतीक्षा करें और यदि आदेश विफल हो जाता है, तो कृपया दूसरे DISM कमांड को निष्पादित करने के लिए आगे बढ़ें - डीआईएसएम /ऑनलाइन /क्लीनअप-इमेज /रिस्टोरहेल्थ .
समाधान 2: ग्राफ़िक्स ड्राइवर को अपडेट करें
यदि आपके पास ड्राइवर अपडेट लंबित हैं, तो कृपया LiveKernelEvent 1a1 त्रुटि से छुटकारा पाने के लिए ग्राफ़िक्स ड्राइवर को अपडेट करें।
चरण 1: पर राइट-क्लिक करें खिड़कियाँ चुनने के लिए आइकन डिवाइस मैनेजर और विस्तार करें अनुकूलक प्रदर्शन .
चरण 2: चुनने के लिए डिवाइस पर राइट-क्लिक करें ड्राइवर अपडेट करें और चुनें ड्राइवरों के लिए स्वचालित रूप से खोजें .
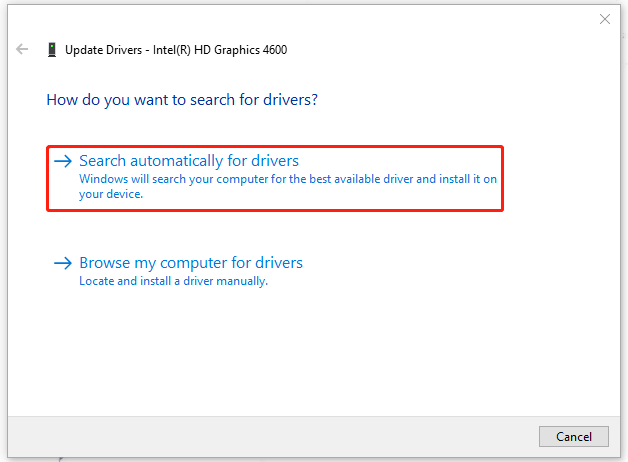
प्रक्रिया समाप्त होने तक प्रतीक्षा करें और अपने कंप्यूटर को पुनरारंभ करें। यदि यह विधि काम नहीं कर सकती है, तो आप ग्राफिक ड्राइवर को अनइंस्टॉल करने और फिर से इंस्टॉल करने का प्रयास कर सकते हैं।
समाधान 3: रैम संबंधी समस्याओं की जाँच करें
मेमोरी (रैम) समस्याएं ट्रिगर्स में से एक हैं इसलिए आप समस्या की जांच के लिए विंडोज मेमोरी डायग्नोस्टिक चला सकते हैं।
चरण 1: खोलें दौड़ना दबाने से विन + आर और टाइप करें mdsched.exe प्रवेश करना।
चरण 2: चुनें अभी पुनः प्रारंभ करें और समस्याओं की जाँच करें (अनुशंसित) .
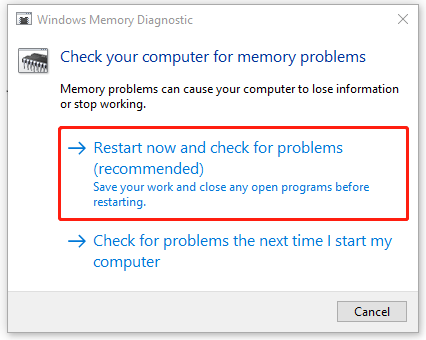
परीक्षण प्रक्रिया में, यदि कोई त्रुटि पाई जाती है, तो उन्हें रिकॉर्ड किया जाएगा और अगली बार जब आप अपना विंडोज़ चलाएंगे तो आपको रिपोर्ट किया जाएगा।
समाधान 4: BIOS को अद्यतन या रीसेट करें
इससे कोई फर्क नहीं पड़ता कि आप BIOS को अपडेट करना या रीसेट करना चुनते हैं, बेहतर होगा कि आप पहले मिनीटूल शैडोमेकर के साथ अपने सिस्टम का बैकअप लें क्योंकि BIOS परिवर्तनों में कुछ विफलता से आपका सिस्टम आसानी से क्रैश हो सकता है या डेटा खो सकता है। आप बैकअप को हटाने योग्य हार्ड ड्राइव में संग्रहीत कर सकते हैं जो सिस्टम क्रैश होने पर आपको इसे तुरंत पुनर्स्थापित करने की अनुमति देता है।
मिनीटूल शैडोमेकर परीक्षण डाउनलोड करने के लिए क्लिक करें 100% स्वच्छ एवं सुरक्षित
ध्यान दें कि BIOS सेटिंग्स ब्रांड और डिवाइस से भिन्न होती हैं और आप निम्न चरणों का संदर्भ ले सकते हैं।
1. BIOS सेटिंग्स खोलें और खोजें सेटअप के डिफॉल्ट विकल्प लोड करें विकल्प।
2. फिर दबाएं प्रवेश करना रीसेट करना प्रारंभ करने के लिए और दबाएँ F10 BIOS को सहेजने और बाहर निकलने के लिए।
विस्तृत मार्गदर्शिका के लिए: विंडोज़ 10 में BIOS/CMOS को कैसे रीसेट करें - 3 चरण .
1. अपने कंप्यूटर का मॉडल नाम जांचें.
2. निर्माता वेबसाइट से नवीनतम BIOS अपडेट ढूंढें।
3. BIOS फ़ाइल को डाउनलोड करें और अनज़िप करें।
4. BIOS फ़ाइल को USB फ्लैश ड्राइव पर कॉपी करें।
5. BIOS स्क्रीन में बूट करने के लिए अपने कंप्यूटर को पुनरारंभ करें।
6. अपने कंप्यूटर की वर्तमान BIOS फ़ाइल का बैकअप लें।
7. विंडोज़ 10 में BIOS अपडेट करें।
विस्तृत मार्गदर्शिका के लिए: BIOS Windows 10 को कैसे अपडेट करें | BIOS संस्करण की जांच कैसे करें .
जमीनी स्तर:
LiveKernelEvent त्रुटियाँ अलग-अलग कोड के साथ दिखाई दे सकती हैं और आप विशिष्ट स्थितियों को लक्षित करने वाले विभिन्न तरीकों को आज़मा सकते हैं। यह पोस्ट LiveKernelEvent Code 1a1 पर केंद्रित है और आशा है कि यह आपकी समस्या का समाधान कर सकता है।


![[हल] PS5/PS4 CE-33986-9 त्रुटि को कैसे ठीक करें? [मिनीटूल टिप्स]](https://gov-civil-setubal.pt/img/news/10/solved-how-to-fix-ps5/ps4-ce-33986-9-error-minitool-tips-1.png)

![Xbox त्रुटि कोड 0x87DD0004: यहाँ इसके लिए एक त्वरित सुधार है [MiniTool News]](https://gov-civil-setubal.pt/img/minitool-news-center/45/xbox-error-code-0x87dd0004.jpg)
![विंडोज पर AppData फ़ोल्डर कैसे खोजें? (दो मामले) [मिनीटूल टिप्स]](https://gov-civil-setubal.pt/img/data-recovery-tips/70/how-find-appdata-folder-windows.png)



![विंडोज 11 प्रो 22एच2 स्लो एसएमबी डाउनलोड को कैसे ठीक करें? [5 तरीके]](https://gov-civil-setubal.pt/img/backup-tips/AB/how-to-fix-windows-11-pro-22h2-slow-smb-download-5-ways-1.png)
![Chrome पता बार गुम है? 5 तरीके इसे वापस पाने के लिए [MiniTool News]](https://gov-civil-setubal.pt/img/minitool-news-center/91/chrome-address-bar-missing.png)



![डिवाइस मैनेजर में आने वाले COM पोर्ट्स को कैसे जोड़ें [MiniTool News]](https://gov-civil-setubal.pt/img/minitool-news-center/59/how-add-com-ports-missing-device-manager.png)
![विंडोज/मैक पर पीडीएफ के कुछ पेज कैसे सेव करें? [मिनीटूल समाचार]](https://gov-civil-setubal.pt/img/minitool-news-center/91/how-save-certain-pages-pdf-windows-mac.png)
![शेल इन्फ्रास्ट्रक्चर होस्ट के लिए शीर्ष 6 फिक्स काम करना बंद कर दिया है [मिनीटूल टिप्स]](https://gov-civil-setubal.pt/img/data-recovery-tips/87/top-6-fixes-shell-infrastructure-host-has-stopped-working.jpg)
![विंडोज 10 एक्टिवेशन एरर को ठीक करने के 4 तरीके 0xC004C003 [MiniTool News]](https://gov-civil-setubal.pt/img/minitool-news-center/29/4-methods-fix-windows-10-activation-error-0xc004c003.jpg)