विंडोज़ और मैक पर एक्सेल फ़ाइल की कॉपी कैसे बनाएं?
How To Make A Copy Of An Excel File On Windows And Mac
मूल डेटा को गलती से बदलने से बचने के लिए अपनी कार्यपुस्तिका की प्रतिलिपि बनाना या उसका बैकअप लेना सबसे अच्छा है। यह पोस्ट से मिनीटूल विंडोज़ और मैक पर एक्सेल फ़ाइल की प्रतिलिपि बनाने का तरीका बताता है। अब, अपना पढ़ना जारी रखें।
Microsoft Excel, Microsoft 365 उत्पाद सुइट का हिस्सा, व्यापक रूप से उपयोग किया जाता है और दैनिक डेटा प्रबंधन और विश्लेषण के लिए एक अनिवार्य उपकरण बन गया है। यदि आप Microsoft Excel कार्यपुस्तिका या कार्यपत्रक में महत्वपूर्ण परिवर्तन करते हैं, तो इन आइटमों की प्रतिलिपि बनाना एक अच्छा विचार है। यह सुनिश्चित करता है कि संशोधित करने के बाद कुछ गलत होने की स्थिति में आपका मूल डेटा बरकरार रहे।
संबंधित पोस्ट: 5 तरीके - वर्ड डॉक्यूमेंट की कॉपी कैसे बनाएं
विंडोज़ पर एक्सेल फ़ाइल की कॉपी कैसे बनाएं
विंडोज़ पर एक्सेल फ़ाइल की कॉपी कैसे बनाएं? निम्नलिखित विभिन्न तरीके प्रदान करते हैं और वे Office 365 में Excel 2021, 2019, 2016, 2013 और 2007 के लिए उपयुक्त हैं। यदि आप Excel 2003 या उससे पहले के पुराने संस्करण का उपयोग कर रहे हैं, तो आपको अन्य तरीकों को चुनने की आवश्यकता हो सकती है। अब, हम उन्हें विस्तृत चरणों के साथ एक-एक करके परिचित कराएँगे।
संपूर्ण एक्सेल फ़ाइल की प्रतिलिपि कैसे बनाएं
यह भाग एक्सेल वर्कबुक की प्रतिलिपि बनाने के तरीके के बारे में है।
अपनी Excel कार्यपुस्तिका की प्रतिलिपि बनाने का एक तरीका फ़ाइल एक्सप्लोरर का उपयोग करना है।
1. खुला फाइल ढूँढने वाला को दबाकर खिड़कियाँ + और चाबियाँ एक साथ.
2. वह एक्सेल फ़ाइल ढूंढें जिसे आप कॉपी करना चाहते हैं। चुनने के लिए इसे राइट-क्लिक करें प्रतिलिपि .
युक्ति: आप एक समय में एकाधिक एक्सेल फ़ाइलें भी चुन सकते हैं और राइट-क्लिक करने के लिए उन पर अपना माउस पकड़ सकते हैं। या, आप बस इसे दबा सकते हैं Ctrl + C चाबियाँ एक साथ.
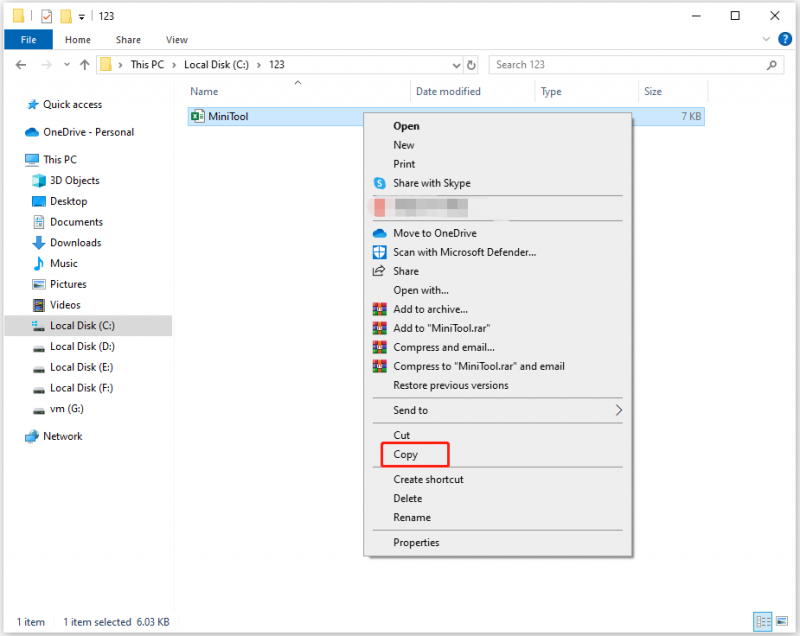
3. उस फ़ोल्डर या ड्राइव पर नेविगेट करें जहां आप एक्सेल प्रतियां सहेजना चाहते हैं।
4. रिक्त स्थान पर राइट-क्लिक करें, और चयन करें पेस्ट करें . या, आप बस इसे दबा सकते हैं Ctrl+V चाबियाँ एक साथ.
यह भी देखें:
- समाधान: कॉपी और पेस्ट करने पर एक्सेल रुक जाता है
- Ctrl C/Ctrl V के काम न करने को कैसे ठीक करें [पूर्ण सुधार]
एक्सेल आपको अपनी कार्यपुस्तिकाओं को एक प्रति के रूप में लॉन्च करने की अनुमति देता है और आपकी मूल फ़ाइलें बनी रहती हैं। कार्यपुस्तिका में आपके द्वारा किया गया कोई भी परिवर्तन कॉपी की गई फ़ाइल में सहेजा जाएगा।
1. खोलें एक्सेल अनुप्रयोग।
2. पर जाएँ फ़ाइल > खुला > ब्राउज़ .
3. उस फ़ोल्डर पर जाएँ जहाँ आपकी कार्यपुस्तिका सहेजी गई है। एक्सेल फ़ाइल का चयन करें और फिर बगल में डाउन-एरो आइकन का चयन करें खुला और चुनें कॉपी के रूप में खोलें .
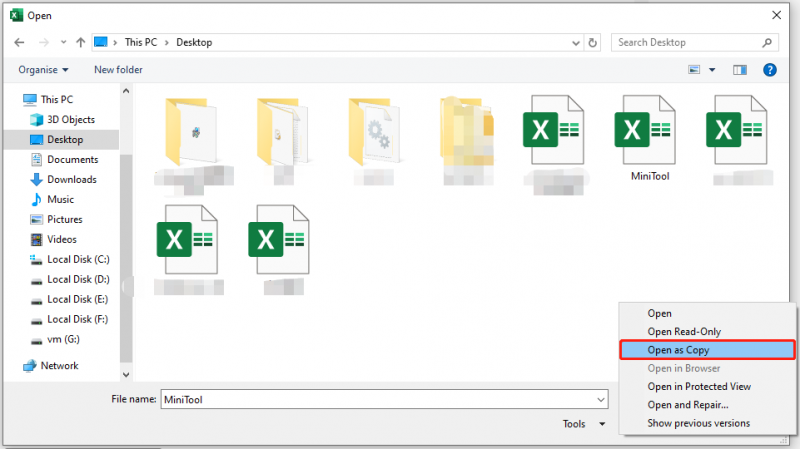
एक्सेल में इस रूप में सहेजें विकल्प आपको फ़ाइल में आपके द्वारा किए गए किसी भी बदलाव को बरकरार रखते हुए, कार्यपुस्तिका की एक प्रति बनाने की अनुमति देता है।
1. एक्सेल एप्लिकेशन खोलें और पर जाएं फ़ाइल .
2. चयन करें के रूप रक्षित करें बाएँ साइडबार में और चुनें ब्राउज़ .
3. फ़ोल्डर का चयन करें और इसे संग्रहीत करने के लिए कोई अन्य स्थान चुनें, फिर चयन करें बचाना .
एक्सेल फ़ाइल की प्रतिलिपि बनाने के उपरोक्त तरीकों के अलावा, आप अपनी फ़ाइल की डुप्लिकेट बनाने और उसे सुरक्षित रखने के लिए किसी अन्य स्थान पर उसका बैकअप लेना भी चुन सकते हैं। इसके अलावा, यदि आप समय बचाना चाहते हैं और हर बार बदलने के बाद प्रतियों को मैन्युअल रूप से सहेजना नहीं चाहते हैं, तो आप इसे पूरा करने के लिए एक बैकअप टूल चुन सकते हैं।
पीसी बैकअप सॉफ्टवेयर - मिनीटूल शैडोमेकर की अनुशंसा की जाती है। तुम कर सकते हो बैकअप फ़ाइलें बाहरी हार्ड ड्राइव, आंतरिक हार्ड ड्राइव, हटाने योग्य यूएसबी ड्राइव, नेटवर्क, एनएएस, आदि के लिए। यह आपको इसकी भी अनुमति देता है विंडोज़ को किसी अन्य ड्राइव पर ले जाएँ . अब, हम आपको दिखाएंगे कि मिनीटूल शैडोमेकर के माध्यम से एक्सेल वर्कबुक की एक प्रति कैसे बनाई जाए।
1. निम्नलिखित बटन से मिनीटूल शैडोमेकर डाउनलोड करें, इसे इंस्टॉल करें और लॉन्च करें।
मिनीटूल शैडोमेकर परीक्षण डाउनलोड करने के लिए क्लिक करें 100% स्वच्छ एवं सुरक्षित
2. क्लिक करें परीक्षण रखें . इसके मुख्य इंटरफ़ेस में प्रवेश करने के बाद, पर जाएँ बैकअप पृष्ठ।
3. फिर क्लिक करें स्रोत उस एक्सेल फ़ाइल को चुनने के लिए मॉड्यूल जिसे आप कॉपी करना चाहते हैं। तब दबायें ठीक है .
4. फिर क्लिक करें गंतव्य फ़ाइल को सहेजने के लिए स्थान चुनने के लिए मॉड्यूल।
5. यदि आप स्वचालित फ़ाइल बैकअप सेट करना चाहते हैं, तो आप जा सकते हैं विकल्प > शेड्यूल सेटिंग एक समय निर्धारित करने के लिए. फिर मिनीटूल शैडोमेकर आपकी फ़ाइलों की नियमित रूप से नकल करेगा।
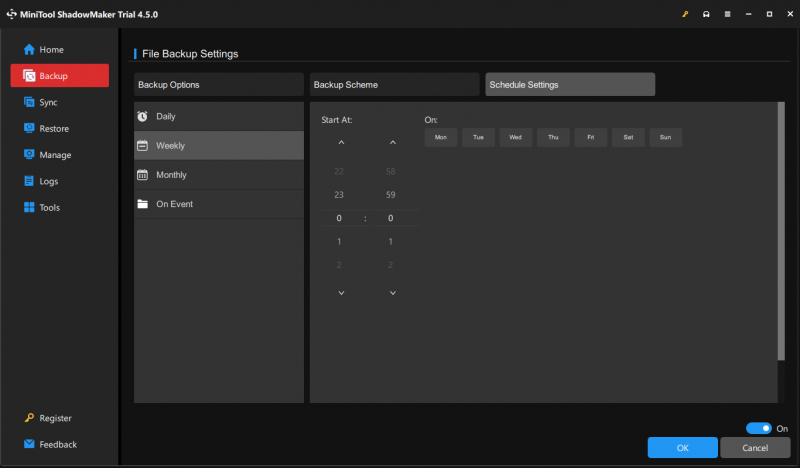
6. क्लिक करें अब समर्थन देना कार्य प्रारंभ करने के लिए.
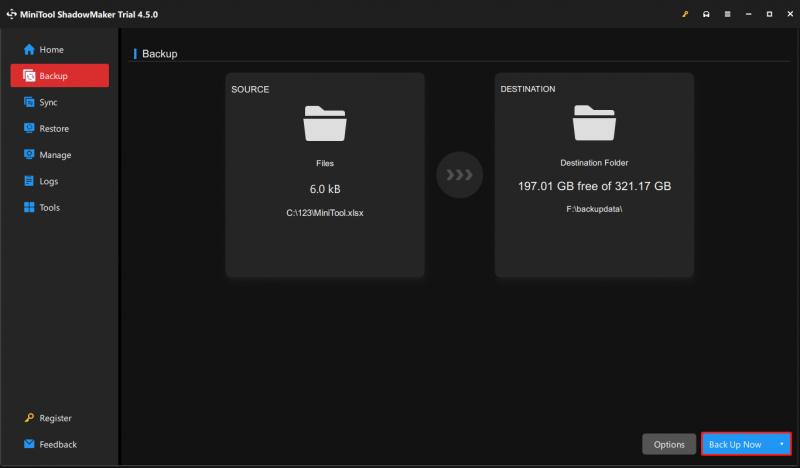
वर्कबुक में संपूर्ण वर्कशीट की कॉपी कैसे बनाएं
वर्कशीट वे उप-शीट हैं जिन्हें आप अपनी एक्सेल स्प्रेडशीट में देखते हैं। वर्कबुक में संपूर्ण वर्कशीट की प्रतिलिपि बनाने का तरीका यहां बताया गया है।
ड्रैग-एंड-ड्रॉप अपनी वर्कशीट की कॉपी अपनी वर्कबुक में बनाने का सबसे आसान तरीका है।
1. अपनी कार्यपुस्तिका में कॉपी करने के लिए कार्यपत्रक ढूंढें।
2. दबाकर रखें Ctrl कुंजी, कॉपी करने के लिए वर्कशीट को खींचें और कॉपी बनाने के लिए इसे छोड़ें।
3. एक्सेल ने अब आपकी वर्कशीट की एक कॉपी बना ली है।
यदि ड्रैग-एंड-ड्रॉप विधि सुविधाजनक नहीं है, तो अपनी वर्कशीट की नकल करने के लिए एक्सेल के संदर्भ मेनू (राइट-क्लिक मेनू) में एक विकल्प का उपयोग करें।
1. जिस वर्कशीट को आप कॉपी करना चाहते हैं उस पर राइट-क्लिक करें और चुनें ले जाएँ या कॉपी करें... मेनू में.
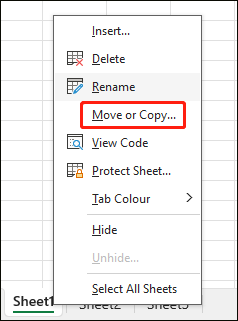
2. अपनी वर्कशीट के लिए गंतव्य चुनें।
मैक पर एक्सेल फ़ाइल की कॉपी कैसे बनाएं
मैक पर एक्सेल फ़ाइल की कॉपी कैसे बनाएं? 3 तरीके उपलब्ध हैं!
विधि 1: कॉपी और पेस्ट करें
यह पहली विधि कॉपी और पेस्ट के माध्यम से है. ऐसा करने का तरीका यहां बताया गया है:
1. खुला खोजक अपने मैक पर, और वह एक्सेल फ़ाइल ढूंढें जिसे आप कॉपी करना चाहते हैं।
2. फ़ाइल का चयन करें और दबाएँ कमांड + सी इसे कॉपी करने के लिए.
3. गंतव्य फ़ोल्डर का पता लगाएँ। चयन करने के लिए इसे राइट-क्लिक करें आइटम चिपकाएँ .
विधि 2: डुप्लिकेट
मैक पर एक्सेल वर्कशीट की कॉपी कैसे बनाएं? दूसरी विधि फ़ाइल की प्रतिलिपि बनाना है.
1. खुला खोजक और वह एक्सेल फ़ाइल ढूंढें जिसे आप कॉपी करना चाहते हैं।
2. चयन करने के लिए फ़ाइल पर राइट-क्लिक करें डुप्लिकेट ड्रॉप-डाउन मेनू से.
3. फिर, यह उसी फ़ोल्डर में एक डुप्लिकेट फ़ाइल बनाएगा। आप डुप्लिकेट की गई फ़ाइल को स्थानांतरित कर सकते हैं या उसका नाम बदल सकते हैं।
विधि 3: खींचें और छोड़ें
आप Mac पर फ़ाइल की एक प्रति बनाने के लिए उसे खींचने और छोड़ने का भी प्रयास कर सकते हैं।
1. खुला खोजक और वह एक्सेल फ़ाइल ढूंढें जिसे आप कॉपी करना चाहते हैं। यह चुनें।
2. पकड़ो विकल्प कुंजी दबाएं और फ़ाइल को वांछित गंतव्य फ़ोल्डर में खींचें।
3. जारी करें विकल्प कुंजी, और फ़ाइल नए स्थान पर कॉपी हो जाएगी।
अंतिम शब्द
महत्वपूर्ण Excel फ़ाइलों में महत्वपूर्ण परिवर्तन करने से पहले, उनकी एक प्रतिलिपि बनाने की अनुशंसा की जाती है। इस ट्यूटोरियल में, हमने विंडोज़ और मैक पर एक्सेल फ़ाइल की कॉपी बनाने का तरीका बताया है। आप अपने ऑपरेटिंग सिस्टम के आधार पर संबंधित विधि चुन सकते हैं।



![[हल] कैसे मैक पर खो शब्द फ़ाइलें पुनर्प्राप्त करने के लिए [MiniTool युक्तियाँ]](https://gov-civil-setubal.pt/img/data-recovery-tips/01/how-recover-lost-word-files-mac.jpg)



![विंडोज 10 में डिलीट हुए गेम्स को कैसे रिकवर करें? [समस्या हल हो गई]](https://gov-civil-setubal.pt/img/data-recovery/32/how-recover-deleted-games-windows-10.png)
![[हल] iPhone रिकवरी डेटा रिकवरी में विफल? पुनर्प्राप्त करने के लिए कैसे? [मिनीटूल टिप्स]](https://gov-civil-setubal.pt/img/ios-file-recovery-tips/48/iphone-attempting-data-recovery-failed.jpg)
![विंडोज़ के लिए विंडोज़ एडीके डाउनलोड और इंस्टॉल करें [पूर्ण संस्करण]](https://gov-civil-setubal.pt/img/news/91/download-install-windows-adk.png)







![विंडोज 10 में रीसायकल बिन भ्रष्ट? डेटा पुनर्प्राप्त करें और इसे ठीक करें! [मिनीटूल टिप्स]](https://gov-civil-setubal.pt/img/data-recovery-tips/37/recycle-bin-corrupted-windows-10.jpg)

![विंडोज 10 (3 तरीके) को स्वचालित ड्राइवर अपडेट करने में अक्षम कैसे करें [MiniTool News]](https://gov-civil-setubal.pt/img/minitool-news-center/34/how-disable-automatic-driver-updates-windows-10.jpg)