Win32 प्राथमिकता पृथक्करण और इसके उपयोग का परिचय [MiniTool News]
Introduction Win32 Priority Separation
सारांश :
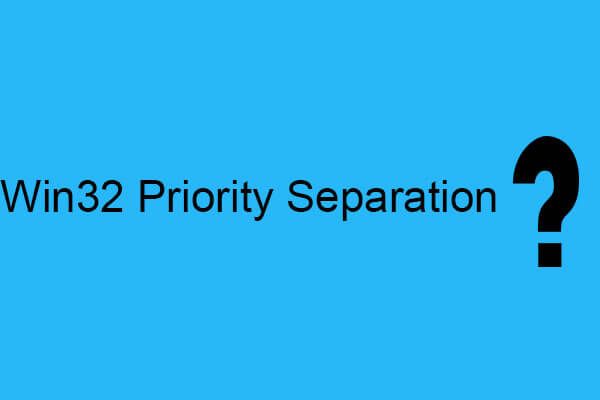
Win32 प्राथमिकता पृथक्करण क्या है और किसी कार्य को अधिक मेमोरी असाइन करने के लिए इसका उपयोग कैसे करें? यह सुनिश्चित करने के लिए एक सेवा है कि आपका सिस्टम ठीक से काम कर सकता है और आप मेमोरी आवंटित करने के लिए Regedit और Run डायलॉग बॉक्स का उपयोग कर सकते हैं। से विधियां प्राप्त करें मिनीटूल वेबसाइट।
कुछ प्रोग्राम बैकग्राउंड में चलते रहते हैं तब भी जब आप उन्हें बंद कर देते हैं। उनमें से कुछ आवश्यक हैं और आपको उन्हें रोकना नहीं चाहिए, जबकि उनमें से कुछ केवल कंप्यूटर प्रदर्शन को कम करते हैं।
आप यह सुनिश्चित करने के लिए अपने कंप्यूटर को फिर से शुरू करने का प्रयास कर सकते हैं कि अनावश्यक प्रक्रियाएं पृष्ठभूमि में नहीं चलती हैं, लेकिन जब भी आप उसी समस्या को पूरा करते हैं, तो हर बार पुनरारंभ करना परेशानी भरा होता है। इसलिए, आप समस्या को हल करने के लिए Win32 प्राथमिकता पृथक्करण का उपयोग कर सकते हैं।
Win32 प्राथमिकता पृथक्करण विंडोज 10 क्या है?
Win32 प्राथमिकता पृथक्करण विंडोज 10 क्या है? विंडोज के नवीनतम संस्करण में एक अंतर्निहित सुविधा के रूप में, Win32 प्राथमिकता पृथक्करण आपको अग्रभूमि के साथ-साथ पृष्ठभूमि पर प्रोसेसर के उपयोग के समय को अनुकूलित करने की रणनीति को निर्दिष्ट करने की अनुमति देता है।
दूसरे शब्दों में, Win32 प्राथमिकता पृथक्करण सभी चल रही सेवाओं को प्राथमिकता मान प्रदान करता है और उच्च प्राथमिकता के साथ चिह्नित कार्यों के लिए अधिकतम मेमोरी आवंटित करता है। पृष्ठभूमि कार्यों को निष्पादित करने के लिए अत्यधिक मेमोरी की आवश्यकता नहीं होती है, उन्हें कम प्राथमिकता के साथ चिह्नित किया जाता है।
Microsoft Windows ने डिफ़ॉल्ट रूप से आपके कंप्यूटर पर Win32 प्राथमिकता पृथक्करण को बदल दिया है, लेकिन आप अपनी सेटिंग्स को अपनी इच्छानुसार समायोजित कर सकते हैं।
Win32 प्राथमिकता पृथक्करण का उपयोग करके प्रोग्राम में अधिक मेमोरी कैसे आवंटित करें?
कार्यक्रमों के उपयोग के अनुसार, आप Win32 प्राथमिकता पृथक्करण को समायोजित कर सकते हैं और उस प्रोग्राम को अधिक मेमोरी असाइन कर सकते हैं जिसकी उसे आवश्यकता है। अब मैं आपको विशेष कार्यक्रमों में मेमोरी आवंटित करने के लिए 2 तरीके प्रदान करूंगा।
विधि 1: रजिस्ट्री संपादक का उपयोग करें
जैसा कि आप जानते हैं, पंजीकृत संपादक एक अंतर्निहित सुविधा है जिसे आप रजिस्ट्री कुंजियों को अपडेट करने, जोड़ने, हटाने या बदलने के लिए उपयोग कर सकते हैं। रजिस्ट्री में परिवर्तन करने से पहले रजिस्ट्री फ़ाइल का बैकअप लेने की अनुशंसा की जाती है।
टिप: आपको रजिस्ट्री कुंजियों का बैकअप लेने में रुचि हो सकती है, तो आप इस पोस्ट को पढ़ सकते हैं - विंडोज 10 की व्यक्तिगत रजिस्ट्री कुंजी का बैकअप कैसे लें?यहाँ रजिस्ट्री संपादक के माध्यम से Win32 प्राथमिकता पृथक्करण का उपयोग करके कुछ कार्यक्रमों को अधिक मेमोरी आवंटित करने का तरीका दिया गया है:
चरण 1: टाइप करें regedit में खोज बॉक्स और फिर सबसे अच्छा मैच एक क्लिक करें। क्लिक हाँ खोलना पंजीकृत संपादक ।
चरण 2: पर नेविगेट करें कंप्यूटर HKEY_LOCAL_MACHINE SYSTEM CurrentControlSet Control PriorityControl ।
चरण 3: राइट-क्लिक करें Win32PyeritySeparation और फिर चुनें संशोधित खोलने के लिए DWORD (32-बिट) मान संपादित करें डिब्बा।
चरण 4: यदि आप चुनते हैं हेक्साडेसिमल , तब मान डेटा को संशोधित करें २६ ; यदि आप चयन करते हैं दशमलव , तब मान डेटा को बदल दें ३। । तब दबायें ठीक परिवर्तनों को बचाने के लिए।
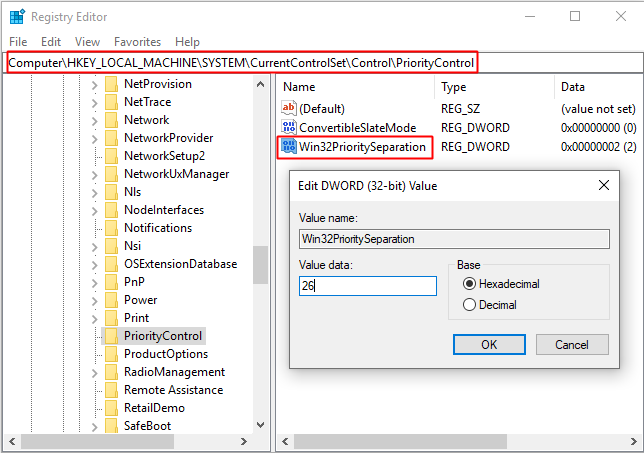
चरण 5: सभी कार्यक्रमों को बंद करें और फिर परिवर्तनों को लागू करने के लिए अपने कंप्यूटर को पुनरारंभ करें।
 पांच तरीकों के माध्यम से टूटी हुई रजिस्ट्री आइटम को ठीक करने के लिए एक गाइड
पांच तरीकों के माध्यम से टूटी हुई रजिस्ट्री आइटम को ठीक करने के लिए एक गाइड यदि आप टूटी हुई रजिस्ट्री आइटम को ठीक करने के लिए कोई विधि ढूंढ रहे हैं, तो यह पोस्ट वही है जो आप चाहते हैं। यह आपको इस समस्या को ठीक करने के लिए 5 तरीकों से परिचित कराएगा।
अधिक पढ़ेंविधि 2: रन डायलॉग बॉक्स का उपयोग करें
Win32 प्राथमिकता पृथक्करण का उपयोग करके सिस्टम के प्रदर्शन को समायोजित करने का दूसरा तरीका रन डायलॉग बॉक्स का उपयोग करना है, जो सरल है। यहाँ ट्यूटोरियल है:
चरण 1: दबाएं जीत कुंजी और आर एक ही समय में कुंजी खोलने के लिए Daud डिब्बा।
चरण 2: टाइप करें sysdm.cpl बॉक्स में और फिर क्लिक करें ठीक खोलना प्रणाली के गुण ।
चरण 3: पर जाएं उन्नत टैब और फिर क्लिक करें समायोजन… के नीचे प्रदर्शन खंड खोलने के लिए प्रदर्शन विकल्प ।
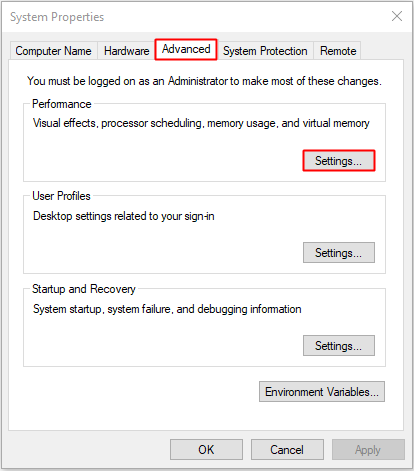
चरण 4: पर जाएं उन्नत फिर से टैब करें, फिर आप या तो चुन सकते हैं कार्यक्रमों या पृष्ठभूमि सेवाएं आपके सिस्टम के उपयोग पर निर्भर करता है। क्लिक लागू तथा ठीक परिवर्तनों को बचाने के लिए।
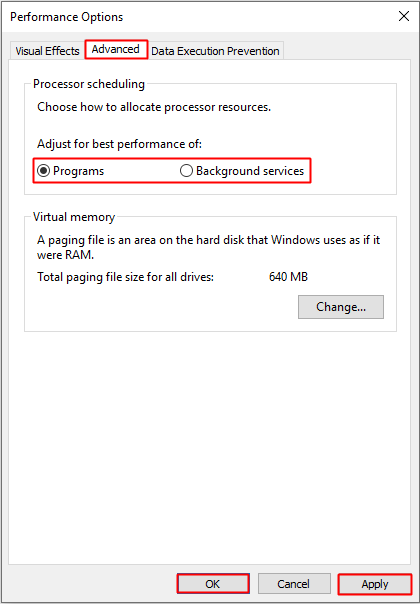
चरण 5: सभी कार्यक्रमों को बंद करें और फिर परिवर्तनों को लागू करने के लिए अपने कंप्यूटर को रिबूट करें।
जमीनी स्तर
इस पोस्ट से, आप Win32 प्राथमिकता पृथक्करण के बारे में जानकारी प्राप्त कर सकते हैं। इसके अलावा, Win32 प्राथमिकता पृथक्करण का उपयोग करके किसी प्रोग्राम को अधिक मेमोरी असाइन करने के लिए दो तरीके हैं, जो आपके कंप्यूटर को तेजी से चला सकते हैं।
![रोमांचक समाचार: सीगेट हार्ड ड्राइव डेटा रिकवरी सरल है [मिनीटूल टिप्स]](https://gov-civil-setubal.pt/img/data-recovery-tips/54/exciting-news-seagate-hard-drive-data-recovery-is-simplified.jpg)



![CHKDSK / एफ या / आर | CHKDSK / F और CHKDSK / R के बीच अंतर [मिनीटूल टिप्स]](https://gov-civil-setubal.pt/img/data-recovery-tips/09/chkdsk-f-r-difference-between-chkdsk-f.jpg)





![अपने मैक कंप्यूटर पर डेस्कटॉप कैसे दिखाएं? [हल किया!]](https://gov-civil-setubal.pt/img/news/06/how-show-desktop-your-mac-computer.jpg)
![जीमेल पर पता नहीं मिलने की समस्या को कैसे ठीक करें? [4 तरीके]](https://gov-civil-setubal.pt/img/news/88/how-fix-address-not-found-issue-gmail.png)




![फिक्स्ड: ड्रायवर के संचालन के बिना जारी किए गए अभियान [मिनीटूल समाचार]](https://gov-civil-setubal.pt/img/minitool-news-center/54/fixed-driver-unloaded-without-cancelling-pending-operations.png)


