PUBG नेटवर्क लैग का पता लगाया गया? इसे कैसे जोड़ेंगे? समाधान यहाँ हैं! [मिनीटुल न्यूज़]
Pubg Network Lag Detected
सारांश :
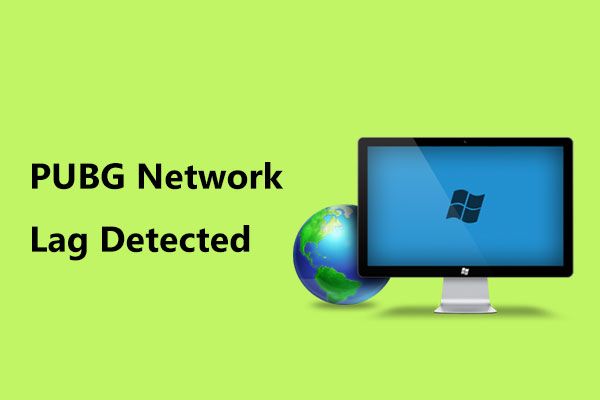
कई PUBG (PlayerUnaware के बैटलग्राउंड) उपयोगकर्ताओं ने बताया कि उन्हें हमेशा नेटवर्क लैग की त्रुटि का पता चला। यह एक निराशाजनक मुद्दा है, लेकिन यह चिंता का विषय नहीं है क्योंकि इसे ठीक किया जा सकता है। इस लेख से मिनीटूल समाधान आपको दिखाएगा कि PUBG नेटवर्क लैग को प्रभावी ढंग से कैसे ठीक किया जाए।
PUBG नेटवर्क लैग का पता लगाया
PlayerUnogn's Battlegrounds (PUBG) की आधिकारिक रिलीज़ से पहले, खेल महीनों से संचालित हो रहा था। उस समय के दौरान, यह जनता के साथ लोकप्रिय था। हालाँकि, कई उपयोगकर्ताओं ने PUBG नेटवर्क अंतराल समस्या के साथ कनेक्शन की सूचना दी।
आजकल यह गेम आधिकारिक रूप से जारी किया गया है, हालांकि, PUBG नेटवर्क लैग के बारे में रिपोर्ट अभी भी मौजूद है, जिसमें नेटवर्क लैग की त्रुटि का पता लगाया गया है। उपयोगकर्ताओं के अनुसार, PUBG Xbox कंसोल पर उपलब्ध है और Xbox पर गेम भी त्रुटि देता है। यह इंगित करता है कि आपके इंटरनेट कनेक्शन में कुछ गड़बड़ है।
यदि नेटवर्क कनेक्शन सही है और अन्य सभी गेम बिना विलंबता के ठीक से चल सकते हैं, तो संभावना है कि PUBG में ही कुछ समस्याएँ हैं। चिंता न करें और हम आपको दिखाएंगे कि निम्नलिखित भाग में PUBG नेटवर्क अंतराल का पता लगाने का तरीका ठीक किया जाए।
टिप: PUBG खेलते समय, आप एक और समस्या का सामना कर सकते हैं - गेम लॉन्च पर क्रैश हो जाता है। यदि आप इस समस्या का सामना कर रहे हैं, तो इस पोस्ट को देखें - लॉन्च पर PUBG क्रैश? 4 प्रभावी समाधान यहाँ हैं!PUBG नेटवर्क लैग फिक्स
फिक्स 1: नेटवर्क कॉन्फ़िगरेशन रीसेट करें
कई मामलों में, नेटवर्क कॉन्फ़िगरेशन वर्तमान नेटवर्क के अनुरूप नहीं है, जो PUBG पर नेटवर्क अंतराल समस्या का कारण बन सकता है। त्रुटि से छुटकारा पाने के लिए, आप नीचे दिए गए गाइड का पालन करके नेटवर्क कॉन्फ़िगरेशन को रीसेट कर सकते हैं।
चरण 1: अपने कंप्यूटर पर व्यवस्थापक के रूप में कमांड प्रॉम्प्ट लॉन्च करें।
चरण 2: इन कमांड को बदले में दबाएं और दबाएं दर्ज हर एक के बाद:
ipconfig / release
ipconfig / नवीकरण
netsh winsock रीसेट
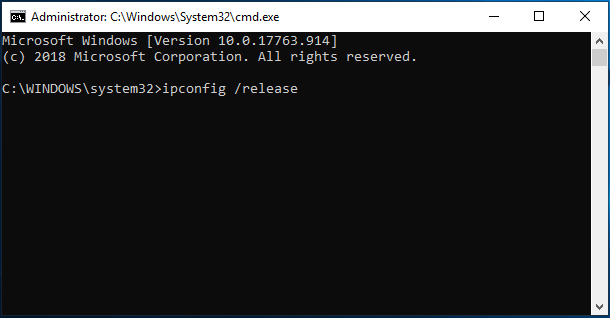
चरण 3: सभी सेटिंग्स को रीसेट करने के बाद, PUBG को पुनरारंभ करें और देखें कि क्या समस्या हल हो गई है।
फिक्स 2: गेम की अखंडता की जांच करें
यदि आपने स्ट्रीम के माध्यम से PUBG खरीदा है, लेकिन कनेक्शन समस्या को हल नहीं कर सकता है, तो आप गेम की अखंडता की जांच कर सकते हैं। खेल फ़ाइलों के भ्रष्टाचार की जाँच एक अच्छा समाधान है अगर नेटवर्क अंतराल का पता चला PUBG अचानक प्रकट होता है।
चरण 1: स्ट्रीम क्लाइंट लॉन्च करें।
चरण 2: पर नेविगेट करें पुस्तकालय और चुनने के लिए PUBG पर राइट-क्लिक करें गुण ।
चरण 3: के तहत स्थानीय फ़ाइलें टैब, चुनें गेम फ़ाइलों की सत्यनिष्ठा सत्यापित करें । फिर, यह सुविधा स्वचालित रूप से कुछ फ़ाइलों की अनुपस्थिति की पहचान करेगी और तदनुसार फ़ाइलों को डाउनलोड करेगी।
चरण 4: ऑपरेशन समाप्त होने के बाद, यदि समस्या ठीक हो गई है तो यह देखने के लिए स्ट्रीम और PUBG को पुनरारंभ करें।
फिक्स 3: राउटर सेटिंग्स बदलें
PUBG का पता लगाने वाले नेटवर्क अंतराल को ठीक करने के लिए, आप अपने राऊटर QoS सेटिंग्स को बदलने का प्रयास कर सकते हैं। क्यूओएस (सेवा की गुणवत्ता) आपको विशिष्ट अनुप्रयोगों के लिए इंटरनेट कनेक्शन की प्राथमिकता को कॉन्फ़िगर करने में सक्षम बनाती है। यह विधि अन्य कार्यक्रमों के लिए इंटरनेट का उपयोग धीमा कर सकती है लेकिन आपके मुद्दे को ठीक कर सकती है।
चरण 1: अपने ब्राउज़र के एड्रेस बॉक्स में, राउटर के आईपी को इनपुट करें, उदाहरण के लिए, 192.168.1.1। बेशक, यह आपके राउटर के बैक साइड पर आधारित होना चाहिए।
चरण 2: पर जाएं क्यूओएस जो आमतौर पर में स्थित है उन्नत> सेटअप । ध्यान दें कि मेनू विभिन्न मॉडलों में भिन्न हो सकता है।
चरण 3: इंटरनेट एक्सेस QoS चालू करें और सभी वर्तमान प्रविष्टियों को हटा दें।
चरण 4: सूची के शीर्ष पर डिस्कॉर्ड और PUBG जोड़ें और सुनिश्चित करें कि आप जाँच करें डिवाइस द्वारा QoS । फिर, निम्न तस्वीरों के रूप में कुछ जानकारी दर्ज करें।
चरण 5: परिवर्तन रखें और सेटिंग्स से बाहर निकलें। थोड़ी देर बाद, नेटवर्क अंतराल तय होने की जाँच करने के लिए PUBG को पुनरारंभ करें।
फिक्स 4: फ़ायरवॉल और एंटीवायरस की जाँच करें
फ़ायरवॉल या एंटीवायरस प्रोग्राम इंटरनेट कनेक्शन में व्यवधान पैदा कर सकता है और PUBG नेटवर्क लैग का पता लगा सकता है। इस प्रकार, PUBG को फ़ायरवॉल के माध्यम से स्वतंत्र रूप से संवाद करने की अनुमति देना महत्वपूर्ण है।
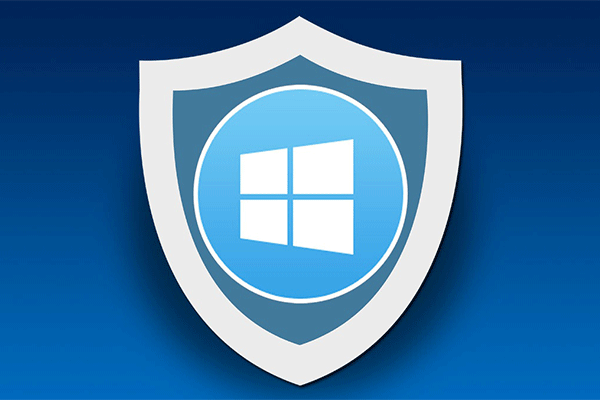 विंडोज 10 और इसके महान वैकल्पिक के लिए विंडोज फ़ायरवॉल
विंडोज 10 और इसके महान वैकल्पिक के लिए विंडोज फ़ायरवॉल यदि आप विंडोज 10 के लिए विंडोज फ़ायरवॉल को चालू या बंद करना चाहते हैं, तो यह पोस्ट आपको सभी चरण बताएगी और आपको विंडोज फ़ायरवॉल के लिए एक बढ़िया विकल्प दिखाएगी।
अधिक पढ़ेंचरण 1: इनपुट फ़ायरवॉल विंडोज 10 में खोज बॉक्स और चुनें विंडोज डिफेंडर फ़ायरवॉल ।
चरण 2: क्लिक करें विंडोज डिफेंडर फ़ायरवॉल के माध्यम से एक ऐप या सुविधा की अनुमति दें ।
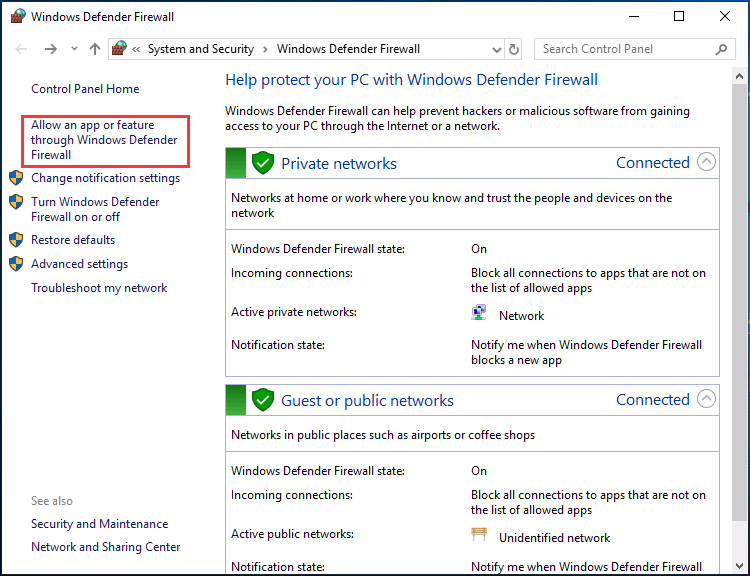
चरण 3: क्लिक करें परिवर्तन स्थान , खोजें PUBG और के बक्से की जाँच करें निजी तथा जनता ।
चरण 4: परिवर्तन सहेजें।
इसके अलावा, यदि आपने तृतीय-पक्ष एंटीवायरस स्थापित किया है, तो आपको यह सुनिश्चित करना चाहिए कि PUBG और स्ट्रीम को सफेद सूची में जोड़ा गया है। वैकल्पिक रूप से, आप फ़ायरवॉल या एंटीवायरस प्रोग्राम को अस्थायी रूप से अक्षम करने का विकल्प भी चुन सकते हैं।
फिक्स 5: नेटवर्क ड्राइवर को अपडेट करें
यदि नेटवर्क ड्राइवर पुराना है, तो इंटरनेट कनेक्शन के साथ अंतराल समस्याएँ प्रकट हो सकती हैं। इस प्रकार, आप अपने नेटवर्क ड्राइवर को अपडेट करने का प्रयास कर सकते हैं।
चरण 1: पर जाएं डिवाइस मैनेजर ।
चरण 2: पर जाएं नेटवर्क एडेप्टर , नेटवर्क ड्राइवर को राइट-क्लिक करें और चुनें ड्राइवर अपडेट करें ।
चरण 3: नवीनतम ड्राइवर की स्वचालित रूप से खोज करने के लिए पहला विकल्प चुनें।
समाप्त
क्या आप PUBG का पता लगाने वाले नेटवर्क लैग के मुद्दे का सामना कर रहे हैं? अब, इस समस्या के लिए कुछ सुधार इस पोस्ट में वर्णित हैं। बस उन्हें एक-एक करके देखें और आप आसानी से त्रुटि से छुटकारा पा सकते हैं।



![[पूर्ण समीक्षा] मिररिंग हार्डड्राइव: अर्थ/कार्य/उपयोगिताएँ](https://gov-civil-setubal.pt/img/backup-tips/90/mirroring-harddrive.png)







![ईज़ीयूएस सुरक्षित है? क्या EaseUS उत्पाद खरीदना सुरक्षित हैं? [मिनीटुल न्यूज़]](https://gov-civil-setubal.pt/img/minitool-news-center/29/is-easeus-safe-are-easeus-products-safe-buy.png)

![खाली ट्रैश Google ड्राइव - इसमें हमेशा के लिए फ़ाइलें हटाएँ [MiniTool News]](https://gov-civil-setubal.pt/img/minitool-news-center/80/empty-trash-google-drive-delete-files-it-forever.jpg)


![एक प्रशासक के 4 तरीके इस ऐप को चलाने से आपको रोकते हैं [MiniTool News]](https://gov-civil-setubal.pt/img/minitool-news-center/88/4-ways-an-administrator-has-blocked-you-from-running-this-app.png)
![[हल] पीसी से गायब फाइलें? इन उपयोगी समाधान की कोशिश करो! [मिनीटूल टिप्स]](https://gov-civil-setubal.pt/img/data-recovery-tips/77/files-disappear-from-pc.jpg)

