क्या टीपीएम डिवाइस का पता नहीं चला है? इसे ठीक करने के लिए यहां समाधान दिए गए हैं!
Is Tpm Device Not Detected
क्या टीपीएम डिवाइस का पता नहीं चला है? कष्टप्रद समस्या से कैसे छुटकारा पाएं? चिंता मत करो। मिनीटूल की यह पोस्ट आपको बताती है कि टीपीएम डिवाइस नॉट डिटेक्टेड समस्या को कैसे ठीक किया जाए। अब, अधिक जानकारी प्राप्त करने के लिए अपना पढ़ना जारी रखें।
इस पृष्ठ पर :- समाधान 1: जांचें कि क्या BIOS में टीपीएम सक्षम है
- फिक्स 2: BIOS या UEFI अपडेट करें
- समाधान 3: टीपीएम ड्राइवर को पुनः स्थापित करें
- समाधान 4: BIOS/CMOS रीसेट करें
- अंतिम शब्द
टीपीएम (विश्वसनीय प्लेटफ़ॉर्म मॉड्यूल) मदरबोर्ड पर एक सुरक्षा चिप है, जिसका उपयोग सभी पासवर्ड और सुरक्षा-संबंधी डेटा को संग्रहीत करने के लिए किया जाता है। कभी-कभी, आपको अपने कंप्यूटर पर टीपीएम डिवाइस नॉट डिटेक्टेड त्रुटि संदेश प्राप्त हो सकता है। यदि टीपीएम डिवाइस का पता नहीं चलता है, तो आप विंडोज 11 में अपग्रेड नहीं कर पाएंगे, इसलिए इसे ठीक करना महत्वपूर्ण है।
अब, आइए देखें कि संगत टीपीएम नहीं मिलने की समस्या को कैसे ठीक किया जाए।
समाधान 1: जांचें कि क्या BIOS में टीपीएम सक्षम है
सबसे पहले, आपको यह जांचना होगा कि टीपीएम BIOS में सक्षम है या नहीं। यदि यह BIOS में सक्षम नहीं है, तो आप इसे TPM डिवाइस नॉट डिटेक्टेड समस्या को ठीक करने के लिए सक्षम कर सकते हैं। ऐसा करने का तरीका यहां बताया गया है:
चरण 1: अपने पीसी को पुनरारंभ करें और BIOS में प्रवेश करने के लिए एक विशिष्ट कुंजी दबाएं।
चरण 2: पर जाएँ सुरक्षा टैब, टीपीएम देखें और फिर इसे सक्षम करें।
चरण 3: परिवर्तन सहेजें और पीसी को बूट करें।
फिक्स 2: BIOS या UEFI अपडेट करें
यदि आपने BIOS में TPM सक्षम किया है, लेकिन TPM डिवाइस का पता नहीं चलने की समस्या अभी भी दिखाई देती है, तो आप समस्या को ठीक करने के लिए BIOS या UEFI को अपडेट कर सकते हैं।
समाधान 3: टीपीएम ड्राइवर को पुनः स्थापित करें
इसके बाद, आप टीपीएम डिवाइस का पता नहीं चलने की समस्या को ठीक करने के लिए टीपीएम ड्राइवर को फिर से स्थापित करने का प्रयास कर सकते हैं।
चरण 1: डिवाइस मैनेजर खोलें।
चरण 2: सुरक्षा उपकरण आइटम का विस्तार करें, राइट-क्लिक करें विश्वसनीय प्लेटफार्म मॉड्यूल 2.0 और चुनें डिवाइस अनइंस्टॉल करें मेनू से. अब एक पुष्टिकरण संवाद दिखाई देगा, फिर क्लिक करें स्थापना रद्द करें .

चरण 3: एक बार जब आप ड्राइवर को हटा दें, तो अपने पीसी को पुनरारंभ करें और विश्वसनीय प्लेटफ़ॉर्म मॉड्यूल ड्राइवर को फिर से इंस्टॉल करें। अब जाँचें कि क्या इससे समस्या हल हो जाती है।
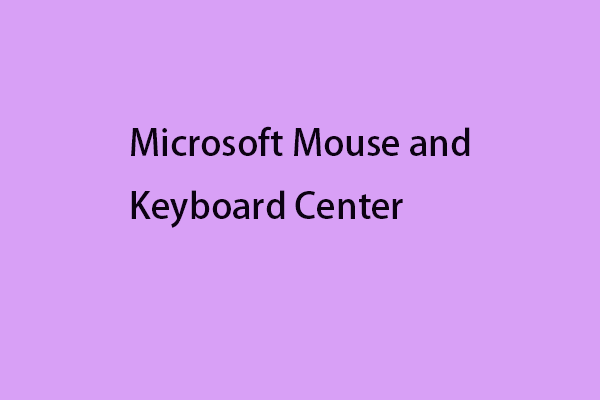 माइक्रोसॉफ्ट माउस और कीबोर्ड सेंटर - डाउनलोड/इंस्टॉल/उपयोग करें
माइक्रोसॉफ्ट माउस और कीबोर्ड सेंटर - डाउनलोड/इंस्टॉल/उपयोग करेंमाइक्रोसॉफ्ट माउस और कीबोर्ड सेंटर को कैसे डाउनलोड, इंस्टॉल और उपयोग करें? यह पोस्ट आपको अपने पीसी पर काम करने के तरीके को अनुकूलित करने के लिए एक संपूर्ण मार्गदर्शिका प्रदान करती है।
और पढ़ेंसमाधान 4: BIOS/CMOS रीसेट करें
यदि आप टीपीएम डिवाइस का पता नहीं लगने की समस्या का सामना करते हैं, तो आप सीएमओएस (पूरक धातु ऑक्साइड सेमीकंडक्टर) को रीसेट करने का प्रयास कर सकते हैं। CMOS को रीसेट करने से आपका BIOS फ़ैक्टरी डिफ़ॉल्ट स्थिति में रीसेट हो जाएगा। CMOS को BIOS का उपयोग करके रीसेट किया जा सकता है, लेकिन चूंकि आपका पीसी चालू नहीं है, आप इसे CLRTC के माध्यम से रीसेट कर सकते हैं।
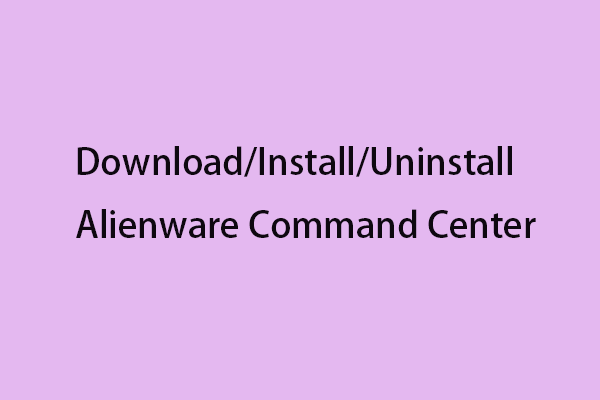 एलियनवेयर कमांड सेंटर - इसे कैसे डाउनलोड/इंस्टॉल/अनइंस्टॉल करें?
एलियनवेयर कमांड सेंटर - इसे कैसे डाउनलोड/इंस्टॉल/अनइंस्टॉल करें?एलियनवेयर कमांड सेंटर क्या है? इसे कैसे डाउनलोड करें, इंस्टॉल करें और अनइंस्टॉल करें? यह पोस्ट आपके लिए चरण-दर-चरण मार्गदर्शिका प्रदान करती है।
और पढ़ेंअंतिम शब्द
टीपीएम डिवाइस का पता न चलने की समस्या को ठीक करने के लिए ये कुछ तरीके हैं। आप एक विधि का चयन कर सकते हैं जिसे आप आज़माना चाहते हैं। यदि आपके पास कोई संबंधित समस्या है, तो आप हमें टिप्पणी में बता सकते हैं।

![MiniTool [MiniTool Tips] के साथ दुष्ट iPhone से डेटा पुनर्प्राप्त करना आसान है](https://gov-civil-setubal.pt/img/ios-file-recovery-tips/31/it-s-easy-recover-data-from-bricked-iphone-with-minitool.jpg)
![[हल] स्कूल में YouTube कैसे देखें?](https://gov-civil-setubal.pt/img/youtube/59/how-watch-youtube-school.png)



![पॉप-अप 'विंडोज सुरक्षा चेतावनी' को हटाने की कोशिश करें? इस पोस्ट को पढ़ें [MiniTool Tips]](https://gov-civil-setubal.pt/img/backup-tips/38/try-remove-windows-security-alert-pop-up.png)

![शीर्ष 3 तरीके iaStorA.sys को ठीक करने के लिए बीएसओडी विंडोज 10 [मिनीटूल न्यूज]](https://gov-civil-setubal.pt/img/minitool-news-center/11/top-3-ways-fix-iastora.png)
![PS4 कंसोल पर त्रुटि SU-41333-4 को ठीक करने के 5 तरीके [मिनीटूल]](https://gov-civil-setubal.pt/img/tipps-fur-datentr-gerverwaltung/01/5-wege-den-fehler-su-41333-4-auf-der-ps4-konsole-zu-beheben.jpg)
![3 कार्य छवि के लिए ठीक किया गया है या छेड़छाड़ के साथ [MiniTool समाचार]](https://gov-civil-setubal.pt/img/minitool-news-center/22/3-fixes-task-image-is-corrupted.png)

![[पेशेवरों और विपक्ष] बैकअप बनाम प्रतिकृति: क्या अंतर है?](https://gov-civil-setubal.pt/img/backup-tips/C4/pros-cons-backup-vs-replication-what-s-the-difference-1.png)


![अगर फ़ायरवॉल पोर्ट या प्रोग्राम को ब्लॉक कर रहा है तो कैसे जांचें? [मिनीटूल न्यूज़]](https://gov-civil-setubal.pt/img/minitool-news-center/57/how-check-if-firewall-is-blocking-port.jpg)
![[हल!] विंडोज १० नया फ़ोल्डर फाइल एक्सप्लोरर को जमा देता है? [मिनीटूल समाचार]](https://gov-civil-setubal.pt/img/minitool-news-center/83/windows-10-new-folder-freezes-file-explorer.png)

