फ़ाइल खोलने में लाइन 0 त्रुटि को कैसे ठीक करें Windows 10 11
Fa Ila Kholane Mem La Ina 0 Truti Ko Kaise Thika Karem Windows 10 11
क्या आपने कभी सामना किया है फ़ाइल खोलने में लाइन 0 त्रुटि विंडोज 10/11 में? यह त्रुटि अक्सर तब होती है जब आप अपना कंप्यूटर प्रारंभ करते हैं। अब इस पोस्ट में से मिनीटूल , आप सीख सकते हैं कि लाइन 0 ऑटोइट त्रुटि को आसानी से कैसे ठीक किया जाए।
फ़ाइल खोलने में लाइन 0 त्रुटि एक विंडोज़ स्टार्टअप त्रुटि है, जो अक्सर आपके कंप्यूटर के शुरू होने पर हर बार होती है। बहुत सारे उपयोगकर्ता इस कष्टप्रद समस्या का अनुभव कर रहे हैं, और यहाँ एक सच्चा उदाहरण है:
मैं ऑटोइट एरर लाइन 0 को कैसे ठीक कर सकता हूं (फ़ाइल c:\user\mohamed\appdata\roaming\sfednpb\mchost.chm)?
answer.microsoft.com
लाइन 0 ऑटोइट त्रुटि क्या है?
फ़ाइल खोलने में लाइन 0 त्रुटि का अवलोकन
Autoit एक स्क्रिप्टिंग भाषा है जो आपको Windows प्रक्रियाओं को स्वचालित करने में सक्षम बनाती है, और इसका उपयोग अक्सर सॉफ़्टवेयर परीक्षण, सिस्टम प्रशासन और स्वचालन के अन्य रूपों के लिए किया जाता है।
लाइन 0 ऑटोइट त्रुटि आपके कंप्यूटर में अवशिष्ट ऑटोरन, मैलवेयर या वायरस संक्रमण के कारण सबसे अधिक संभावना है। उसी समय, जब कंप्यूटर में अन्य परस्पर विरोधी सॉफ़्टवेयर होते हैं, तो आपके डिवाइस के संचालन में भी गड़बड़ी हो सकती है, जिसके परिणामस्वरूप लाइन 0 त्रुटि फ़ाइल खोलने में त्रुटि होती है।
ऑटोइट एरर लाइन 0 विंडोज 10 को कैसे ठीक करें? आइए उत्तर खोजने के लिए पढ़ना जारी रखें।
Windows 10/11 में फ़ाइल खोलने में लाइन 0 त्रुटि को कैसे ठीक करें
समाधान 1. विंडोज डिफेंडर का उपयोग कर वायरस के लिए स्कैन करें
जैसा कि पहले कहा गया है, जब आपका कंप्यूटर ऑटोइट वायरस या ऑटोइट मैलवेयर से संक्रमित होता है, तो फ़ाइल को खोलने वाली लाइन 0 त्रुटि होती है। इसलिए, आपको विंडोज डिफेंडर का उपयोग करके अपने कंप्यूटर को पूरी तरह से स्कैन करने की जरूरत है। यह एक एंटीवायरस सॉफ़्टवेयर है जो विंडोज़ में शामिल है जो आपके डिवाइस को वायरस के लिए स्कैन कर सकता है। उदाहरण के लिए, आप कर सकते हैं विंडोज डिफेंडर को यूएसबी को स्वचालित रूप से स्कैन करने दें .
अब आप अपने कंप्यूटर को वायरस के लिए स्कैन करने के लिए नीचे दिए गए चरणों का पालन कर सकते हैं।
चरण 1. दबाएं विंडोज + आई विंडोज सेटिंग्स खोलने के लिए कुंजी संयोजन।
चरण 2. क्लिक करें अद्यतन और सुरक्षा > विंडोज़ रक्षक > विंडोज डिफेंडर सुरक्षा केंद्र खोलें .
चरण 3. नई विंडो में, क्लिक करें वायरस और खतरे से सुरक्षा . तब दबायें उन्नत स्कैन .
चरण 4. के विकल्प का चयन करें पूर्ण स्कैन और क्लिक करें अब स्कैन करें स्कैनिंग शुरू करने के लिए बटन।

चरण 5. प्रक्रिया पूरी होने तक प्रतीक्षा करें और फिर यह जाँचने के लिए अपने कंप्यूटर को पुनरारंभ करें कि क्या लाइन 0 ऑटोइट त्रुटि अभी भी मौजूद है।
विंडोज डिफेंडर वायरस स्कैन के बारे में अधिक जानकारी के लिए आप इसे देख सकते हैं: विंडोज डिफेंडर फुल/क्विक/कस्टम/ऑफलाइन स्कैन कैसे चलाएं .
समाधान 2। ऑटोरन का उपयोग करके ऑटोरन कार्यों को हटाएं
यदि आपको अभी भी विंडोज डिफेंडर का उपयोग करके अपने पीसी को स्कैन करने के बाद फ़ाइल खोलने में लाइन 0 त्रुटि मिल रही है, तो यह आपके कंप्यूटर पर ऑटोरन के अवशेषों के कारण हो सकता है।
इस बिंदु पर, आप का उपयोग कर सकते हैं ऑटोरन ऑटोरनिंग एप्लिकेशन या सेवाओं को खोजने और निकालने की उपयोगिता। यह उपकरण आपको दिखा सकता है कि कौन से प्रोग्राम सिस्टम स्टार्टअप या लॉगऑन के दौरान चलाने के लिए कॉन्फ़िगर किए गए हैं, और जब विभिन्न अंतर्निहित विंडोज़ अनुप्रयोग प्रारंभ होते हैं।
चरण 1. से ऑटोरन डाउनलोड और इंस्टॉल करें यह पृष्ठ .
चरण 2. इसका मुख्य इंटरफ़ेस प्राप्त करने के लिए Autoruns लॉन्च करें। यहां आप सिस्टम पर खोजे गए सभी ऑटोरन कार्यों को देख सकते हैं। अब आपको त्रुटि संदेश के स्थान पथ का हवाला देकर उस कार्य को खोजने की आवश्यकता है जिसे हटाने की आवश्यकता है।
उदाहरण के लिए, यदि आपको प्राप्त त्रुटि संदेश 'एरर लाइन 0 (फ़ाइल C:\User\Mohamed\AppData\Roaming\sfednpb\mchost.chm)' है, तो आपको mchost.chm प्रविष्टि को निकालने की आवश्यकता है।
चरण 3. चयन करने के लिए अनावश्यक प्रविष्टि को ढूंढें और राइट-क्लिक करें मिटाना .
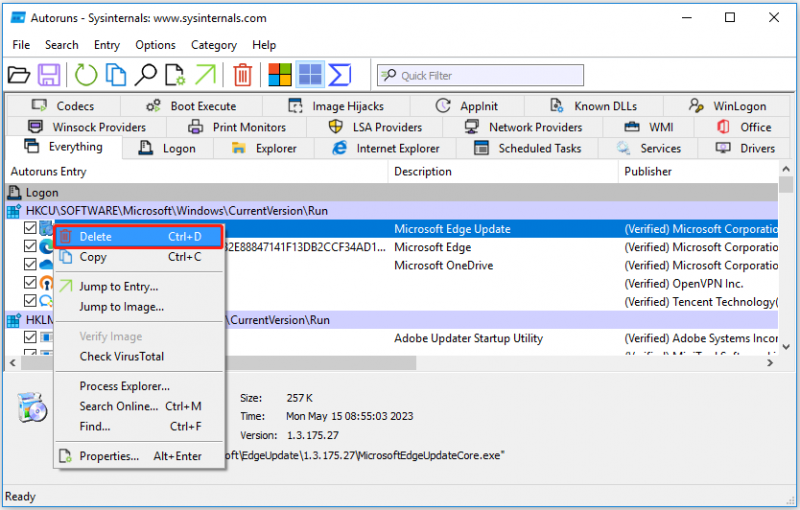
चरण 4. त्रुटि संदेश हल हो गया है या नहीं यह जांचने के लिए अपने कंप्यूटर को पुनरारंभ करें।
समाधान 3. अपने कंप्यूटर को क्लीन बूट करें
यदि उपरोक्त दो तरीकों में से कोई भी काम नहीं करता है, तो त्रुटि संदेश परस्पर विरोधी तृतीय-पक्ष अनुप्रयोगों के कारण हो सकता है। इस मामले में आप कर सकते हैं अपने कंप्यूटर को सफाई से बूट करें . एक क्लीन बूट आपके विंडोज को कम से कम ड्राइवरों और स्टार्टअप प्रोग्राम के साथ शुरू करने में सक्षम बनाता है, ताकि आप पता लगा सकें कि क्या कोई प्रोग्राम आपके पीसी के उचित कामकाज में हस्तक्षेप कर रहा है।
बोनस समय
जब आपका कंप्यूटर वायरस से संक्रमित होता है, तो पीसी पर आपकी फ़ाइलें गुम हो सकती हैं। यहाँ मैं विश्वसनीय का एक टुकड़ा पेश करना चाहता हूँ डेटा रिकवरी सॉफ़्टवेयर हटाई गई फ़ाइलों को वापस पाने में आपकी मदद करने के लिए।
मिनीटूल पावर डेटा रिकवरी , सबसे अच्छा डेटा पुनर्प्राप्ति सॉफ़्टवेयर, दस्तावेज़ों, चित्रों, वीडियो, ईमेल, ऑडियो और अन्य प्रकार की फ़ाइलों को पुनर्प्राप्त करने के लिए डिज़ाइन किया गया है।
कब विंडोज फाइलों को अपने आप डिलीट कर देता है , फ़ाइलें बाएँ क्लिक से हटा दी जाती हैं , या अन्य परिस्थितियों में, आप हटाई गई या खोई हुई फ़ाइलों को वापस पाने के लिए मिनीटूल पावर डेटा रिकवरी का उपयोग कर सकते हैं।
आप एक पैसा चुकाए बिना 1 जीबी फाइलें पुनर्प्राप्त करने के लिए मिनीटूल पावर डेटा रिकवरी के मुफ्त संस्करण को डाउनलोड करने के लिए नीचे दिए गए बटन पर क्लिक कर सकते हैं।
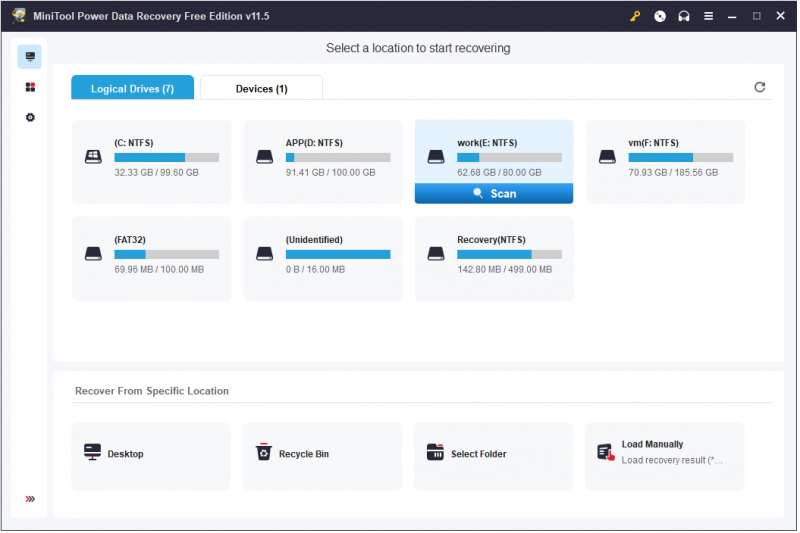
इससे भी महत्वपूर्ण बात यह है कि यदि आप फाइल खोलने में लाइन 0 त्रुटि के कारण अपने विंडोज सिस्टम तक नहीं पहुंच पा रहे हैं, तो आप पीसी पर भी डेटा को बचाने के लिए मिनीटूल पावर डेटा रिकवरी का उपयोग कर सकते हैं। क्योंकि यह आपको बूट करने योग्य डेटा रिकवरी टूल बनाने में सक्षम बनाता है, तो आप कर सकते हैं विंडोज को बूट किए बिना डेटा रिकवर करें .
केवल पंजीकृत संस्करण आपको बूट करने योग्य ड्राइव बनाने और विंडोज़ को बूट किए बिना डेटा पुनर्प्राप्त करने की अनुमति देता है।
बख्शीश: इसकी अत्यधिक अनुशंसा की जाती है आपकी फाइलों का बैक अप लें 30 दिनों के लिए मिनीटूल शैडोमेकर का मुफ्त में उपयोग करके डेटा को नुकसान से बचाने के लिए नियमित रूप से।
जमीनी स्तर
जब आपको फ़ाइल खोलने में लाइन 0 त्रुटि का सामना करना पड़ रहा है, तो आप ऊपर बताए गए समाधानों को आज़मा सकते हैं।
यदि आपको मिनीटूल सॉफ़्टवेयर का उपयोग करते समय कोई समस्या आती है, तो कृपया बेझिझक हमसे संपर्क करें [ईमेल संरक्षित] .

![मैं Google Chrome को मुझे साइन आउट करने से कैसे रोकूं: अंतिम मार्गदर्शिका [MiniTool News]](https://gov-civil-setubal.pt/img/minitool-news-center/12/how-do-i-stop-google-chrome-from-signing-me-out.png)


![यहां विंडोज 10 एक्शन सेंटर को ठीक करने के लिए 8 समाधान खुले हैं [मिनीटूल न्यूज]](https://gov-civil-setubal.pt/img/minitool-news-center/07/here-are-8-solutions-fix-windows-10-action-center-won-t-open.png)


![[8 तरीके] फेसबुक मैसेंजर पर एक्टिव स्टेटस न दिखने को कैसे ठीक करें](https://gov-civil-setubal.pt/img/blog/45/how-fix-facebook-messenger-active-status-not-showing.jpg)

![[नया] डिसॉर्डर इमोजी का आकार और डिसॉर्डर इमोट्स का उपयोग करने के 4 तरीके](https://gov-civil-setubal.pt/img/news/28/discord-emoji-size.png)



![LockApp.exe प्रक्रिया क्या है और क्या यह विंडोज 10 पर सुरक्षित है? [मिनीटुल विकी]](https://gov-civil-setubal.pt/img/minitool-wiki-library/60/what-is-lockapp-exe-process.png)

![आपकी नेटवर्क सेटिंग्स के लिए फिक्स Xbox में पार्टी चैट अवरुद्ध कर रहे हैं [MiniTool News]](https://gov-civil-setubal.pt/img/minitool-news-center/07/fixes-your-network-settings-are-blocking-party-chat-xbox.png)


![कैसे (दूरस्थ) सीएमडी कमांड लाइन के साथ विंडोज 10 को बंद करें [MiniTool News]](https://gov-civil-setubal.pt/img/minitool-news-center/56/how-shut-down-windows-10-with-cmd-command-line.jpg)
