विंडोज 11 पर डेस्कटॉप सर्च बार को कैसे इनेबल या डिसेबल करें?
Vindoja 11 Para Deskatopa Sarca Bara Ko Kaise Inebala Ya Disebala Karem
माइक्रोसॉफ्ट विंडोज 11 में अधिक से अधिक नई सुविधाओं को पेश करने की योजना बना रहा है। डेस्कटॉप सर्च बार घोषित की गई नई सुविधाओं में से एक है। हालाँकि, यह केवल कुछ विंडोज 11 पीसी पर उपलब्ध है। लेकिन आप इसे मैन्युअली इनेबल कर सकते हैं। मिनीटूल सॉफ्टवेयर आपको दिखाएंगे कि विंडोज 11 पर डेस्कटॉप सर्च बार को कैसे सक्षम किया जाए।
विंडोज 11 पर डेस्कटॉप सर्च बार क्या है?
विंडोज 11 पर डेस्कटॉप सर्च बार एक नई सुविधा है। यह सुविधा शुरू में में दिखाई दी थी विंडोज 11 बिल्ड 25120 देव चैनल में। डेस्कटॉप सर्च बार विजेट पैनल के बाहर डेस्कटॉप पर स्थित होता है। इसके साथ, आप वेब ब्राउज़र का उपयोग करके कुछ खोज सकते हैं।
हालांकि, यह नई सुविधा देव चैनल में निर्मित सभी विंडोज 11 इनसाइडर प्रीव्यू पर उपलब्ध नहीं है। यदि आपके देव इंस्टॉलेशन में डेस्कटॉप सर्च बार नहीं है, तो आप ViVeTool की मदद से मैन्युअल रूप से डेस्कटॉप सर्च बार को सक्षम कर सकते हैं।
ViVeTool एक ऐसा टूल है जो विंडोज 11 पर छिपी हुई नई सुविधाओं को सक्षम या अक्षम कर सकता है। यह आपके डिवाइस पर पहले से इंस्टॉल नहीं है। आपको इसे github.com से डाउनलोड करना होगा। इसे प्राप्त करने के बाद, आप विंडोज 11 पर डेस्कटॉप सर्च बार को सक्षम करने के लिए कमांड प्रॉम्प्ट में निर्दिष्ट आदेश चला सकते हैं।
इस पोस्ट में हम आपको एक पूरी गाइड दिखाएंगे।
विंडोज 11 पर डेस्कटॉप सर्च बार को कैसे इनेबल या डिसेबल करें?
विंडोज 11 पर डेस्कटॉप सर्च बार को कैसे इनेबल करें?
स्टेप 1: ViVeTool को github.com से डाउनलोड करें .
चरण 2: डाउनलोड की गई फ़ाइल एक संपीड़ित फ़ाइल है। आपको फ़ोल्डर को अनज़िप करने की आवश्यकता है, फिर आप उस फ़ोल्डर को C ड्राइव में ले जाना बेहतर समझते हैं। अगला, उस फ़ोल्डर का पथ कॉपी करें। मेरे मामले में, रास्ता C:\ViVeTool-v0.3.2 है। कमांड प्रॉम्प्ट में कमांड चलाते समय, आपको इस पथ का उपयोग करने की आवश्यकता होती है।
स्टेप 3: टास्कबार से सर्च आइकन पर क्लिक करें और सर्च करें अध्यक्ष एवं प्रबंध निदेशक . फिर, खोज परिणाम से कमांड प्रॉम्प्ट पर राइट-क्लिक करें और चुनें व्यवस्थापक के रूप में चलाओ .
चरण 4: भागो सीडी सी:\ViVeTool-v0.3.2 कमांड प्रॉम्प्ट में। आपको बदलने की जरूरत है सी:\ViVeTool-v0.3.2 आपके द्वारा कॉपी किए गए पथ के साथ।
चरण 5: कमांड प्रॉम्प्ट उस पथ पर नेविगेट करेगा। फिर, आपको यह आदेश चलाने की आवश्यकता है: vivetool / सक्षम / आईडी: 37969115 . जब यह आदेश पूरी तरह से चलता है, तो आपको संकेत दिखाई देगा:
ViVeTool v0.3.2 - विंडोज फीचर कॉन्फ़िगरेशन टूल
फीचर कॉन्फ़िगरेशन को सफलतापूर्वक सेट करें

चरण 6: अपने पीसी को पुनरारंभ करें।
विंडोज 11 पर डेस्कटॉप सर्च बार को कैसे कॉल करें?
चरण 1: अपने डेस्कटॉप पर राइट-क्लिक करें और चुनें अधिक विकल्प दिखाएं .
चरण 2: विस्तारित संदर्भ मेनू पर, चयन करें खोज दिखाएँ . उसके बाद, आप डेस्कटॉप के शीर्ष पर डेस्कटॉप खोज बार देख सकते हैं। अगर आप इस सर्च बार को छुपाना चाहते हैं, तो आपको अचयनित करना होगा खोज दिखाएँ राइट-क्लिक मेनू से।
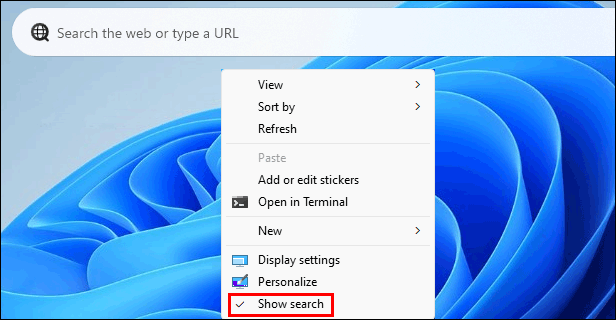
आप वेबसाइट पर सर्च बार टी सर्च का उपयोग कर सकते हैं। आप किसी पृष्ठ का URL भी दर्ज कर सकते हैं और उसे खोल सकते हैं।
विंडोज 11 में डेस्कटॉप सर्च बार को डिसेबल कैसे करें?
यदि आप विंडोज 11 पर डेस्कटॉप सर्च बार को अक्षम करना चाहते हैं, तो आप इन चरणों का उपयोग कर सकते हैं:
चरण 1: टास्कबार से सर्च आइकन पर क्लिक करें और सर्च करें अध्यक्ष एवं प्रबंध निदेशक . फिर, खोज परिणाम से कमांड प्रॉम्प्ट पर राइट-क्लिक करें और चुनें व्यवस्थापक के रूप में चलाओ .
चरण 2: भागो सीडी [वीवीटूल का रास्ता] कमांड प्रॉम्प्ट में।
चरण 3: यह कमांड चलाएँ: vivetool / अक्षम / आईडी: 37969115 .
चरण 4: अपने पीसी को पुनरारंभ करें।
जमीनी स्तर
अब आपको पता होना चाहिए कि विंडोज 11 पर डेस्कटॉप सर्च बार को कैसे इनेबल करना है। ViVeTool की मदद से ऐसा करना आसान है। यदि आपके पास अन्य संबंधित मुद्दे हैं, तो आप हमें टिप्पणियों में बता सकते हैं।


!['एक वेब पेज आपके ब्राउज़र को धीमा कर रहा है' पूर्ण समस्याएँ जारी करता है [MiniTool News]](https://gov-civil-setubal.pt/img/minitool-news-center/42/full-fixes-web-page-is-slowing-down-your-browser-issue.jpg)
![विंडोज 10 पर हार्डवेयर त्वरण अक्षम करने के लिए कैसे करें [MiniTool News]](https://gov-civil-setubal.pt/img/minitool-news-center/37/how-disable-hardware-acceleration-windows-10.jpg)






![ईथरनेट स्प्लिटर क्या है और यह कैसे काम करता है [मिनीटूल विकी]](https://gov-civil-setubal.pt/img/minitool-wiki-library/38/what-is-ethernet-splitter.jpg)
![UEFI के लिए विंडोज 10 पर बूट बूट मिरर कैसे करें [MiniTool News]](https://gov-civil-setubal.pt/img/minitool-news-center/13/how-mirror-boot-drive-windows-10.jpg)




![[FIXED] कैसे iPhone पर हटाए गए फ़ोटो पुनर्प्राप्त करने के लिए | शीर्ष समाधान [मिनीटूल टिप्स]](https://gov-civil-setubal.pt/img/ios-file-recovery-tips/60/how-recover-deleted-photos-iphone-top-solutions.jpg)

![हल किया गया - VT-x उपलब्ध नहीं है (VERR_VMX_NO_VMX) [MiniTool News]](https://gov-civil-setubal.pt/img/minitool-news-center/21/solved-vt-x-is-not-available.png)
![क्या एचडीएमआई ऑडियो लेती है? एचडीएमआई नो साउंड [मिनीटेल न्यूज़] का निवारण कैसे करें](https://gov-civil-setubal.pt/img/minitool-news-center/53/does-hdmi-carry-audio.jpg)