हटाई गई FFF फ़ाइलें पुनर्प्राप्त करें: FFF क्या है और उन्हें कैसे पुनर्प्राप्त करें
Recover Deleted Fff Files What Is Fff How To Recover Them
क्या आपको कभी अपने इलेक्ट्रॉनिक उपकरणों, जैसे कंप्यूटर या कैमरे, पर डेटा हानि का सामना करना पड़ा है? क्या आपको पता है कि डेटा क्यों खो गया और इसे कैसे पुनर्प्राप्त किया जाए? अब, इसमें मिनीटूल पोस्ट, हम एफएफएफ फ़ाइल हानि के कारणों और हटाई गई एफएफएफ फ़ाइलों को पुनर्प्राप्त करने के तरीकों पर चर्चा करेंगे।
महत्वपूर्ण फ़ोटो को हटाना एक आपदा हो सकता है, खासकर जब उनमें हैसलब्लैड एफएफएफ रॉ छवियों जैसी आवश्यक फ़ाइलें शामिल हों। इन उच्च-गुणवत्ता वाली छवियों को खोना उन लोगों के लिए विशेष रूप से तनावपूर्ण हो सकता है जो अपने काम या यादों के लिए इन फ़ाइलों पर निर्भर हैं। सौभाग्य से, सब कुछ तुरंत ख़त्म नहीं होता है! ऐसी कई विधियाँ हैं जिनका उपयोग आप हटाई गई FFF फ़ाइलों को पुनर्प्राप्त करने के लिए कर सकते हैं, जिससे आपकी कीमती छवियों को पुनर्स्थापित करने में मदद मिलेगी।
सहायता: मैंने गलती से कुछ महत्वपूर्ण हैसलब्लैड रॉ छवियां (एफएफएफ फाइलें) हटा दी हैं और उन्हें पुनर्प्राप्त करने की सख्त जरूरत है। क्या कोई इस प्रक्रिया में मेरा मार्गदर्शन कर सकता है या कोई विश्वसनीय पुनर्प्राप्ति उपकरण सुझा सकता है? आपकी मदद के लिए आपकी सराहना की जाती है! मीडियम.कॉम
एफएफएफ फ़ाइल का संक्षिप्त परिचय
एफएफएफ फ़ाइल प्रारूप, जिसे हैसलब्लैड स्वामित्व प्रारूप के रूप में जाना जाता है, विशेष रूप से उच्च गुणवत्ता वाली तस्वीरों को कैप्चर करने के लिए आधुनिक हैसलब्लैड कैमरों द्वारा उपयोग किया जाता है। यह प्रारूप असम्पीडित छवि डेटा को उसकी मूल स्थिति में संग्रहीत करने के लिए डिज़ाइन किया गया है, ठीक इसी तरह कैमरे के सीसीडी सेंसर ने छवि को रिकॉर्ड किया है। परिणामस्वरूप, एफएफएफ प्रारूप में सहेजी गई छवियां संपीड़ित प्रारूपों में सहेजी गई छवियों की तुलना में काफी अधिक रिज़ॉल्यूशन और बेहतर तस्वीर गुणवत्ता प्रदर्शित करती हैं।
FFF फ़ाइलों की उल्लेखनीय विशेषताओं में से एक उनका आकार है। डेटा की असम्पीडित प्रकृति के कारण, ये फ़ाइलें काफी बड़ी हो सकती हैं, अक्सर छवि के रिज़ॉल्यूशन और दृश्य की जटिलता के आधार पर 100 एमबी से लेकर इससे भी बड़ी हो सकती हैं। यह पर्याप्त फ़ाइल आकार उपयोगकर्ताओं के लिए चुनौतियाँ पैदा कर सकता है, खासकर जब भंडारण क्षमता और डेटा प्रबंधन की बात आती है।
हालाँकि, कई डिजिटल फ़ाइल प्रकारों की तरह, FFF फ़ाइलें आकस्मिक विलोपन के लिए अतिसंवेदनशील होती हैं। यदि आप अनजाने में एफएफएफ फाइलें हटा देते हैं, तो घबराएं नहीं और विभिन्न उपकरणों से हटाई गई तस्वीरों को पुनर्प्राप्त करने के लिए कई प्रभावी तकनीकें और उपकरण उपलब्ध हैं। यदि आप अपने हैसलब्लैड कैमरे पर एफएफएफ फ़ाइल हानि की स्थिति का सामना कर रहे हैं, तो हटाई गई एफएफएफ फ़ाइलों को आसानी से और सुरक्षित रूप से पुनर्प्राप्त करने के तरीके के बारे में अधिक जानने के लिए पढ़ते रहें।
टिप्पणी: हैसलब्लैड कैमरों का एक अन्य फ़ाइल स्वरूप 3FR है। यदि आपके कैमरे पर 3FR फ़ाइलें खो गई हैं, तो आप पढ़ सकते हैं यह पोस्ट उन्हें वापस पाने के लिए.तत्काल कदम उठायें
इससे पहले कि आप खोई हुई FFF फ़ाइलों को पुनर्प्राप्त करने के लिए कोई भी तरीका खोजें, आपको तुरंत कई कदम उठाने होंगे:
- कार्ड/ड्राइव का उपयोग बंद करें : प्रारंभिक चरण को रोकने के लिए अपने कैमरे या कंप्यूटर से एसडी कार्ड या बाहरी हार्ड ड्राइव जैसे स्टोरेज डिवाइस को अलग करना है अधिलेखन कोई भी हटाई गई फ़ाइलें.
- नई फ़ाइलें सहेजने से बचें : एक ही स्टोरेज डिवाइस पर नई फ़ाइलें लिखने से हटाए गए डेटा को अधिलेखित किया जा सकता है, जिससे विंडोज़ पर एफएफएफ फ़ाइलों को पुनर्प्राप्त करना जटिल या असंभव भी हो सकता है।
आपके हैसलब्लैड कैमरे में एफएफएफ फ़ाइल हानि के सबसे सामान्य कारण
ऐसे कई कारण हैं जिनकी वजह से हैसलब्लैड कैमरा मेमोरी कार्ड से एफएफएफ फाइलें हटा दी जा सकती हैं या खो सकती हैं। इनमें से कुछ कारण नीचे उल्लिखित हैं:
- आकस्मिक फ़ाइल विलोपन : व्यवस्थित करते समय आकस्मिक क्लिक या गलत कार्यों जैसी त्रुटियों के कारण उपयोगकर्ता गलती से अपने हैसलब्लैड एसडी कार्ड से फ़ाइलें हटा सकते हैं। कभी-कभी, उन्हें बाद में हटाए जाने पर पछतावा भी हो सकता है।
- एसडी कार्ड का आकस्मिक स्वरूपण : यदि हैसलब्लैड कैमरे के मेमोरी कार्ड में स्टोरेज कम है, तो उपयोगकर्ता महत्वपूर्ण फ़ाइलों का बैकअप लिए बिना इसे प्रारूपित कर सकते हैं। सॉफ़्टवेयर की खराबी के कारण आकस्मिक फ़ॉर्मेटिंग भी हो सकती है। जबकि फ़ॉर्मेटिंग से सारा डेटा हट जाता है और एक नया फ़ाइल सिस्टम सेट हो जाता है, यह अभी भी संभव है स्वरूपित एसडी कार्ड से तस्वीरें पुनर्प्राप्त करें .
- फ़ाइल स्थानांतरण प्रक्रिया में बाधा डालना : हैसलब्लैड कैमरे के एसडी कार्ड से फोटो स्थानांतरित करने से पीसी बंद होने या बिजली के उतार-चढ़ाव से बाधित होने पर फोटो हानि हो सकती है।
- हैसलब्लैड कैमरा फर्मवेयर भ्रष्टाचार : फ़र्मवेयर एक इलेक्ट्रॉनिक घटक है जिसमें आवश्यक सॉफ़्टवेयर निर्देश होते हैं जो आपके कैमरे के बुनियादी कार्यों का मार्गदर्शन करते हैं। निर्माता त्रुटियां, पावर सर्ज, गलत वोल्टेज, इलेक्ट्रोस्टैटिक डिस्चार्ज और एक्चुएटर हेड विफलता जैसी समस्याएं हैसलब्लैड कैमरा फर्मवेयर को दूषित कर सकती हैं।
- वायरस या मैलवेयर : यदि आपका उपकरण वायरस या मैलवेयर से संक्रमित है और आप अपना हैसलब्लैड मेमोरी कार्ड डालते हैं, तो वायरस मेमोरी कार्ड में स्थानांतरित हो जाएगा, जिससे यह पहुंच योग्य नहीं रह जाएगा और परिणामस्वरूप डेटा हानि होगी।
- एसडी कार्ड का अनुचित उपयोग : सुरक्षित इजेक्ट विकल्प का उपयोग किए बिना मेमोरी कार्ड को नियमित रूप से निकालने और दोबारा लगाने से हैसलब्लैड कैमरे के एसडी कार्ड का डेटा नष्ट हो सकता है।
आइए जानें कि हटाई गई FFF फ़ाइलों को कैसे पुनर्प्राप्त करें।
हटाई गई FFF फ़ाइलें कैसे पुनर्प्राप्त करें
यदि आपके हैसलब्लैड कैमरे से कोई तस्वीर खो गई है, तो आपको डेटा पुनर्प्राप्ति के लिए कुछ वैकल्पिक और व्यावहारिक समाधान की आवश्यकता हो सकती है। यहां प्रस्तुत समाधान मुख्य रूप से विंडोज़ पर एफएफएफ फ़ाइल पुनर्प्राप्ति पर केंद्रित हैं। अधिक विस्तृत जानकारी प्राप्त करने के लिए पढ़ते रहें।
समाधान 1: विंडोज़ रीसायकल बिन से हटाई गई एफएफएफ फ़ाइलें पुनर्प्राप्त करें
यदि आपने विंडोज पीसी पर अपनी एफएफएफ फाइलें हटा दी हैं, तो सबसे पहले आप अपने विंडोज रीसायकल बिन की जांच करें कि क्या हटाई गई एफएफएफ फाइलें यहां हैं। विंडोज़ रीसायकल बिन कई दिनों तक आंतरिक डिस्क से हटाई गई फ़ाइलों को संग्रहीत करेगा। हटाई गई FFF फ़ाइलों को पुनर्प्राप्त करने के लिए निर्देशों का पालन करें:
टिप्पणी: यदि आप इसका उपयोग करते हैं बदलाव + मिटाना अपनी फ़ाइलों को हटाने के लिए विंडोज़ पर कमांड दें, तो यह तरीका आपके लिए बहुत मददगार नहीं होगा। यह पोस्ट आपकी मदद कर सकती है: विंडोज़ 11/10/8/7 में शिफ्ट डिलीट की गई फ़ाइलों को कैसे पुनर्प्राप्त करें .चरण 1: डबल-क्लिक करें रीसायकल बिन इसे खोलने के लिए अपने डेस्कटॉप पर आइकन।
चरण 2: उन एफएफएफ फ़ाइलों का पता लगाएं जिन्हें आपने अब तक नहीं हटाया है। आप टाइप भी कर सकते हैं उफ़्फ़ खोज बॉक्स में और दबाएँ प्रवेश करना हटाई गई FFF फ़ाइलों का पता लगाने के लिए।

चरण 3: सभी खोज परिणाम प्रदर्शित होने के बाद, उन FFF फ़ाइलों पर राइट-क्लिक करें जिन्हें आप पुनर्प्राप्त करना चाहते हैं और चुनें पुनर्स्थापित करना सूची से।
समाधान 2: फ़ाइल इतिहास का उपयोग करके हटाई गई FFF फ़ाइलें पुनर्प्राप्त करें
यदि आपने अपने हैसलब्लैड एसडी कार्ड से निर्यात की गई एफएफएफ छवियों का बैकअप लेने के लिए कंप्यूटर उपयोगिताओं का उपयोग किया है, तो आप अपने कंप्यूटर पर अपने पिछले बैकअप का पता लगाने के लिए इस अनुभाग का संदर्भ ले सकते हैं। फ़ाइल इतिहास विंडोज़ में उपलब्ध एक बैकअप टूल है जो आपको दस्तावेज़, चित्र, संगीत, वीडियो और अन्य जैसे विंडोज़ लाइब्रेरी फ़ोल्डरों की बैकअप प्रतियां सहेजने की अनुमति देता है। इसके अतिरिक्त, आप आवश्यकतानुसार विशिष्ट फ़ोल्डरों को शामिल करने या बाहर करने के लिए फ़ाइल इतिहास की सेटिंग्स को समायोजित कर सकते हैं।
यहां, आपको मैन्युअल रूप से करना होगा फ़ाइल इतिहास सक्षम करें इसके लिए आपकी फ़ाइलों का बैकअप लेना होगा, और बैकअप विकल्पों के लिए FFF फ़ाइल प्रकार को समाप्त करना होगा। एक बार जब आप सभी आवश्यक आवश्यकताएं पूरी कर लें, तो अगले चरण पर आगे बढ़ें:
चरण 1: दबाएँ जीतना + एस विंडोज सर्च बार खोलने के लिए एक साथ टाइप करें कंट्रोल पैनल बॉक्स में, और दबाएँ प्रवेश करना .
चरण 2: चयन करें बड़े चिह्न से द्वारा देखें ड्रॉप-डाउन मेनू, फिर पर जाएँ फ़ाइल इतिहास सूची से अनुभाग.
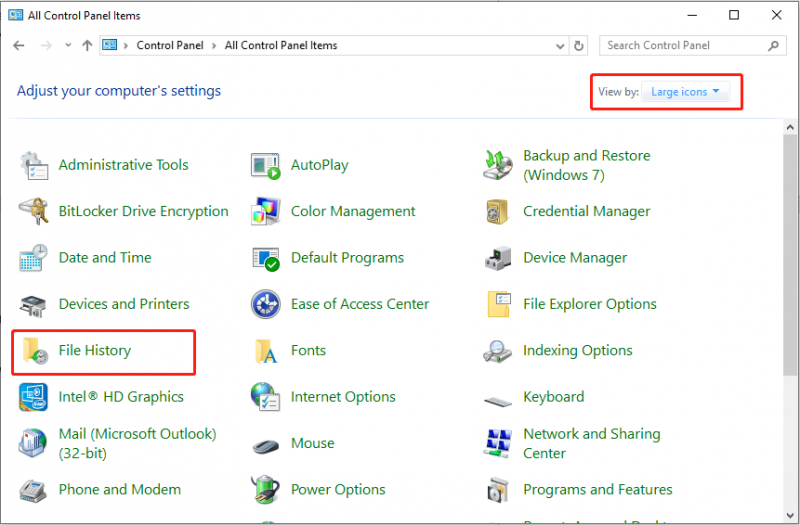
चरण 3: विकल्प का चयन करें व्यक्तिगत फ़ाइलें पुनर्स्थापित करें बाएँ साइडबार से. अगली विंडो में, एक बैकअप संस्करण चुनें जिसमें गायब FFF छवियां शामिल हों।
चरण 4: आवश्यक छवियों का चयन करें और हिट करें पुनर्स्थापित करना हटाई गई FFF फ़ाइलों को पुनर्प्राप्त करने के लिए बटन।
समाधान 3: मिनीटूल डेटा रिकवरी का उपयोग करके हटाई गई एफएफएफ फ़ाइलें पुनर्प्राप्त करें
यदि उपरोक्त दो विधियाँ आपके कंप्यूटर पर काम नहीं करती हैं, तो एक पेशेवर और मजबूत FFF फ़ाइल पुनर्प्राप्ति सॉफ़्टवेयर का उपयोग करने पर विचार करें। मिनीटूल पावर डेटा रिकवरी, सर्वोत्तम निःशुल्क डेटा पुनर्प्राप्ति सॉफ़्टवेयर , अत्यधिक अनुशंसित है. आपके संदर्भ के लिए निम्नलिखित कुछ फायदे हैं:
- उपयोगकर्ता के अनुकूल और सीधा इंटरफ़ेस : टूल में स्पष्ट निर्देशों के साथ एक सरल इंटरफ़ेस है, जो डिस्क की त्वरित और आसान स्कैनिंग और फ़ाइलों की पुनर्प्राप्ति को सक्षम बनाता है।
- व्यापक डेटा पुनर्प्राप्ति क्षमताएँ : यह आपको उन फ़ाइलों को पुनर्स्थापित करने की अनुमति देता है जो खो गई हैं या हटा दी गई हैं, चाहे गलती से या जानबूझकर, आंतरिक और बाहरी दोनों ड्राइव से, उदाहरण के लिए, एचडीडी रिकवरी , सीडी/डीवीडी पुनर्प्राप्ति, यूएसबी फ्लैश ड्राइव पुनर्प्राप्ति , एसडी कार्ड पुनर्प्राप्ति, और अन्य। यह दस्तावेज़, चित्र, वीडियो, ऑडियो फ़ाइलें, ईमेल, अभिलेखागार और बहुत कुछ सहित फ़ाइल प्रकारों की लगभग असीमित श्रृंखला का समर्थन करता है। इसके अतिरिक्त, यह विभिन्न डेटा हानि स्थितियों या एक्सेस समस्याओं जैसे प्रबंधन में कुशल है फ़ाइल सिस्टम RAW में परिवर्तित हो गया , स्वरूपित डिस्क, आदि।
- डेटा पुनर्प्राप्ति प्रक्रिया पर नियंत्रण : स्कैनिंग प्रक्रिया के दौरान, आप किसी भी समय प्रक्रिया को रोक या रोक सकते हैं। स्कैन के बाद, आप अनावश्यक फ़ाइलों को फ़िल्टर कर सकते हैं, पाए गए आइटम का पूर्वावलोकन कर सकते हैं, और अपनी ज़रूरत की फ़ाइलों को चुनिंदा रूप से सहेज सकते हैं।
- केवल पढ़ने योग्य कार्यक्षमता : यह टूल आपको मूल डेटा में बदलाव किए बिना हटाई गई फ़ाइलों के लिए अपनी हार्ड ड्राइव को स्कैन करने की अनुमति देता है। यह सुविधा सुनिश्चित करती है कि आपका डेटा पुनर्प्राप्ति सुरक्षित और संरक्षित है।
- विभिन्न विंडोज़ संस्करणों और भाषाओं के साथ अत्यधिक संगत : यह विंडोज 11, 10, 8 और 8.1 के साथ निर्बाध रूप से काम करता है। इसके अलावा, आप इंटरफ़ेस भाषा को अंग्रेजी से दूसरी प्राथमिकता में बदल सकते हैं।
- 24*7 ग्राहक सहायता : यह सॉफ्टवेयर डाउनलोडिंग, पंजीकरण और उपयोग के दौरान आपको कुशल और पेशेवर सहायता प्राप्त करना सुनिश्चित करने के लिए निरंतर ग्राहक सेवा प्रदान करता है।
अब, मैं मिनीटूल पावर डेटा रिकवरी का उपयोग करके हटाई गई एफएफएफ फ़ाइलों को पुनर्प्राप्त करने के लिए विस्तृत चरण दिखाऊंगा।
चरण 1: मिनीटूल पावर डेटा रिकवरी डाउनलोड और इंस्टॉल करें
इस शक्तिशाली डेटा पुनर्प्राप्ति टूल को प्राप्त करने के लिए नीचे दिए गए हरे बटन पर क्लिक करें। यह आपको 1GB फ़ाइलें निःशुल्क पुनर्प्राप्त करने की अनुमति देता है।
मिनीटूल पावर डेटा रिकवरी निःशुल्क डाउनलोड करने के लिए क्लिक करें 100% स्वच्छ एवं सुरक्षित
चरण 2: स्कैन करने के लिए विभाजन या डिस्क का चयन करें
के माध्यम से कैमरे को अपने कंप्यूटर से लिंक करें कार्ड रीडर और इसके मुख्य इंटरफ़ेस में प्रवेश करने के लिए मिनीटूल पावर डेटा रिकवरी लॉन्च करें। एक बार इसके होम पेज में प्रवेश करने पर, आप इसका पता लगा लेंगे तार्किक ड्राइव डिफ़ॉल्ट रूप से टैब. इस अनुभाग में, आप विभाजन पर माउस घुमाकर और क्लिक करके स्कैन करने के लिए अपने हैसलब्लैड एसडी कार्ड का लक्ष्य विभाजन चुन सकते हैं स्कैन बटन। यह ध्यान देने योग्य है कि हैसलब्लैड एसडी कार्ड को यूएसबी पार्टीशन के रूप में सूचीबद्ध किया गया है।
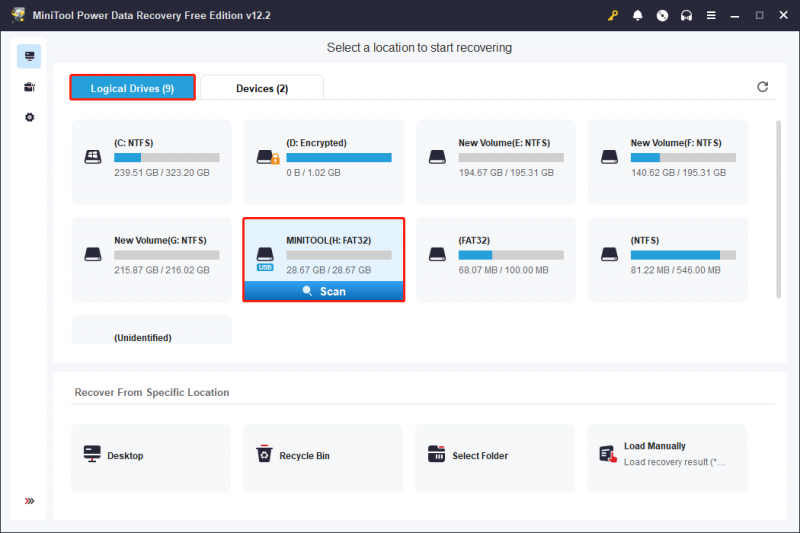
इसके अलावा, आप अपने हैसलब्लैड एसडी कार्ड के पूरे डिवाइस को स्कैन करना चुन सकते हैं। ऐसा करने के लिए, आप बस यहां जा सकते हैं उपकरण टैब, और एसडी कार्ड सूची से दिखाई देगा। यदि नहीं, तो आप क्लिक कर सकते हैं ताज़ा करना ड्राइव की सूची को अपडेट करने के लिए ऊपरी दाएं कोने में बटन। बाद में, क्लिक करें स्कैन डिवाइस को स्कैन करने के लिए बटन।
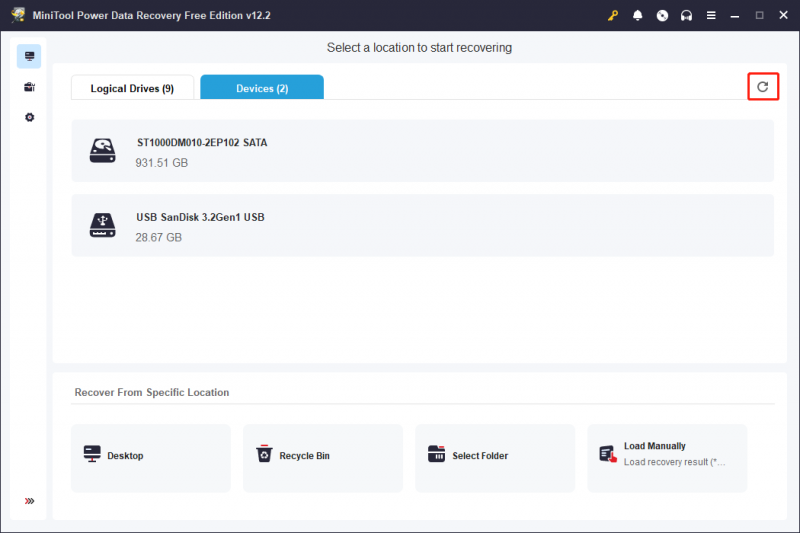
आमतौर पर, डेटा स्कैनिंग प्रक्रिया को पूरा होने में एक निश्चित समय लगता है, जो डिवाइस की स्थिति और संसाधित होने वाले डेटा की मात्रा से प्रभावित होता है। स्कैनिंग प्रक्रिया से इष्टतम परिणाम प्राप्त करने के लिए, स्कैन को बिना किसी रुकावट के स्वचालित रूप से पूरा होने देना आवश्यक है।
चरण 3: वांछित फ़ाइलों का पूर्वावलोकन करें और जाँचें
स्कैनिंग के बाद, लक्ष्य विभाजन या डिवाइस पर सभी फ़ाइलें स्कैन परिणाम विंडो में प्रदर्शित की जाएंगी, जिनमें हटाई गई, खोई हुई और मौजूदा आइटम शामिल हैं। उपयोगकर्ता वांछित फ़ाइलों का पता लगाने के लिए निम्नलिखित दो श्रेणियों का उपयोग कर सकते हैं:
- पथ : यह विकल्प सभी खोजी गई फ़ाइलों को एक डिफ़ॉल्ट ट्री संरचना में प्रस्तुत करता है। उपयोगकर्ता आवश्यक वस्तुओं तक पहुंचने के लिए प्रत्येक फ़ोल्डर का विस्तार कर सकते हैं। यदि डिवाइस और डेटा स्कैन बेहतर ढंग से काम कर रहे हैं, तो उनकी मूल निर्देशिका संरचना को बनाए रखते हुए फ़ाइलों को पुनर्प्राप्त करने की क्षमता मौजूद है।
- प्रकार : यह टैब सभी फ़ाइलों को उनके प्रकार और प्रारूप के अनुसार वर्गीकृत करता है। का विस्तार करके सभी फ़ाइल प्रकार श्रेणी, विशिष्ट फ़ाइल प्रकार और संबंधित डेटा प्रारूप के आधार पर, उपयोगकर्ता उस वर्गीकरण के अंतर्गत सभी फ़ाइलों की जांच कर सकते हैं।
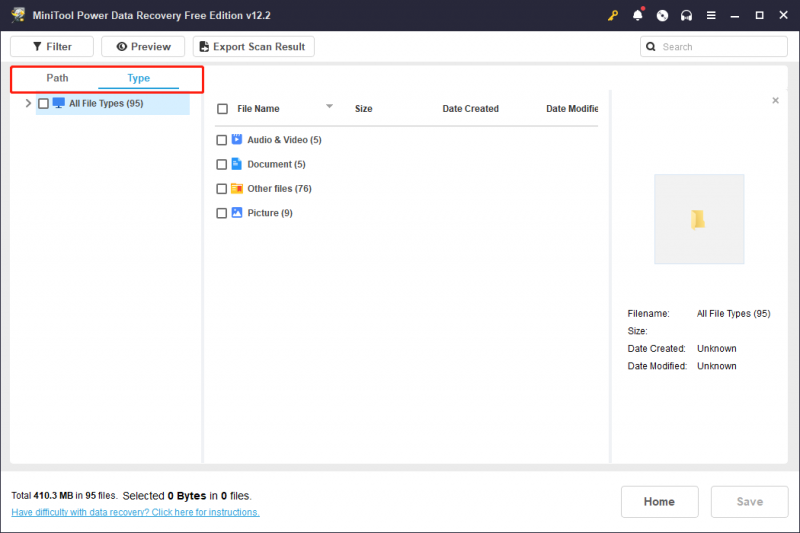
यदि आपको अभी भी वांछित फ़ाइलें ढूंढने में कठिनाई हो रही है, तो आप व्यापक सिफ़्टिंग और सटीक खोज दोनों के लिए फ़िल्टर और खोज सुविधाओं का उपयोग कर सकते हैं।
- फ़िल्टर : क्लिक करके फ़िल्टर ऊपरी बाएं कोने में स्थित बटन पर, आपको विभिन्न विकल्प दिखाई देंगे जो आपको फ़ाइल प्रकार, फ़ाइल आकार, फ़ाइल संशोधन तिथि और फ़ाइल श्रेणी के आधार पर अवांछित फ़ाइलों को स्क्रीन करने की अनुमति देते हैं। आप फ़ाइल सूची को कम करने के लिए एक या एकाधिक फ़िल्टरिंग मानदंड लागू कर सकते हैं।
- खोज : यह फ़ंक्शन विशिष्ट फ़ाइलों को उनके नाम में कीवर्ड खोजकर ढूंढने में आपकी सहायता करने के लिए डिज़ाइन किया गया है। यहां टाइप करें एफएफएफ बॉक्स में और दबाएँ प्रवेश करना , फिर खोज परिणाम प्रदर्शित होंगे।
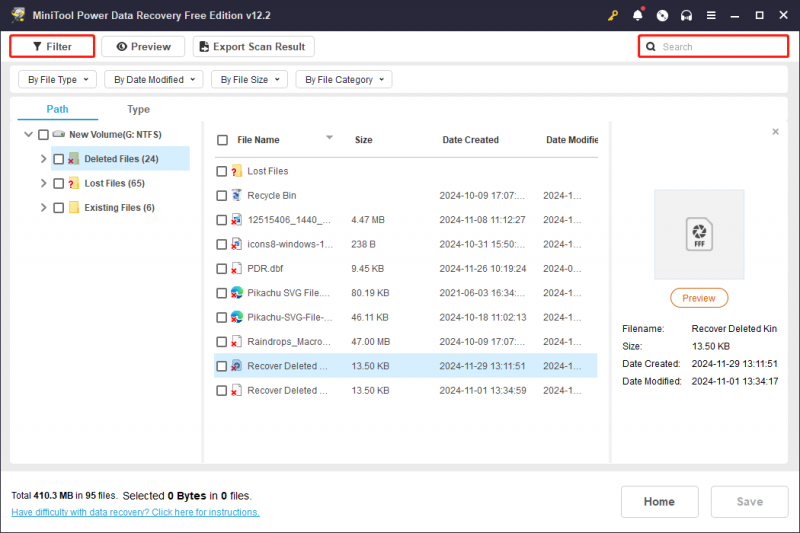
एक बार जब आप फ़ाइलें फ़िल्टर कर लें, तो आप एक फ़ाइल चुन सकते हैं और क्लिक कर सकते हैं पूर्व दर्शन यह जांचने के लिए कि क्या यह आपकी आवश्यकताओं को पूरा करता है। यह फ़ंक्शन आपको सटीक पुनर्प्राप्ति सुनिश्चित करने के लिए स्कैन करते समय फ़ाइलें, चित्र और वीडियो देखने में सक्षम बनाता है। ध्यान रखें कि आपके द्वारा पूर्वावलोकन किए जाने वाले वीडियो और ऑडियो 2GB से बड़े नहीं होने चाहिए।
टिप्पणी: फ़िल्टर, खोज, पथ और प्रकार सुविधाएँ स्कैन परिणाम इंटरफ़ेस पर लौटने या किसी एक का उपयोग करते समय अन्य सुविधाओं पर स्विच करने के बाद चयनित फ़ाइलों की जाँच की गई स्थिति को बनाए रखने का समर्थन नहीं करती हैं।चरण 4: वांछित फ़ाइलें सहेजें
सुनिश्चित करें कि आपने उन सभी फ़ाइलों का चयन कर लिया है जिन्हें आप पुनर्प्राप्त करना चाहते हैं, और फिर पर क्लिक करें बचाना बटन निचले दाएं कोने में स्थित है। अगली पॉप-अप विंडो में, फ़ाइल भंडारण के लिए एक निर्देशिका चुनें जो मूल स्थान से भिन्न हो और क्लिक करें ठीक है .
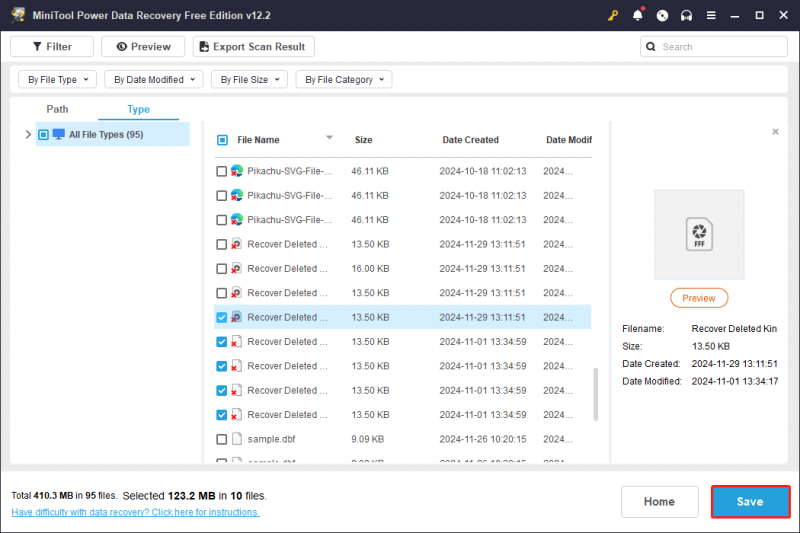
यदि चयनित फ़ाइलों का संचयी आकार 1 जीबी से अधिक नहीं है, तो पुनर्प्राप्ति बिना किसी लागत के प्रदान की जाएगी। यदि कुल आकार इस सीमा से अधिक हो जाता है, तो 1 जीबी से अधिक के हिस्सों को तब तक पुनर्प्राप्त नहीं किया जा सकेगा जब तक कि आप न हों एक उन्नत संस्करण में अपग्रेड करें , जैसा कि स्क्रीन पर संकेतों द्वारा दर्शाया गया है।
FFF RAW इमेज कैसे खोलें
एफएफएफ फ़ाइल प्रारूप विंडोज और मैक सिस्टम के साथ संगत है। आम तौर पर, Microsoft फ़ोटो और Apple पूर्वावलोकन FFF फ़ाइलें खोलने में सक्षम हैं। हालाँकि, कुछ उपयोगकर्ताओं को अनुकूलता सुनिश्चित करने के लिए अतिरिक्त कोडेक्स या एक्सटेंशन डाउनलोड करने की आवश्यकता हो सकती है। उन्नत छवि प्रसंस्करण कार्यों के लिए, एडोब फोटोशॉप जैसे अधिक मजबूत संपादन समाधान का उपयोग करने की सलाह दी जाती है।
फ़ोटोशॉप के अलावा, कई वैकल्पिक छवि दर्शक और संपादक हैं जो एफएफएफ फ़ाइलों का भी समर्थन करते हैं। इन विकल्पों में हैसलब्लैड फोकस, विंडोज लाइव फोटो गैलरी, ऐप्पल प्रीव्यू और कोरल आफ्टरशॉट शामिल हैं।
सारांश में
जैसा कि दिखाया गया है, उपर्युक्त तरीकों को नियोजित करके हटाई गई एफएफएफ फ़ाइलों को पुनर्प्राप्त करना वास्तव में संभव है। आगे, सुरक्षित डेटा पुनर्प्राप्ति मिनीटूल पावर डेटा रिकवरी की सहायता से कुशलतापूर्वक संचालित किया जा सकता है।
यदि आपके पास मिनीटूल सॉफ़्टवेयर के संबंध में कोई पूछताछ है, तो कृपया सहायता के लिए सहायता टीम से संपर्क करने में संकोच न करें [ईमेल सुरक्षित] .


![2 तरीके - आउटलुक सुरक्षा प्रमाण पत्र सत्यापित नहीं हो सकता त्रुटि [MiniTool समाचार]](https://gov-civil-setubal.pt/img/minitool-news-center/22/2-ways-outlook-security-certificate-cannot-be-verified-error.png)
![आसानी से ठीक करें: विंडोज 10 सिस्टम रिस्टोर स्टैक या हैंग अप [मिनीटूल टिप्स]](https://gov-civil-setubal.pt/img/backup-tips/35/easily-fix-windows-10-system-restore-stuck.jpg)
![विंडोज पर हाइब्रिड नींद क्या है और आपको इसका उपयोग कब करना चाहिए? [मिनीटुल विकी]](https://gov-civil-setubal.pt/img/minitool-wiki-library/74/what-is-hybrid-sleep-windows.jpg)






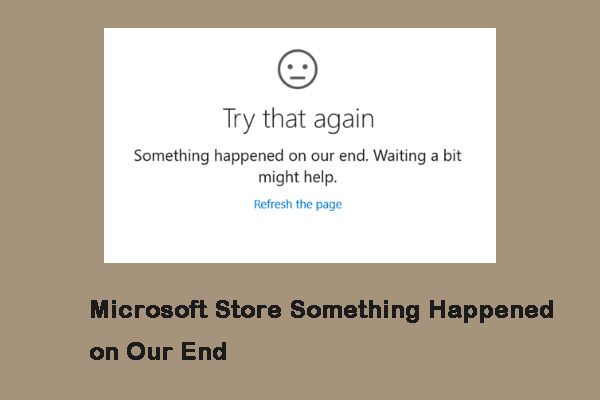
![आईफोन से टेक्स्ट मैसेज कैसे प्रिंट करें? 3 समाधान का पालन करें! [मिनीटूल टिप्स]](https://gov-civil-setubal.pt/img/news/0E/how-to-print-text-messages-from-iphone-follow-the-3-solutions-minitool-tips-1.png)
![[हल] नेटफ्लिक्स: यू सीम टू बी यूज़िंग टू एन अनब्लॉकर या प्रॉक्सी [मिनीटुल न्यूज़]](https://gov-civil-setubal.pt/img/minitool-news-center/73/netflix-you-seem-be-using-an-unblocker.png)
![विंडोज 10 में Google क्रोम मेमोरी लीक को ठीक करने के लिए क्या करें [मिनीटूल न्यूज]](https://gov-civil-setubal.pt/img/minitool-news-center/80/what-do-fix-google-chrome-memory-leak-windows-10.png)
![[आसान गाइड] एक ग्राफिक्स डिवाइस बनाने में विफल - इसे जल्दी से ठीक करें](https://gov-civil-setubal.pt/img/news/93/easy-guide-failed-to-create-a-graphics-device-fix-it-quickly-1.png)



![आप CSV को iPhone संपर्क जल्दी कैसे निर्यात कर सकते हैं? [मिनीटूल टिप्स]](https://gov-civil-setubal.pt/img/ios-file-recovery-tips/72/how-can-you-export-iphone-contacts-csv-quickly.jpg)