समाधान: विंडोज़ में मैप्ड नेटवर्क ड्राइव नहीं बनाई जा सकी
Samadhana Vindoza Mem Maipda Netavarka Dra Iva Nahim Bana I Ja Saki
कई लोगों ने बताया कि उनका सामना करना पड़ा है कि मैप किया गया नेटवर्क ड्राइव नहीं बनाया जा सका। यह समस्या कई स्थितियों में हो सकती है. इस त्रुटि को ठीक करने के लिए, मिनीटूल ने कुछ उपयोगी समाधान एकत्र किए हैं और आप यह जांचने के लिए उन्हें एक-एक करके आज़मा सकते हैं कि क्या आपकी समस्या का समाधान किया जा सकता है।
'मैप्ड नेटवर्क ड्राइव नहीं बनाया जा सका' का क्या कारण है?
सबसे पहले, ए नेटवर्क ड्राइव केवल नेटवर्क पर प्रवेश करके ही पहुंच योग्य है नेटवर्क पथ . यह साझा भंडारण उपकरण, भौतिक या आभासी उपकरण, उपयोगकर्ताओं को एक ही नेटवर्क के भीतर उपकरणों से फ़ाइलों को संग्रहीत और एक्सेस करने की अनुमति देता है। एक बार मैप हो जाने पर, नेटवर्क ड्राइव को एक ड्राइव लेटर सौंपा जाएगा और वह स्थानीय ड्राइव के रूप में कार्य करेगा।
किसी कारण से, लोग नेटवर्क ड्राइव को मैप करना चुनेंगे और इन दो पोस्टों ने आपके जांचने के लिए विस्तृत चरण साझा किए हैं:
- विंडोज़ 10 में नेटवर्क ड्राइव को कैसे मैप करें? - अभी उत्तर प्राप्त करें
- विंडोज़ 11 में नेटवर्क ड्राइव को कैसे मैप करें? [चरण-दर-चरण मार्गदर्शिका]
हाल ही में, हमने पाया कि कुछ लोगों ने बताया कि विंडोज 10 और 11 पर मैप किए गए नेटवर्क ड्राइव तक पहुंचने पर 'मैप्ड नेटवर्क ड्राइव नहीं बनाई जा सकी' त्रुटि होती है। भले ही आपको एक ही त्रुटि संदेश मिलता है, बॉक्स आपको अलग-अलग विवरण दिखाएगा आपको बता रहा हूं कि त्रुटि क्यों होती है।
कुछ सामान्य कारण हैं जो 'मैप किए गए नेटवर्क ड्राइव को नहीं बनाया जा सका' समस्या को ट्रिगर कर सकते हैं, हमने उपयोगकर्ताओं द्वारा रिपोर्ट की गई बातों से निष्कर्ष निकाला है।
- क्षतिग्रस्त या दूषित विंडोज़ इंस्टालेशन . यदि विंडो अपडेट करने के बाद यह त्रुटि संदेश आता है, तो आप इस पर विचार कर सकते हैं कि क्या इंस्टॉलेशन गलत हो गया है।
- अप्राप्य नेटवर्क ड्राइव . जांचें कि क्या नेटवर्क ड्राइव गुम या क्षतिग्रस्त है। इससे नेटवर्क ड्राइव उपलब्ध नहीं हो सकती है और नेटवर्क स्थानों की सूची में दिखाई नहीं देगी।
संबंधित आलेख: नेटवर्क ड्राइव न दिखने की समस्या को कैसे ठीक करें
- अक्षम एसएमबी प्रोटोकॉल . SMB (सर्वर मैसेज ब्लॉक) प्रोटोकॉल का उपयोग नेटवर्क ड्राइव से कनेक्ट करने के लिए किया जाता है, इसलिए आपको इसे सक्षम करने की आवश्यकता है।
- ग़लत फ़ोल्डर पथ . चूंकि नेटवर्क ड्राइव को केवल उसके नेटवर्क पथ से ही एक्सेस किया जा सकता है, यदि पथ गलत है या सर्वर पर मौजूद नहीं है, तो मैप की गई नेटवर्क ड्राइव नहीं बनाई जा सकती है।
- पहले से ही नेटवर्क ड्राइव मैप किया गया . आप उस नेटवर्क ड्राइव को मैप नहीं कर सकते जिसे पहले मैप किया जा चुका है।
- इंटरनेट कनेक्शन संबंधी समस्याएं . यदि आपका डिवाइस कुछ कनेक्शन समस्याओं से गुजर रहा है, तो 'मैप किया गया नेटवर्क ड्राइव नहीं बनाया जा सका' समस्या हो सकती है।
- लंबित विंडोज़ अपडेट . विंडोज़ अपडेट कभी-कभी विंडोज़ में बग और गड़बड़ियों को ठीक कर सकता है, इसलिए यह सुनिश्चित करना महत्वपूर्ण है कि आपका विंडोज़ अद्यतित है।
उन संभावित दोषियों को जानने के बाद, अगला भाग आपको सिखाएगा कि 'मैप की गई नेटवर्क ड्राइव नहीं बनाई जा सकी' को कैसे ठीक किया जाए। कृपया अपनी स्थिति के आधार पर उन्हें आज़माना चुनें।
बख्शीश:
आपके नेटवर्क ड्राइव का उपयोग महत्वपूर्ण डेटा संग्रहीत करने के लिए किया जाता है और कभी-कभी, कुछ गलत संचालन या साइबर हमलों के कारण इसे अनजाने में खोना आसान होता है। इसके अलावा, नेटवर्क ड्राइव से फ़ाइलों के डिलीट होने, गुम होने और डुप्लिकेट होने का खतरा बढ़ जाता है। इसलिए, हम अत्यधिक अनुशंसा करते हैं कि आपको अपने महत्वपूर्ण डेटा का बैकअप स्थानीय ड्राइव पर लेना चाहिए।
'मैप्ड नेटवर्क ड्राइव नहीं बनाई जा सकी' को कैसे ठीक करें?
समाधान 1: एसएमबी प्रोटोकॉल सक्षम करें
जैसा कि हमने उल्लेख किया है कि सक्षम एसएमबी प्रोटोकॉल जटिल, इंटरकनेक्टेड नेटवर्क पर फ़ाइल साझा करने की अनुमति देने के लिए एक पूर्व शर्त है, आपको यह सुनिश्चित करना होगा कि आवश्यक प्रोटोकॉल सक्षम किए गए हैं।
चरण 1: टाइप करें कंट्रोल पैनल सर्च में जाकर इसे खोलें।
चरण 2: क्लिक करें कार्यक्रमों और तब विण्डोस के सुविधा को बंद या चालू करो अंतर्गत कार्यक्रमों और सुविधाओं .

चरण 3: में विंडोज़ फ़ीचर बॉक्स, विस्तार करें SMB 1.0/CIFS फ़ाइल शेयरिंग समर्थन और के बक्सों को जांचें एसएमबी 1.0/सीआईएफएस क्लाइंट और एसएमबी 1.0/सीआईएफएस सर्वर . तब दबायें ठीक परिवर्तनों को सहेजने के लिए.

फिर आप नेटवर्क ड्राइव को फिर से एक्सेस करने का प्रयास कर सकते हैं यह देखने के लिए कि क्या उसे बनाया जा सकता है। यदि नहीं, तो कृपया अगली समस्या निवारण पर जाएँ।
समाधान 2: पासवर्ड संरक्षित साझाकरण अक्षम करें
पासवर्ड संरक्षित साझाकरण केवल उन उपयोगकर्ताओं को कंप्यूटर फ़ाइलों तक पहुंचने की अनुमति देता है जिनके पास खाता और पासवर्ड है। आप यह देखने के लिए सुविधा को अक्षम करने का प्रयास कर सकते हैं कि क्या 'मैप की गई नेटवर्क ड्राइव नहीं बनाई जा सकी' समस्या का समाधान किया जा सकता है।
चरण 1: खोलें कंट्रोल पैनल और चुनें नेटवर्क और इंटरनेट .
चरण 2: पर क्लिक करें नेटवर्क और साझा केंद्र और चुनें उन्नत साझाकरण सेटिंग बदलें बाएँ पैनल से.

चरण 3: विस्तार करें सभी नेटवर्क और बगल वाले बॉक्स को चेक करने के लिए नीचे तक स्क्रॉल करें पासवर्ड संरक्षित साझाकरण बंद करें अंतर्गत पासवर्ड संरक्षित साझाकरण . तब दबायें परिवर्तनों को सुरक्षित करें .

समाधान 3: Microsoft खाता क्रेडेंशियल हटाएँ
कुछ लोग Microsoft खाता क्रेडेंशियल्स को हटाकर 'मैप की गई नेटवर्क ड्राइव नहीं बनाई जा सकी' को ठीक करते हैं। यह प्रयास करने लायक है! कृपया निम्नलिखित कदम उठाएं.
चरण 1: टाइप करें क्रेडेंशियल प्रबंधक सर्च में इसे खोलें और चुनें विंडोज़ क्रेडेंशियल्स .

चरण 2: विस्तार करना चुनें माइक्रोसॉफ्ट खाता और क्लिक करें निकालना इसे हटाने के लिए. जब आपको स्थानांतरण की पुष्टि मिले, तो क्लिक करें हाँ .
फिर जांचें कि क्या त्रुटि ठीक कर दी गई है; यदि नहीं, तो आप यह देखने के लिए कि क्या यह मदद करता है, विंडोज क्रेडेंशियल मैनेजर के माध्यम से नेटवर्क शेयर जोड़ने का प्रयास कर सकते हैं।
फिर भी, क्लिक करें विंडोज़ क्रेडेंशियल्स में क्रेडेंशियल प्रबंधक विंडो और पर क्लिक करें एक Windows क्रेडेंशियल जोड़ें जोड़ना। अगले पृष्ठ पर, अपना नेटवर्क ड्राइव पता, उपयोगकर्ता नाम और पासवर्ड इनपुट करें और क्लिक करें ठीक परिवर्तनों को सहेजने के लिए.

संबंधित आलेख: इस क्रेडेंशियल त्रुटि के कारण हम आपको साइन इन नहीं कर पा रहे हैं, इसे कैसे ठीक करें?
समाधान 4: समूह नीति संपादित करें
'मैप की गई नेटवर्क ड्राइव नहीं बनाई जा सकी' को ठीक करने के लिए आपको कुछ सेटिंग्स बदलनी होंगी समूह नीति .
चरण 1: खोलें दौड़ना डायलॉग बॉक्स दबाकर विन + आर चाबियाँ और इनपुट gpedit.msc प्रवेश करना स्थानीय समूह नीति संपादक .
चरण 2: फिर कृपया पता लगाने के लिए अगले पथ का अनुसरण करें पर लॉग ऑन करें बाएँ पैनल से.
कंप्यूटर कॉन्फ़िगरेशन/प्रशासनिक टेम्प्लेट/सिस्टम/लॉगऑन
चरण 3: पता लगाएं और उस पर डबल-क्लिक करें क्रेडेंशियल प्रदाताओं को बाहर करें दाएँ पैनल से.
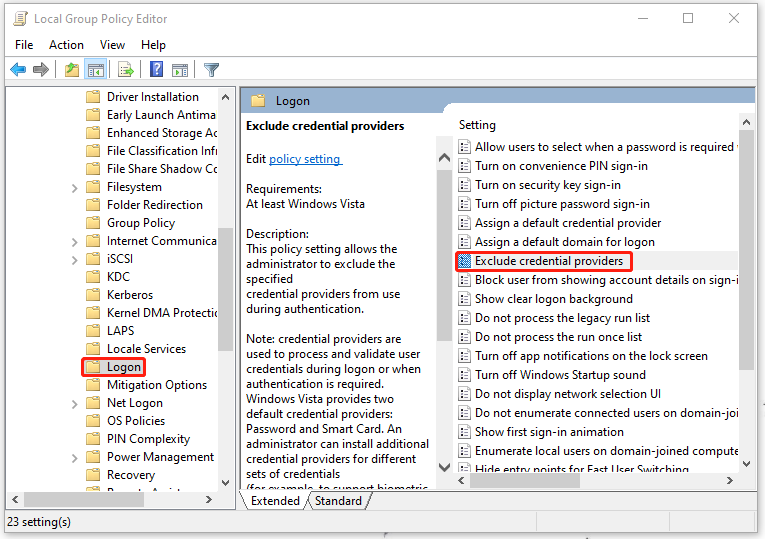
चरण 4: अगली विंडो में, जांचें सक्रिय बॉक्स और क्लिक करें आवेदन करना और ठीक परिवर्तनों को सहेजने के लिए.

समाधान 5: रजिस्ट्री को संशोधित करें
यह संभव है कि डुप्लिकेट नाम समस्या के कारण विंडोज़ मैप्ड नेटवर्क ड्राइव बनाने में विफल हो जाता है। आप स्ट्रिक्टनामचेकिंग सुविधा को अक्षम करने के लिए कंप्यूटर का नाम बदलने या रजिस्ट्री को कॉन्फ़िगर करने का प्रयास कर सकते हैं।
टिप्पणी : इससे पहले कि आप रजिस्ट्री को संशोधित करें, आपके लिए बेहतर होगा रजिस्ट्री वापस करें या पुनर्स्थापन स्थल बनाएं आपके सिस्टम के लिए यदि कोई भी गलत विलोपन अप्राप्य परिणाम देता है।
चरण 1: खोलें दौड़ना डायलॉग बॉक्स और टाइप करें regedit प्रवेश करना रजिस्ट्री संपादक .
चरण 2: फिर इस पथ को कॉपी करें और एड्रेस बार में पेस्ट करें और इसे ढूंढने के लिए एंटर दबाएं।
कंप्यूटर\HKEY_LOCAL_MACHINE\SYSTEM\CurrentControlSet\Services\LanmanServer\Parameters

चरण 3: के बाद पैरामीटर कुंजी का चयन कर लिया गया है, जांचें कि क्या सख्तनाम जांच अक्षम करें मान दाएँ पैनल में है. यदि ऐसा नहीं है, तो आपको एक बनाने की आवश्यकता है।
- दाएँ पैनल से खाली जगह पर राइट-क्लिक करें।
- क्लिक नया > DWORD (32-बिट) मान .
- मान का नाम इस प्रकार बदलें सख्तनाम जांच अक्षम करें .

चरण 4: पर डबल-क्लिक करें सख्तनाम जांच अक्षम करें मूल्य दें और बदलें मूल्यवान जानकारी को 1 . तब दबायें ठीक इसे बचाने के लिए.

अब, आप सिस्टम को पुनरारंभ करने के लिए विंडो बंद करें और जांचें कि क्या त्रुटि बनी रहती है।
समाधान 6: अपनी फ़ोल्डर साझाकरण सेटिंग बदलें
यदि उपरोक्त सभी विधियाँ 'मैप की गई नेटवर्क ड्राइव नहीं बनाई जा सकी' समस्या का समाधान नहीं कर सकती हैं, तो आप अपनी नेटवर्क फ़ाइल और फ़ोल्डर साझाकरण सेटिंग्स को बदलने का प्रयास कर सकते हैं।
चरण 1: फ़ाइल एक्सप्लोरर में उन फ़ाइलों या फ़ोल्डरों का पता लगाएं जिन्हें आप एक्सेस करना या साझा करना चाहते हैं और चुनने के लिए उन पर राइट-क्लिक करें गुण .
चरण 2: में शेयरिंग टैब, पर क्लिक करें शेयर करना… और फिर चुनने के लिए ड्रॉप-डाउन सूची का विस्तार करें सब लोग .
चरण 3: क्लिक करें जोड़ना और तब शेयर करना .

फिर आप मैप की गई ड्राइव तक पहुंचने का प्रयास कर सकते हैं।
समाधान 8: ड्राइव को रीमैप करें
'मैप की गई नेटवर्क ड्राइव नहीं बनाई जा सकी' को ठीक करने का एक अन्य उपयोगी तरीका ड्राइव को रीमैप करना है। आप पहले मैप की गई नेटवर्क ड्राइव को हटा सकते हैं और फिर उसे रीमैप कर सकते हैं। यह प्रक्रिया आसान है और आप इसे आज़मा सकते हैं।
चरण 1: इनपुट सही कमाण्ड खोज में इसे व्यवस्थापक के रूप में चलाएँ।
चरण 2: फिर कृपया उसका आदेश टाइप करें - नेट उपयोग [मैप्ड ड्राइव लेटर] /डिलीट करें और दबाएँ प्रवेश करना कमांड निष्पादित करने के लिए कुंजी.

टिप्पणी : बदलना याद रखें [मैप्ड ड्राइव लेटर] उस ड्राइव अक्षर के साथ जिसे आप हटाना चाहते हैं। उदाहरण के लिए, यदि आप ड्राइव F को हटाना चाहते हैं, तो कृपया इनपुट करें शुद्ध उपयोग F: /हटाएं प्रवेश करना।
या आप इस कमांड का उपयोग कर सकते हैं - शुद्ध उपयोग * /हटाएँ स्थानीय कंप्यूटर पर सभी सक्रिय कनेक्शन हटाने के लिए। फिर आप ड्राइव को रीमैप करने के लिए अगला कदम शुरू कर सकते हैं।
चरण 3: जब आपको फीडबैक मिलता है जो बताता है कि नेटवर्क ड्राइव सफलतापूर्वक मिटा दिया गया है, तो आप यह कमांड निष्पादित कर सकते हैं शुद्ध उपयोग ड्राइव: पथ , जिसमें गाड़ी चलाना: इसका मतलब है कि वह ड्राइव अक्षर जिसे आप नेटवर्क ड्राइव को असाइन करना चाहते हैं और पथ इसका मतलब उस फ़ोल्डर का पूरा पथ है जिससे आप कनेक्ट करना चाहते हैं।
उदाहरण के लिए, ड्राइव को मैप करने के लिए एम , आपको कमांड निष्पादित करने की आवश्यकता है नेट उपयोग एम: \\सर्वर\शेयर .

समाधान 9: नवीनतम विंडोज़ अपडेट को अनइंस्टॉल करें
यदि आपने हाल ही में Windows अद्यतन स्थापित किया है, तो आप त्रुटि को ठीक करने का प्रयास करने के लिए उसे अनइंस्टॉल कर सकते हैं।
चरण 1: पर जाएँ प्रारंभ > सेटिंग्स > अपडेट और सुरक्षा > विंडोज अपडेट > अपडेट इतिहास देखें > अपडेट अनइंस्टॉल करें .

चरण 2: जिस अपडेट को आप हटाना चाहते हैं उसे ढूंढें और उस पर राइट-क्लिक करें और चुनें स्थापना रद्द करें .
सिफ़ारिश: अपनी फ़ाइलों का बैकअप लें
इन तरीकों को आज़माने के बाद, आपने समस्या का सफलतापूर्वक समाधान कर लिया होगा।
नेटवर्क ड्राइव के अलावा, हम डेटा स्टोर करने के लिए लोकल ड्राइव का भी उपयोग करते हैं। यदि आपको अपने स्थानीय ड्राइव पर संग्रहीत डेटा का बैकअप लेने की आवश्यकता है, तो आप इसे डाउनलोड और इंस्टॉल कर सकते हैं निःशुल्क बैकअप सॉफ़्टवेयर , मिनीटूल शैडोमेकर, आपकी महत्वपूर्ण फ़ाइलों और फ़ोल्डरों की सुरक्षा के लिए।
यह प्रोग्राम सिस्टम, फ़ाइलों और फ़ोल्डरों और विभाजनों और डिस्क का बैकअप लेने में मदद कर सकता है। यह रिमोट बैकअप और कार्य कर सकता है एनएएस बैकअप .
इसके अलावा, यदि आपको डिवाइसों के बीच फ़ाइलें साझा करने की आवश्यकता है, तो साथ-साथ करना विभिन्न विशेषताओं के साथ फ़ंक्शन आपको आश्चर्यचकित कर सकता है।
चरण 1: क्लिक करने के लिए प्रोग्राम लॉन्च करें परीक्षण रखें और पर जाएँ बैकअप टैब.
चरण 2: क्लिक करें स्रोत चुनने के लिए अनुभाग फ़ोल्डर और फ़ाइलें और फिर वह फ़ाइल चुनें जिसका आप बैकअप लेना चाहते हैं।

चरण 3: फिर जाएं गंतव्य अनुभाग जहां आप वह स्थान चुन सकते हैं जहां आप बैकअप संग्रहीत करना चाहते हैं। उसके बाद क्लिक करें अब समर्थन देना या बाद में बैकअप लें कार्य को निष्पादित करने के लिए.

इसे लपेट रहा है
इन तरीकों को आज़माने के बाद, आपको 'मैप की गई नेटवर्क ड्राइव नहीं बनाई जा सकी' त्रुटि से छुटकारा मिल गया होगा। यह संदेश विभिन्न प्रकार के कारणों से हो सकता है जो कोड के अंतर्गत प्रदर्शित किया जाएगा। आपको इस त्रुटि संदेश के निवारण के लिए अनुकूलित तरीके लागू करने चाहिए।
यदि मिनीटूल सॉफ़्टवेयर का उपयोग करते समय आपको कोई समस्या आती है, तो आप निम्नलिखित टिप्पणी क्षेत्र में एक संदेश छोड़ सकते हैं और हम यथाशीघ्र उत्तर देंगे। यदि आपको मिनीटूल सॉफ़्टवेयर का उपयोग करते समय किसी सहायता की आवश्यकता है, तो आप हमसे संपर्क कर सकते हैं [ईमेल सुरक्षित] .



![Synology बैकअप कैसे करें? यहाँ एक पूर्ण गाइड है! [मिनीटूल टिप्स]](https://gov-civil-setubal.pt/img/backup-tips/82/how-do-synology-backup.png)
![निजी में ब्राउज़ करने के लिए सुरक्षित मोड में क्रोम कैसे शुरू करें [MiniTool News]](https://gov-civil-setubal.pt/img/minitool-news-center/74/how-start-chrome-safe-mode-browse-private.png)
![[हल] विंडोज १० में सिस्टम रिस्टोर क्या करता है? [मिनीटूल समाचार]](https://gov-civil-setubal.pt/img/minitool-news-center/83/what-does-system-restore-do-windows-10.png)
![लॉन्च करने में 3 तरीके त्रुटि 30005 32 के साथ विफल फ़ाइल बनाएँ [MiniTool News]](https://gov-civil-setubal.pt/img/minitool-news-center/68/3-ways-launch-error-30005-create-file-failed-with-32.png)

![आपके माइक्रोफ़ोन से आवाज़ रिकॉर्ड करने के लिए शीर्ष 8 निःशुल्क माइक रिकॉर्डर [स्क्रीन रिकॉर्ड]](https://gov-civil-setubal.pt/img/screen-record/54/top-8-free-mic-recorders-record-voice-from-your-microphone.png)

![Android फ़ोन और टेबलेट पर हटाए गए वीडियो को कैसे पुनर्प्राप्त करें [MiniTool Tips]](https://gov-civil-setubal.pt/img/android-file-recovery-tips/20/how-recover-deleted-video-android-phones.jpg)

![USB से USB केबल के प्रकार और उनका उपयोग [MiniTool Wiki]](https://gov-civil-setubal.pt/img/minitool-wiki-library/46/types-usb-usb-cables.png)
![लैपटॉप में अजीब विभाजन के बारे में पता करने के लिए (चार प्रकार) [MiniTool युक्तियाँ]](https://gov-civil-setubal.pt/img/disk-partition-tips/13/get-know-about-strange-partitions-laptops.jpg)

![[हल] Android फोन चालू नहीं होगा? कैसे डेटा पुनर्प्राप्त करें और ठीक करें [मिनीटूल टिप्स]](https://gov-civil-setubal.pt/img/android-file-recovery-tips/15/android-phone-wont-turn.jpg)
![नंगे-धातु बैकअप और पुनर्स्थापना क्या है और कैसे करें? [मिनीटूल टिप्स]](https://gov-civil-setubal.pt/img/backup-tips/66/what-is-bare-metal-backup-restore.jpg)


