बूट लोडर का पता लगाने में असफल रहे बूट मैनेजर के शीर्ष 3 तरीके [मिनीटूल टिप्स]
Top 3 Ways Boot Manager Failed Find Os Loader
सारांश :
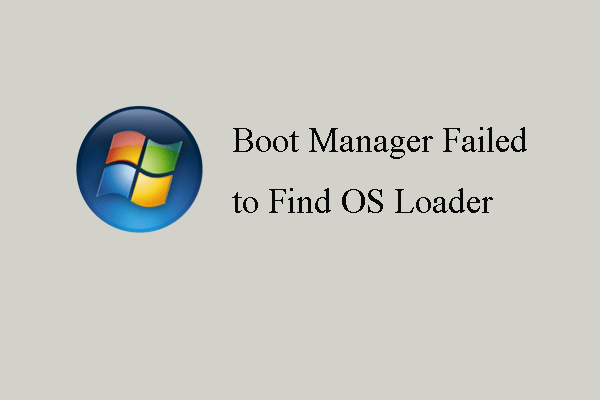
वह कौन सी त्रुटि है जो बूट प्रबंधक OS लोडर को खोजने में विफल रहा? क्या त्रुटि का कारण बनता है कि स्टार्टअप मरम्मत ओएस लोडर गायब है? त्रुटि कोड 0x490 को कैसे ठीक करें? इस पोस्ट से मिनीटूल आपको समाधान दिखाएगा।
त्वरित नेविगेशन :
क्या त्रुटि है कि बूट प्रबंधक OS लोडर खोजने में विफल रहा है?
स्टार्टअप रिपेयर एक विंडोज बिल्ट-इन टूल है जो आपको कुछ विंडोज त्रुटियों को ठीक करने में मदद कर सकता है। हालाँकि, कुछ उपयोगकर्ताओं को शिकायत है कि वे त्रुटि में आते हैं कि बूट प्रबंधक कंप्यूटर को बूट करते समय ओएस लोडर को खोजने में विफल रहा और स्टार्टअप मरम्मत ने उपरोक्त त्रुटि संदेश को सूचीबद्ध किया।
और विस्तृत त्रुटि संदेश इस प्रकार हैं:
मूल कारण पाया गया:
बूट प्रबंधक OS लोडर खोजने में विफल रहा।
मरम्मत की कार्रवाई: फ़ाइल मरम्मत
परिणाम: असफल। त्रुटि कोड = 0x490
समय लिया = 4767 एमएस
मरम्मत की कार्रवाई: बूट कॉन्फ़िगरेशन डेटा स्टोर की मरम्मत
परिणाम: असफल। त्रुटि कोड = 0x490
समय लिया गया = 150 मि
मरम्मत क्रिया: सिस्टम पुनर्स्थापना
परिणाम: असफल। त्रुटि कोड = 0x1f
समय लिया = 68489 एमएस
तो, क्या त्रुटि कोड 0x490 का कारण बनता है?
क्या त्रुटि है कि बूट प्रबंधक OS लोडर खोजने में विफल रहा है?
सामान्य तौर पर, बूट प्रबंधक विंडोज 10 लोड करने में विफल रहता है, जो यह बताता है कि स्टार्टअप रिपेयर अपेक्षित स्थानों पर सही BOOTMGR बूटलोडर खोजने में असमर्थ था। और स्टार्टअप मरम्मत लापता OS लोडर त्रुटि निम्नलिखित कारणों से हो सकती है।
- विंडोज 7 पर भ्रष्ट विभाजन।
- बूटलोडर को हटा दिया गया था।
- हार्ड डिस्क को हटा दिया जाता है।
- सिस्टम डिस्क भौतिक रूप से क्षतिग्रस्त हो सकती है।
तो, निम्न अनुभाग में, हम आपको दिखाएंगे कि कैसे बूट प्रबंधक को ओएस लोडर को खोजने में त्रुटि को ठीक करने में त्रुटि को ठीक करने के लिए और त्रुटि कोड 4x490 को ठीक करने के लिए।
सुझाव: आपको पोस्ट में रुचि हो सकती है: विंडोज 10/8/7 में 'BOOTMGR इज़ मिसिंग' त्रुटि के 11 समाधान ।बूट लोडर को ठीक करने के शीर्ष 3 तरीके OS लोडर खोजने में विफल रहे
इस भाग में, हम आपको दिखाएंगे कि कैसे त्रुटि को ठीक करने के लिए बूट मैनेजर OS लोडर विंडोज 7 को खोजने में विफल रहा। आप इन समाधानों को एक-एक करके आजमा सकते हैं।
तरीका 1. सिस्टम फाइल चेकर चलाएं
स्टार्टअप मरम्मत लापता OS लोडर त्रुटि को ठीक करने के लिए, आप अपने कंप्यूटर पर दूषित सिस्टम फ़ाइलों को स्कैन और ठीक करने के लिए सिस्टम फ़ाइल चेकर चलाने के लिए चुन सकते हैं।
अब, यहाँ ट्यूटोरियल है।
1. जब आपके कंप्यूटर में त्रुटि आई कि बूट प्रबंधक OS लोडर खोजने में विफल रहा है, तो इसका मतलब है कि यह सामान्य रूप से बूट नहीं हो सकता है। इसलिए, आपको अनबूटेबल कंप्यूटर को बूट करने के लिए बूट करने योग्य मीडिया बनाने की आवश्यकता है।
2. डाउनलोड करने के लिए Microsoft आधिकारिक साइट पर जाएं विंडोज मीडिया निर्माण उपकरण ।
3. फिर इसे एक सामान्य कंप्यूटर पर चलाएं और रिकवरी ड्राइव बनाएं।
4. फिर इसे कंप्यूटर से उस एरर से कनेक्ट करें जो बूट मैनेजर ओएस लोडर को खोजने में असफल रहा और उससे बूट हुआ।
5. इसके बाद भाषा, समय और कीबोर्ड इनपुट चुनें।
6. अगला, क्लिक करें अपने कंप्यूटर की मरम्मत करें जारी रखने के लिए।
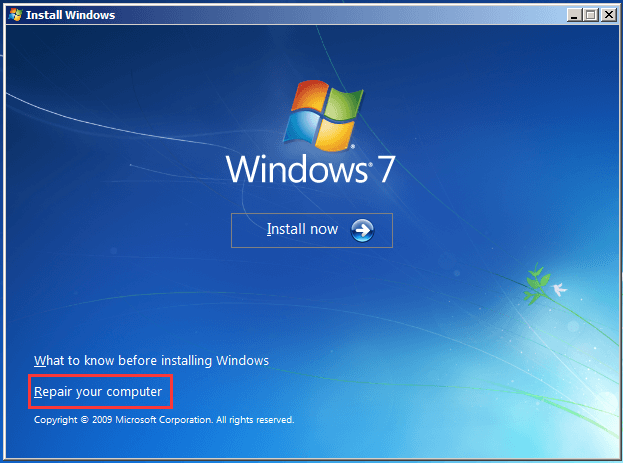
7. सिस्टम रिकवरी विकल्प विंडो में, क्लिक करें सही कमाण्ड जारी रखने के लिए।
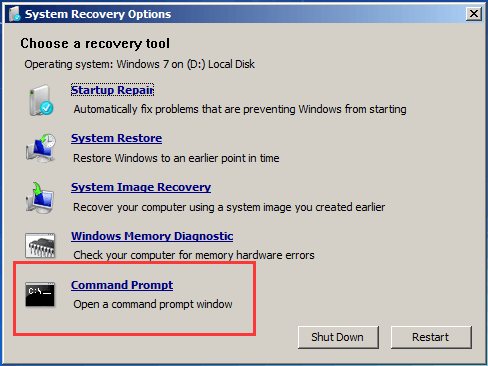
8. कमांड टाइप करें sfc / scannow / offbootdir = C: / offwindir = C: Windows कमांड लाइन विंडो में और हिट दर्ज जारी रखने के लिए। (सी वह विभाजन है जो आपके विंडोज 10, 8, या 7 इंस्टॉलेशन को रखता है। यदि आपने विंडोज को एक अलग पार्टीशन में इंस्टॉल किया है, तो आपको इसे पसंद करना चाहिए।)
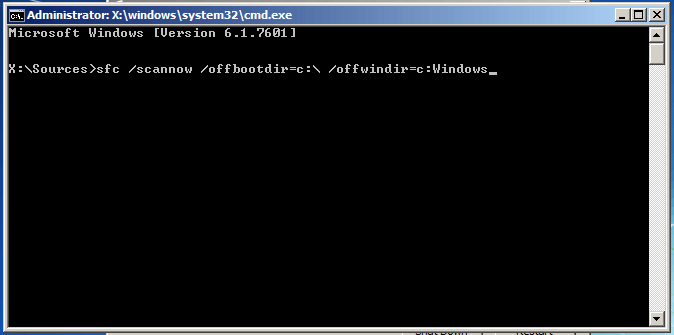
जब सभी चरण समाप्त हो जाते हैं, तो अपने कंप्यूटर को रिबूट करें और त्रुटि की जांच करें कि बूट प्रबंधक ओएस खोजने में विफल रहा है।
संबंधित लेख: जल्दी ठीक - एसएफसी स्कैनवेयर काम नहीं कर रहा है (2 मामलों पर ध्यान दें)
रास्ता 2. हार्ड ड्राइव पर मरम्मत खराब क्षेत्रों
अगर वहाँ हार्ड ड्राइव पर बुरे सेक्टर , आप उस त्रुटि के भी सामने आ सकते हैं जो बूट प्रबंधक OS लोडर को खोजने में विफल रहा। इस स्थिति में, आप हार्ड ड्राइव पर खराब क्षेत्रों की मरम्मत करना चुन सकते हैं।
अब, हम दिखाएंगे कि हार्ड ड्राइव पर खराब क्षेत्रों को कैसे ठीक किया जाए ताकि समस्या को ठीक किया जा सके कि बूट मैनेजर OS लोडर विंडोज 7 को खोजने में विफल रहा।
1. अपने कंप्यूटर को विंडोज इंस्टॉलेशन मीडिया से बूट करें।
2. भाषा, समय और कीबोर्ड इनपुट चुनें।
3. क्लिक करें अपने कंप्यूटर की मरम्मत करें ।
4. क्लिक करें सही कमाण्ड ।
5. कमांड टाइप करें chkdsk C: / f / r और मारा दर्ज जारी रखने के लिए। (c सिस्टम विभाजन को संदर्भित करता है।)
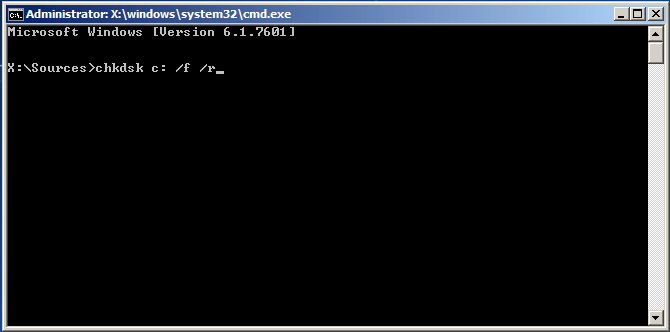
जब सभी चरण समाप्त हो जाएं, तो अपने कंप्यूटर को रिबूट करें और जांचें कि क्या त्रुटि कोड 0x490 तय है।
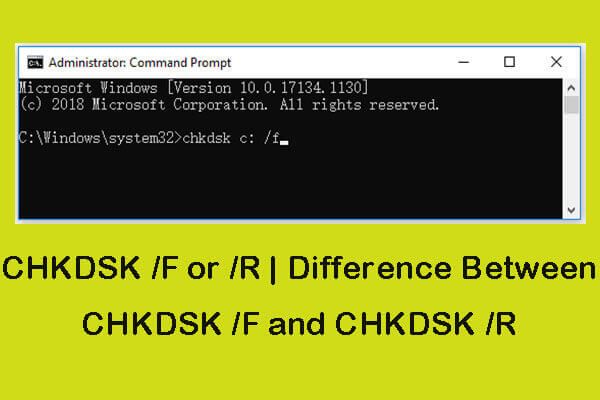 CHKDSK / एफ या / आर | CHKDSK / F और CHKDSK / R के बीच अंतर
CHKDSK / एफ या / आर | CHKDSK / F और CHKDSK / R के बीच अंतर CHKDSK / f या / r का उपयोग करके हार्ड डिस्क की त्रुटियों को जांचने और ठीक करने के लिए आश्चर्य? CHKDSK / f और CHKDSK / r के बीच अंतर की जाँच करें। जानें कि कैसे CHKDSK / f / r विंडोज 10 को चलाना है।
अधिक पढ़ेंरास्ता 3. MBR का पुनर्निर्माण करें
अगर द मास्टर बूट दस्तावेज़ हार्ड ड्राइव दूषित है, आप उस त्रुटि के भी सामने आ सकते हैं जो बूट प्रबंधक OS लोडर को खोजने में विफल रहा। इस स्थिति में, आप MBR को फिर से बनाना चुन सकते हैं और कई उपयोगकर्ताओं ने रिपोर्ट की है कि उन्होंने स्टार्टअप मरम्मत लापता OS लोडर त्रुटि को ठीक कर दिया है एमबीआर का पुनर्निर्माण ।
अब, हम आपको विस्तृत ट्यूटोरियल दिखाएंगे।
1. विंडोज इंस्टॉलेशन मीडिया को अपने कंप्यूटर से कनेक्ट करें।
2. इसमें से कंप्यूटर को बूट करें।
3. समय, भाषा और कीबोर्ड इनपुट का चयन करें।
4. इसके बाद क्लिक करें अपने कंप्यूटर की मरम्मत करें ।
5. अगला, क्लिक करें सही कमाण्ड जारी रखने के लिए।
6. पॉप-अप विंडो में, निम्न कमांड टाइप करें और हिट करें दर्ज प्रत्येक आदेश के बाद।
bootrec / fixmbr
बूटरेक / फिक्सबूट
bootrec / rebuildbcd
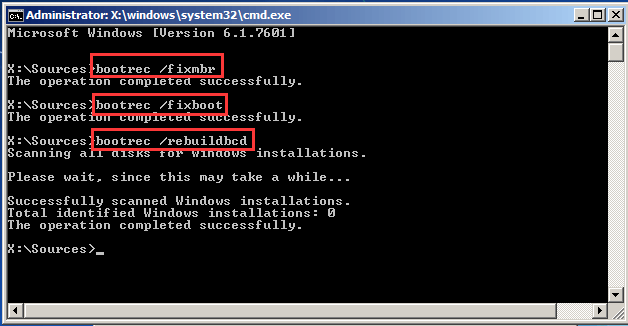
उसके बाद, अपने कंप्यूटर को रिबूट करें और जांचें कि क्या इस बीसीडी रिपेयर टूल ने समस्या हस्ताक्षरित ओएस लोडर को हल किया है।
हालाँकि, यदि BCD का पुनर्निर्माण स्टार्टअप समस्याओं को हल नहीं करता है, तो आप BCD को निर्यात और हटा सकते हैं। फिर इस विकल्प को फिर से चलाएं। ऐसा करने से, आपको यह सुनिश्चित करने की आवश्यकता है कि बीसीडी पूरी तरह से पुनर्निर्माण किया गया है। ऐसा करने के लिए, कमांड प्रॉम्प्ट विंडो में निम्न कमांड टाइप करें और प्रत्येक कमांड के बाद एंटर को हिट करें।
- bcdedit / Export C: BCD_Backup
- सी:
- सीडी बूट
- अटारी bcd -s -h -r
- ren c: boot bcd bcd.old
- bootrec / RebuildBcd
सभी सुधारों को आज़माने के बाद, आपने त्रुटि को ठीक कर लिया होगा कि बूट प्रबंधक OS लोडर खोजने में विफल रहा। यदि उपरोक्त समाधानों में से कोई भी काम नहीं करता है, तो आपको ऑपरेटिंग सिस्टम को फिर से स्थापित करना पड़ सकता है। लेकिन यह कार्रवाई करने से पहले, कृपया अपनी सभी महत्वपूर्ण फ़ाइलों का बैकअप लें क्योंकि यह हार्ड ड्राइव पर मूल डेटा को नष्ट कर देगा।
![विंडोज पर कटिंग करना छोड़ दें? इन समाधानों की कोशिश करो! [मिनीटुल न्यूज़]](https://gov-civil-setubal.pt/img/minitool-news-center/58/discord-keeps-cutting-out-windows.jpg)

![पूर्ण सॉल्वड - DISM त्रुटि 87 विंडोज 10/8/7 के लिए 6 समाधान [मिनीटूल टिप्स]](https://gov-civil-setubal.pt/img/backup-tips/03/full-solved-6-solutions-dism-error-87-windows-10-8-7.png)
![विंडोज पर विंडोज कुंजी को अक्षम करने के 3 तरीके [मिनीटूल न्यूज]](https://gov-civil-setubal.pt/img/minitool-news-center/95/3-ways-disable-windows-key-windows.jpg)







![MHW त्रुटि कोड 5038f-MW1 मिला? अब यहाँ उपयोगी समाधान का प्रयास करें! [मिनीटुल न्यूज़]](https://gov-civil-setubal.pt/img/minitool-news-center/55/got-mhw-error-code-5038f-mw1.jpg)


![डेस्कटॉप / मोबाइल पर एक डिस्कॉर्ड सर्वर को कैसे हटाएं [MiniTool News]](https://gov-civil-setubal.pt/img/minitool-news-center/61/how-delete-discord-server-desktop-mobile.png)




![आरटीसी कनेक्टिंग डिसॉर्डर | आरटीसी डिस्कनेक्टेड डिसॉर्डर को कैसे ठीक करें [मिनीटूल न्यूज]](https://gov-civil-setubal.pt/img/minitool-news-center/33/rtc-connecting-discord-how-fix-rtc-disconnected-discord.png)