उस आइटम को कैसे ठीक करें जिससे यह शॉर्टकट संदर्भित करता है जिसे बदल दिया गया है
Usa A Itama Ko Kaise Thika Karem Jisase Yaha Sortakata Sandarbhita Karata Hai Jise Badala Diya Gaya Hai
क्या आप त्रुटि संदेश से परेशान हैं ” यह शॉर्टकट जिस आइटम को संदर्भित करता है उसे बदल दिया गया है या स्थानांतरित कर दिया गया है ”? विंडोज 10/11 में बदली या स्थानांतरित की गई फ़ाइल को कैसे पुनर्स्थापित करें? अब इस पोस्ट में से मिनीटूल , आप शॉर्टकट बदलने या स्थानांतरित करने के साथ समस्या को ठीक करने के कई तरीके सीखेंगे।
त्रुटि - वह आइटम जिसे यह शॉर्टकट संदर्भित करता है उसे बदल दिया गया है या हटा दिया गया है
विंडोज़ में अपने एप्लिकेशन तक पहुंचने के लिए शॉर्टकट एक त्वरित तरीका है। हालाँकि, कभी-कभी जब आप किसी शॉर्टकट पर क्लिक करते हैं, तो आपको त्रुटि संदेश प्राप्त होता है, जिसमें लिखा होता है कि 'वह आइटम जिसे यह शॉर्टकट संदर्भित करता है, बदल दिया गया है या स्थानांतरित कर दिया गया है'। एक यूजर ने अपनी परेशानी इस तरह बताई।
मैं Microsoft Word, Outlook, और PowerPoint को खींचने की कोशिश कर रहा था, लेकिन हर बार जब मैं कोशिश करता हूं, तो एक संदेश यह कहते हुए पॉप अप होता है कि 'वह आइटम जिसे यह शॉर्टकट संदर्भित करता है, बदल दिया गया है या स्थानांतरित कर दिया गया है, इसलिए यह शॉर्टकट अब ठीक से काम नहीं करेगा। क्या आप इस शॉर्टकट को हटाना चाहते हैं?'। इस कंप्यूटर पर पिछले 24 घंटों में केवल एक चीज बदली है कि मैं अपने कंप्यूटर को स्वचालित रूप से अपडेट करने की अनुमति नहीं देता हूं। मुझे इन ऐप्स के लिए कहीं भी फ़ाइलें नहीं मिल रही हैं। क्या हुआ है और मैं इसे कैसे ठीक करूं?
answer.microsoft.com

शॉर्टकट त्रुटि संदेशों के साथ समस्या को कैसे ठीक करें? निम्नलिखित तरीके आजमाएं।
उस आइटम को कैसे ठीक करें जिसे यह शॉर्टकट संदर्भित करता है जिसे बदल दिया गया है या स्थानांतरित कर दिया गया है
फिक्स 1. सुनिश्चित करें कि आइटम का लक्षित स्थान सही है
जैसा कि त्रुटि संदेश बताता है, समस्या इसलिए होती है क्योंकि प्रोग्राम को स्थानांतरित कर दिया गया है, इसलिए इस शॉर्टकट द्वारा संदर्भित आइटम तक पहुँचा नहीं जा सकता। इसलिए, सबसे पहले आपको यह जांचना होगा कि आपके कार्यक्रम का स्थान सही है या नहीं।
यहाँ हम उदाहरण के लिए Microsoft Word को लेते हैं।
चरण 1. चयन करने के लिए त्रुटि संदेश की सूचना देने वाले शॉर्टकट पर राइट-क्लिक करें गुण . नई विंडो में, आप शॉर्टकट के लक्षित पथ को देख सकते हैं।
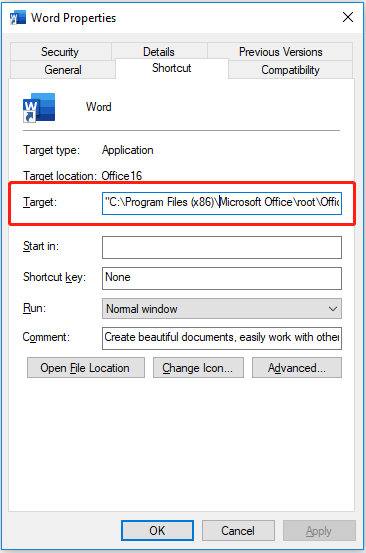
चरण 2. दबाएँ विंडोज + ई फ़ाइल एक्सप्लोरर खोलने के लिए कुंजी संयोजन। फ़ाइल एक्सप्लोरर में, स्थान पथ पर नेविगेट करें और आपको संबंधित प्रोग्राम मिलना चाहिए।
यदि आप इस स्थान पथ में लक्षित प्रोग्राम नहीं ढूंढ पाते हैं, तो आपको इसके लिए एक नया शॉर्टकट बनाने की आवश्यकता हो सकती है।
फिक्स 2. एक नया शॉर्टकट बनाएं
किसी एप्लिकेशन के लिए एक नया शॉर्टकट बनाने के लिए, आपको पहले प्रोग्राम का पता लगाना होगा। हम उदाहरण के लिए वर्ड लेते हैं।
स्टेप 1. विंडोज सर्च बॉक्स में टाइप करें शब्द , फिर राइट-क्लिक करें शब्द सर्वोत्तम मैच परिणाम से चयन करने के लिए फ़ाइल के स्थान को खोलें .
चरण 2. प्रोग्राम को चुनने के लिए राइट-क्लिक करें भेजना > डेस्कटॉप (शॉर्टकट बनाएं) .
उसके बाद, आपको त्रुटि संदेश प्राप्त किए बिना डेस्कटॉप पर शॉर्टकट क्लिक करके अपने एप्लिकेशन तक पहुंचने में सक्षम होना चाहिए 'वह आइटम जिसे यह शॉर्टकट संदर्भित करता है उसे बदल दिया गया है या हटा दिया गया है'।
फिक्स 3. विंडोज डिफेंडर फ़ायरवॉल को अस्थायी रूप से अक्षम करें
इंटरनेट के अनुसार, विंडोज डिफेंडर फ़ायरवॉल आपको इसके शॉर्टकट पर क्लिक करके प्रोग्राम चलाने से रोक सकता है। ऐसे में आप कोशिश कर सकते हैं विंडोज डिफेंडर फ़ायरवॉल को अक्षम करें अस्थायी रूप से यह जांचने के लिए कि क्या आप ऐप को सामान्य रूप से एक्सेस कर सकते हैं।
विंडोज डिफेंडर फ़ायरवॉल को बंद करने के लिए, टाइप करें विंडोज डिफेंडर फ़ायरवॉल विंडोज सर्च बॉक्स में और बेस्ट मैच रिजल्ट में से इसे क्लिक करें।
पॉप-अप विंडो में, क्लिक करें विंडोज डिफेंडर फ़ायरवॉल चालू या बंद करें बाएं पैनल से। अगला, के दो विकल्पों का चयन करें विंडोज डिफेंडर फ़ायरवॉल बंद करें (अनुशंसित नहीं) .
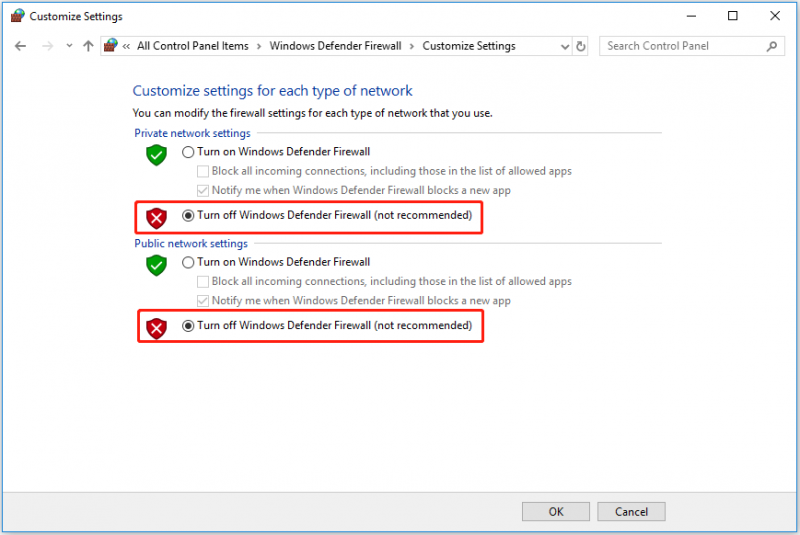
बख्शीश: शॉर्टकट बदलने या स्थानांतरित होने की समस्या को ठीक करने के बाद, आपने अपने कंप्यूटर की सुरक्षा के लिए विंडोज डिफेंडर फ़ायरवॉल को फिर से सक्षम कर लिया था।
फिक्स 4. प्रोग्राम की मरम्मत करें
एक दूषित एप्लिकेशन के कारण शॉर्टकट बदलने या स्थानांतरित होने में भी समस्या हो सकती है। इस स्थिति में, आप संबंधित प्रोग्राम को सुधारने का प्रयास कर सकते हैं।
वैसे करने के लिए, विंडोज प्रोग्राम और फीचर्स खोलें . चयन करने के लिए लक्ष्य प्रोग्राम पर राइट-क्लिक करें परिवर्तन , और फिर क्लिक करें हाँ उपयोगकर्ता खाता नियंत्रण विंडो में। अंत में, मरम्मत कार्य पूरा करने के लिए ऑन-स्क्रीन निर्देशों का पालन करें।
फिक्स 5. एप्लिकेशन को पुनर्स्थापित करें
यदि उपरोक्त विधियों में से कोई भी काम नहीं करता है, तो आपको इसकी आवश्यकता हो सकती है समस्याग्रस्त एप्लिकेशन को अनइंस्टॉल करें , फिर इसे फिर से डाउनलोड करें और फिर से इंस्टॉल करें।
बोनस समय
यदि आपकी फ़ाइलें 'जिस आइटम को यह शॉर्टकट संदर्भित करता है उसे बदल दिया गया है या स्थानांतरित कर दिया गया है' त्रुटि के कारण खो गया है, जैसे कि आपकी कार्यालय फ़ाइलें (वर्ड दस्तावेज़, एक्सेल स्प्रेडशीट, ईमेल, आदि), तो आप इसका उपयोग कर सकते हैं मिनीटूल पावर डेटा रिकवरी उन्हें वापस पाने के लिए। यह एक पेशेवर है डेटा पुनर्स्थापना उपकरण जिसे डिजाइन किया गया है बचाव हटाई गई या खोई हुई फ़ाइलें .
यह लापता चित्र फ़ोल्डर पुनर्प्राप्त करें , वायरस या मैलवेयर द्वारा हटाई गई फ़ाइलें पुनर्प्राप्त करें, विंडोज द्वारा डिलीट की गई फाइलों को अपने आप रिकवर करें , और इसी तरह। अब कोशिश करने के लिए इसे मुफ्त में डाउनलोड करने के लिए नीचे दिए गए बटन पर क्लिक करें।
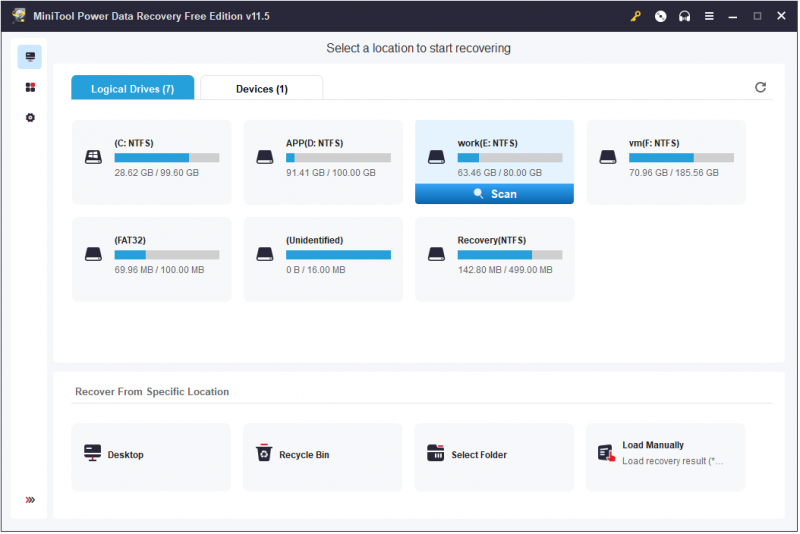
जमीनी स्तर
आशा है कि आप ऊपर सूचीबद्ध समाधानों को आज़माकर 'आइटम जिससे यह शॉर्टकट संदर्भित करता है उसे बदल दिया गया है या स्थानांतरित कर दिया गया है' त्रुटि को ठीक कर सकते हैं।
यदि आपको इस समस्या से निपटने के लिए कोई अन्य व्यवहार्य समाधान मिला है, तो नीचे टिप्पणी क्षेत्र में उन्हें हमारे साथ साझा करने के लिए आपका स्वागत है।
![विंडोज पर अवास्ट नहीं खुल रहा है? यहाँ कुछ उपयोगी समाधान हैं [मिनीटूल टिप्स]](https://gov-civil-setubal.pt/img/backup-tips/12/avast-not-opening-windows.png)

![लेनोवो कैमरा के 3 तरीके काम नहीं कर रहे विंडोज 10 [मिनीटूल न्यूज़]](https://gov-civil-setubal.pt/img/minitool-news-center/81/3-ways-lenovo-camera-not-working-windows-10.png)
![AirPods को अपने लैपटॉप (Windows और Mac) से कैसे कनेक्ट करें? [मिनीटूल टिप्स]](https://gov-civil-setubal.pt/img/news/9B/how-to-connect-airpods-to-your-laptop-windows-and-mac-minitool-tips-1.jpg)
![[हल] कैसे डालें कुंजी को निष्क्रिय करके ओवरटाइप को बंद करें? [मिनीटुल न्यूज़]](https://gov-civil-setubal.pt/img/minitool-news-center/47/how-turn-off-overtype-disabling-insert-key.jpg)




![गेमिंग के लिए एक उच्च ताज़ा दर पर नज़र रखने के लिए ओवरक्लॉक कैसे करें [MiniTool News]](https://gov-civil-setubal.pt/img/minitool-news-center/93/how-overclock-monitor-higher-refresh-rate.jpg)
![रोमांचक समाचार: सीगेट हार्ड ड्राइव डेटा रिकवरी सरल है [मिनीटूल टिप्स]](https://gov-civil-setubal.pt/img/data-recovery-tips/54/exciting-news-seagate-hard-drive-data-recovery-is-simplified.jpg)


![[पूर्ण फिक्स्ड!] विंडोज़ 10 11 पर डिस्क क्लोन धीमा](https://gov-civil-setubal.pt/img/backup-tips/DA/full-fixed-disk-clone-slow-on-windows-10-11-1.png)
![[समाधान] हाइपर-वी वर्चुअल मशीनों का आसानी से बैकअप कैसे लें?](https://gov-civil-setubal.pt/img/news/1C/solutions-how-to-easily-back-up-hyper-v-virtual-machines-1.png)
![बेस्ट और फ्री वेस्टर्न डिजिटल बैकअप सॉफ्टवेयर अल्टरनेटिव्स [मिनीटूल टिप्स]](https://gov-civil-setubal.pt/img/backup-tips/11/best-free-western-digital-backup-software-alternatives.jpg)

![[SOLVED] Ext4 विंडोज को प्रारूपित करने में विफल? - समाधान यहाँ हैं! [मिनीटूल टिप्स]](https://gov-civil-setubal.pt/img/disk-partition-tips/76/failed-format-ext4-windows.jpg)

