डेल बूट मेनू क्या है और इसे विंडोज 10 पर कैसे दर्ज किया जाए [MiniTool News]
What Is Dell Boot Menu
सारांश :

जब आपका डेल कंप्यूटर कुछ मुद्दों का सामना करता है, तो आपको डेल बूट मेनू या BIOS में प्रवेश करने की आवश्यकता हो सकती है। फिर, इस पोस्ट से मिनीटूल डेल बूट मेनू के बारे में जानकारी प्रदान करता है। आप इसकी परिभाषा जान सकते हैं और इसे विंडोज 10 पर कैसे दर्ज किया जा सकता है।
डेल बूट मेनू
डेल लैपटॉप बूट मेनू मूल रूप से उन्नत बूट विकल्प मेनू है। जब आप डेल कंप्यूटर पर स्टार्टअप या ऑपरेशन समस्याओं का सामना करते हैं, तो आप स्टार्टअप सेटिंग्स तक पहुंचने के लिए डेल बूट मेनू का उपयोग कर सकते हैं, सुरक्षित मोड , और विंडोज 10 को एक्सेस और रिपेयर करने में आपकी मदद करने के लिए विभिन्न अन्य स्टार्टअप तरीके।
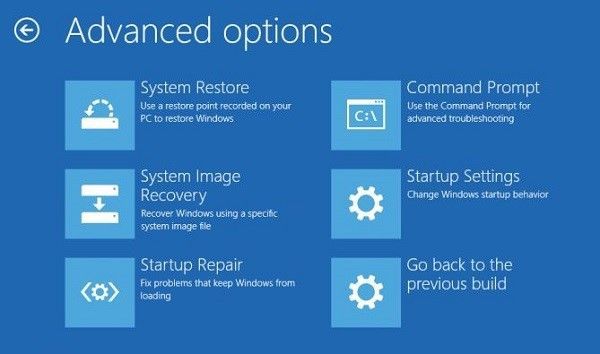
डेल बूट मेनू कैसे दर्ज करें
अब, डेल बूट मेनू में प्रवेश करने का तरीका देखें। डेल लैपटॉप और डेस्कटॉप के अधिकांश बूट मेनू में प्रवेश करने के लिए आप 'F2' या 'F12' कुंजी दबा सकते हैं। हालाँकि, डेल बूट मेनू कुंजी, साथ ही कुछ पुराने डेल कंप्यूटरों के लिए BIOS कुंजी, शायद 'Ctrl + Alt + Enter', 'Del', 'Fn + Esc', 'Fn + F1'।
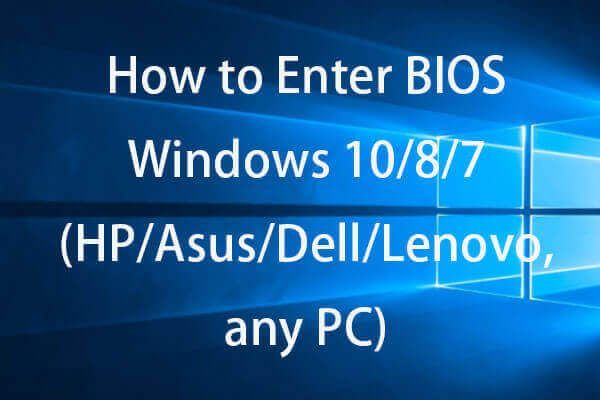 BIOS विंडोज 10/8/7 (HP / Asus / Dell / Lenovo, किसी भी पीसी) में कैसे प्रवेश करें
BIOS विंडोज 10/8/7 (HP / Asus / Dell / Lenovo, किसी भी पीसी) में कैसे प्रवेश करें विंडोज 10/8/7 पीसी (एचपी, एएसयूएस, डेल, लेनोवो, किसी भी पीसी) में BIOS दर्ज करने की जांच करें। विंडोज 10/8/7 पर BIOS तक पहुंचने के चरणों के साथ 2 तरीके प्रदान किए गए हैं।
अधिक पढ़ेंस्टार्टअप मुद्दों को ठीक करने के लिए डेल बूट मेनू का उपयोग कैसे करें
अब, आप जान सकते हैं कि स्टार्टअप मुद्दों को ठीक करने के लिए डेल बूट मेनू का उपयोग कैसे करें।
यदि सिस्टम स्टार्टअप डेल स्टार्टअप स्क्रीन को बायपास नहीं करता है, तो आप डेल बूट मेनू में प्रवेश करने के लिए F2 या F12 कुंजी दबा सकते हैं। आप इसे ठीक करने के लिए नीचे दिए गए निर्देशों का भी पालन कर सकते हैं।
चरण 1: इस विधि के लिए, आपको आवश्यकता है विंडोज 10 बूट मीडिया या विंडोज 10 बूट करने योग्य इंस्टॉलेशन मीडिया। फिर, आपको मीडिया को एक यूएसबी पोर्ट या डीवीडी ड्राइव में डालने की आवश्यकता है।
चरण 2: अपने पीसी को बंद करें। कंप्यूटर चालू करें और जल्दी से दबाएं F12 स्क्रीन पर कुंजी जहां डेल लोगो दिखाई देता है जब तक आप नहीं देखते हैं एक समय बूट मेनू तैयार करना ।
चरण 3: में बीओओटी मेनू, आपको उस उपकरण का चयन करना चाहिए जो आपके मीडिया प्रकार (यूएसबी या डीवीडी) से मेल खाता है यूईएफआई बूट ।
चरण 4: जब यह मीडिया को बूट करता है, तो क्लिक करें आगे, और चुनें अपने कंप्यूटर की मरम्मत करें ।
चरण 5: क्लिक करें समस्याओं का निवारण और क्लिक करें उन्नत विकल्प ।
यदि विंडोज 10 एक स्टार्टअप त्रुटि या कई स्टार्टअप त्रुटियों का सामना करता है, तो इसे अगली बार शुरू होने पर स्वचालित रूप से उन्नत स्टार्टअप विकल्प मेनू खोलना चाहिए।
यदि आप सिस्टम लॉगिन स्क्रीन तक पहुंच सकते हैं, तो आपको क्लिक करना चाहिए शक्ति स्क्रीन के निचले दाएं कोने में आइकन। जबकि पर पकड़ है खिसक जाना कुंजी, क्लिक करें पुनर्प्रारंभ करें आइकन। फिर, समस्या निवारण पर क्लिक करें और उन्नत विकल्प चुनें।
यदि आप कभी-कभी सिस्टम डेस्कटॉप में प्रवेश कर सकते हैं, तो आपको खोलना चाहिए समायोजन टाइप करके आवेदन समायोजन में खोज बार। तब आपको चुनना चाहिए अद्यतन और सुरक्षा अनुभाग। उसके बाद, चुनें स्वास्थ्य लाभ बाएं मेनू से। के अंतर्गत उन्नत स्टार्टअप , दबाएं अब पुनःचालू करें स्क्रीन के दाईं ओर बटन।
कंप्यूटर पुनः आरंभ करेगा और दर्ज करेगा विकल्प मेन्यू। तब दबायें समस्याओं का निवारण और क्लिक करें उन्नत विकल्प ।
अंतिम शब्द
डेल बूट मेनू क्या है? इस पोस्ट को पढ़ने के बाद, आप जानते हैं कि डेल बूट मेनू क्या है और विंडोज 10 पर बूट मेनू डेल कैसे दर्ज करें। बस जब आप की आवश्यकता हो तो ऊपर बताए गए तरीके का पालन करें।
![सिस्टम पुनर्स्थापना विफलता 0x81000204 Windows 10/11 को कैसे ठीक करें? [मिनीटूल टिप्स]](https://gov-civil-setubal.pt/img/backup-tips/93/how-to-fix-system-restore-failure-0x81000204-windows-10/11-minitool-tips-1.png)
![Dell लैपटॉप की बैटरी के स्वास्थ्य की जांच करने के 3 तरीके [MiniTool News]](https://gov-civil-setubal.pt/img/minitool-news-center/33/3-ways-check-battery-health-dell-laptop.png)
![Microsoft साउंड मैपर क्या है और मिसिंग मैपर को कैसे ठीक करें [मिनीटुल न्यूज़]](https://gov-civil-setubal.pt/img/minitool-news-center/71/what-is-microsoft-sound-mapper.png)
![Windows RE [MiniTool Wiki] का विस्तृत परिचय](https://gov-civil-setubal.pt/img/minitool-wiki-library/22/detailed-introduction-windows-re.png)



!['फ़ाइल में आने वाली विशेषताओं पर लागू होने वाली त्रुटि' को कैसे ठीक करें? [मिनीटूल न्यूज़]](https://gov-civil-setubal.pt/img/minitool-news-center/51/how-fix-an-error-occurred-applying-attributes-file.png)



![[हल] विंडोज सुरक्षित मोड काम नहीं कर रहा है? इसे जल्दी कैसे ठीक करें? [मिनीटूल टिप्स]](https://gov-civil-setubal.pt/img/data-recovery-tips/65/windows-safe-mode-not-working.png)





![ग्रेट फ्री ग्रीन स्क्रीन पृष्ठभूमि डाउनलोड करने के लिए [MiniTool समाचार]](https://gov-civil-setubal.pt/img/minitool-news-center/26/great-free-green-screen-backgrounds-download.png)
![DLG_FLAGS_INVALID_CA को कैसे ठीक करें? इन तरीकों को आजमाएं [MiniTool News]](https://gov-civil-setubal.pt/img/minitool-news-center/63/how-fix-dlg_flags_invalid_ca.png)