जब आपका लैपटॉप हैंग हो जाए तो क्या करें? (7 लैपटॉप हैंग समाधान)
What To Do When Your Laptop Hangs 7 Laptop Hang Solutions
विंडोज़ 11/10 पर लैपटॉप हैंग की समस्या अक्सर होती है, जिससे आप निराश हो जाते हैं। तो लैपटॉप हैंग होने पर क्या करें? यदि आप दिए गए समाधानों का पालन करते हैं तो इस कष्टप्रद हैंगिंग समस्या का समाधान करना एक सरल कार्य है मिनीटूल .लैपटॉप लटकने की समस्या
यदि आप लंबे समय से लैपटॉप का उपयोग कर रहे हैं, तो आपको लैपटॉप हैंग होने की समस्या का सामना करना पड़ सकता है। जब आप किसी महत्वपूर्ण काम के बीच में होते हैं तो पीसी फ़्रीज़ हो जाता है। कभी-कभी जब आपका लैपटॉप हैंग हो जाता है, तो डिवाइस धीमा हो जाता है या गंभीर रूप से पूरी तरह से अनुत्तरदायी हो जाता है। यह अविश्वसनीय रूप से निराशाजनक है और यदि आप कोई महत्वपूर्ण कार्य कर रहे हैं तो यह आपकी उत्पादकता के लिए एक बड़ी समस्या है।
आपका लैपटॉप क्यों हैंग हो रहा है? कार्यों की अधिकता, ओवरहीटिंग, अपर्याप्त रैम, मैलवेयर हमले, हार्ड ड्राइव की विफलता आदि लैपटॉप हैंग होने की समस्या को ट्रिगर कर सकते हैं। तो फिर, जब आपका लैपटॉप हैंग हो जाए या लैपटॉप की स्क्रीन फ्रीज हो जाए तो क्या करें? शीर्ष 7 लैपटॉप हैंग समाधान नीचे प्रस्तुत किए जाएंगे।
लैपटॉप हैंग होने पर क्या करें?
#1. बुनियादी सुधार
अधिकांश समय, एक लैपटॉप बहुत अधिक हैंग होता है क्योंकि एक विशिष्ट प्रक्रिया या ऐप रैम और सीपीयू के बहुत अधिक संसाधनों को खा जाता है, जिससे पूरे सिस्टम के हैंग होने की समस्या हो जाती है। ऐसी स्थिति में, यह देखने के लिए 5-10 मिनट प्रतीक्षा करें कि क्या यह कार्य कर सकता है।
या जब आपका लैपटॉप बहुत ज्यादा हैंग हो रहा हो तो विंडोज 11/10 को रीस्टार्ट करना एक अच्छा विकल्प है। अब, दबाएँ शक्ति कुछ सेकंड के लिए बटन. यदि ये सरल समाधान काम नहीं कर सकते, तो अन्य समाधान आज़माएँ।
#2. पृष्ठभूमि में अप्रयुक्त ऐप्स को बंद करें
जब 'लैपटॉप हैंग होने पर क्या करें' की बात आती है, तो आपको एक महत्वपूर्ण बात यह जांचनी चाहिए कि क्या पृष्ठभूमि में कई अनावश्यक ऐप्स या प्रक्रियाएं चल रही हैं, जो सबसे अधिक रैम/सीपीयू संसाधन ले रही हैं। फिर, उन्हें बंद कर दें.
चरण 1: दबाएँ Ctrl + Shift + Esc टास्क मैनेजर खोलने के लिए. यदि यह काम नहीं कर सकता, तो दबाएँ Ctrl + Alt + Del एक स्क्रीन खोलने और चुनने के लिए कार्य प्रबंधक .
चरण 2: निर्धारित करें कि कौन से प्रोग्राम बड़ी मात्रा में रैम और सीपीयू का उपभोग कर रहे हैं, फिर उन्हें एक-एक करके चुनें और क्लिक करें कार्य का अंत करें .
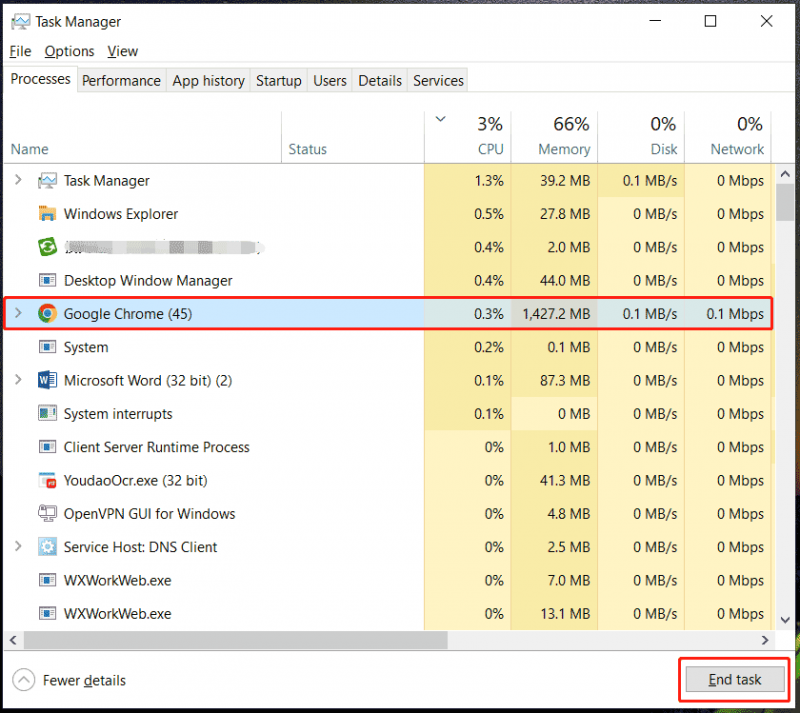
#3. Windows + Ctrl + Shift + B दबाएँ
अगर लैपटॉप हैंग हो जाए तो क्या करें?
एक विशिष्ट कीबोर्ड शॉर्टकट है - विंडोज़ + Ctrl + Shift + B लैपटॉप अटकने की समस्या या सिस्टम हैंग होने पर यह मदद कर सकता है। यह शॉर्टकट विंडोज़ को स्क्रीन रीफ्रेश करने के लिए मजबूर करने के लिए ग्राफिक्स कार्ड ड्राइवर को पुनरारंभ करता है। एक छोटी बीप ध्वनि दिखाई देगी और स्क्रीन झिलमिलाहट करेगी। फिर, सब कुछ सामान्य हो जाता है।
सुझावों: इस शॉर्टकट के बारे में कुछ विवरण जानने के लिए, इस ट्यूटोरियल को देखें - विंडोज़ + Ctrl + Shift + B: यह क्या है और इसका उपयोग कब करना है .#4. विंडोज़ अपडेट करें
'लैपटॉप स्क्रीन फ़्रीज या हैंग होने पर क्या करें' के बारे में बोलते हुए, आपको विंडोज़ को अपडेट करने पर भी विचार करना चाहिए, खासकर जब आपने लंबे समय से विंडोज़ अपडेट इंस्टॉल नहीं किया हो। तो, पर जाएँ विंडोज़ सेटिंग्स > विंडोज़ अपडेट / अद्यतन एवं सुरक्षा > विंडोज़ अद्यतन , उपलब्ध अपडेट की जांच करें और फिर उन्हें डाउनलोड और इंस्टॉल करें।
सुझावों: अपडेट से पहले, हम आपको सलाह देते हैं अपने पीसी के लिए एक बैकअप बनाएं का उपयोग करते हुए मिनीटूल शैडोमेकर कुछ संभावित अद्यतन समस्याओं के कारण डेटा हानि या क्रैश से बचने के लिए।मिनीटूल शैडोमेकर परीक्षण डाउनलोड करने के लिए क्लिक करें 100% स्वच्छ एवं सुरक्षित
#5. एंटीवायरस सॉफ़्टवेयर चलाएँ
यदि आपका लैपटॉप बार-बार हैंग होता है, जम जाता है या अटक जाता है, तो वायरस या मैलवेयर संक्रमण की जांच करना एक अच्छा विचार है क्योंकि पीसी लगातार इंटरनेट के संपर्क में रहता है। विंडोज़ सिक्योरिटी, जो आपके कंप्यूटर पर पहले से इंस्टॉल आती है, आपके लैपटॉप के हैंग होने की समस्या को ठीक करने के लिए एक पूर्ण स्कैन कर सकती है।
चरण 1: खोलें विंडोज़ सुरक्षा खोज बॉक्स के माध्यम से.
चरण 2: पर नेविगेट करें वायरस और ख़तरे से सुरक्षा > स्कैन विकल्प .
चरण 3: जांचें पूर्ण स्कैन और क्लिक करें अब स्कैन करें .
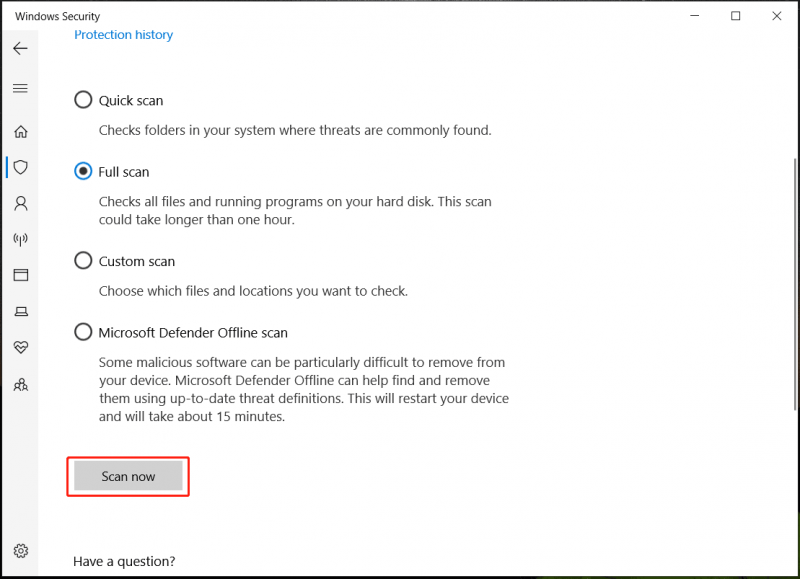
#6. अपने लैपटॉप को ठंडा करें
ओवरहीटिंग की समस्या के कारण लैपटॉप हैंग होने पर क्या करें? आपको जांच करनी चाहिए कि क्या हवा के निकास में बाधा डालने वाली धूल है। यदि हां, तो उन्हें साफ़ करें. या, आप अतिरिक्त ठंडक प्रदान करने के लिए कूलिंग पैड खरीद सकते हैं। इसके अलावा, अच्छी गर्मी अपव्यय के लिए अपने लैपटॉप को सख्त या सपाट सतह पर रखें।
#7. अपनी हार्ड ड्राइव की जाँच करें
एक दोषपूर्ण हार्ड ड्राइव आपके पीसी को धीमा कर सकती है और गंभीर रूप से, लैपटॉप हैंग/अटक जाता है। सौभाग्य से, आप Windows 11/10 फ़ाइल एक्सप्लोरर में अपनी हार्ड ड्राइव को आसानी से जांच सकते हैं।
चरण 1: फ़ाइल एक्सप्लोरर खोलें, उस ड्राइव पर राइट-क्लिक करें जिसे आप जांचना चाहते हैं और चुनें गुण .
चरण 2: के अंतर्गत औजार टैब, क्लिक करें जाँचें > स्कैन ड्राइव .
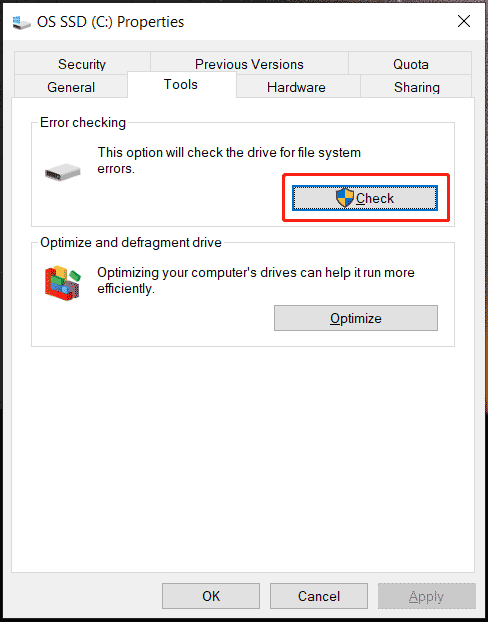
वैकल्पिक रूप से, आप प्रोफेशनल चला सकते हैं विभाजन प्रबंधक - मिनीटूल पार्टीशन विज़ार्ड और इसका उपयोग करें सतह परीक्षण यह जाँचने के लिए कि क्या डिस्क में ख़राब सेक्टर हैं।
मिनीटूल पार्टीशन विज़ार्ड निःशुल्क डाउनलोड करने के लिए क्लिक करें 100% स्वच्छ एवं सुरक्षित
यदि डिस्क विफल हो रही है, तो इसे चलाकर अपने महत्वपूर्ण डिस्क डेटा का बैकअप लेना याद रखें निःशुल्क बैकअप सॉफ़्टवेयर - मिनीटूल शैडोमेकर। यह टूल फ़ाइलों का बैकअप लेने और डिस्क बैकअप/अपग्रेड के लिए डिस्क को क्लोन करने के लिए शक्तिशाली सुविधाएँ प्रदान करता है। यह सॉफ़्टवेयर प्राप्त करें और मार्गदर्शिका का पालन करें - अगर मुझे विंडोज़ 10/8/7 में हार्ड ड्राइव पर ख़राब सेक्टर मिले तो क्या करूं? .
मिनीटूल शैडोमेकर परीक्षण डाउनलोड करने के लिए क्लिक करें 100% स्वच्छ एवं सुरक्षित
अन्य लैपटॉप हैंग समाधान
जब आपका लैपटॉप हैंग हो जाए तो क्या करें? लैपटॉप अटकने की समस्या के समाधान के लिए इन सामान्य युक्तियों के अलावा, आप कुछ अन्य समस्या निवारण युक्तियाँ आज़मा सकते हैं:
- अधिक RAM जोड़ें
- ड्राइवर अपडेट करें
- मेमोरी जांच चलाएँ
- सिस्टम फ़ाइल चेकर चलाएँ
- सिस्टम पुनर्स्थापना निष्पादित करें
- कैश और अनावश्यक फ़ाइलें साफ़ करें
निर्णय
'लैपटॉप हैंग होने पर क्या करें' या 'जब लैपटॉप हैंग हो जाए तो क्या करें' पर चर्चा करते समय, आप इस कष्टप्रद लैपटॉप हैंग समस्या से परेशान हो गए होंगे और समाधान ढूंढ रहे होंगे। यदि आपका लैपटॉप अक्सर हैंग होता है तो इसे आसान बनाएं और कई टिप्स आपकी मदद कर सकते हैं। कार्यवाही करना!

![विंडोज़ के लिए विंडोज़ एडीके डाउनलोड और इंस्टॉल करें [पूर्ण संस्करण]](https://gov-civil-setubal.pt/img/news/91/download-install-windows-adk.png)


![[5 तरीके] रीस्टार्ट पर विंडोज 11 पर BIOS में कैसे जाएं?](https://gov-civil-setubal.pt/img/news/00/how-get-into-bios-windows-11-restart.png)

![विंडोज 10 इन-प्लेस अपग्रेड: एक कदम-दर-चरण गाइड [मिनीटूल न्यूज]](https://gov-civil-setubal.pt/img/minitool-news-center/23/windows-10-place-upgrade.png)
![इसे कैसे ठीक करें: Windows अद्यतन त्रुटि 0x8024000B [मिनीटूल समाचार]](https://gov-civil-setubal.pt/img/minitool-news-center/86/how-fix-it-windows-update-error-0x8024000b.jpg)

![विंडोज 10 पर एडेप्टिव ब्राइटनेस को डिसेबल कैसे करें - 4 स्टेप्स [मिनीटूल न्यूज]](https://gov-civil-setubal.pt/img/minitool-news-center/81/how-disable-adaptive-brightness-windows-10-4-steps.jpg)


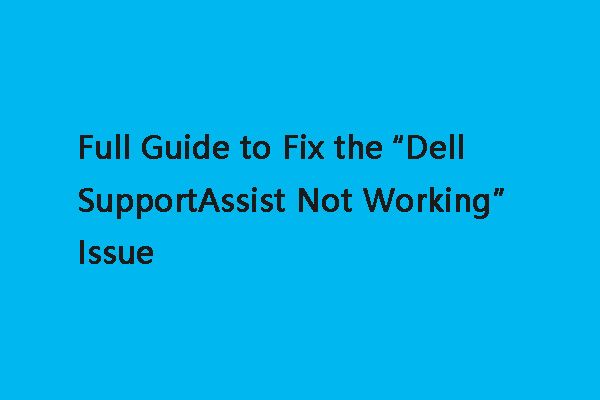
![विंडोज 10 क्विक एक्सेस मिसिंग में फाइलें, कैसे पाएं वापस [मिनीटूल टिप्स]](https://gov-civil-setubal.pt/img/data-recovery-tips/21/files-windows-10-quick-access-missing.jpg)
![हल - कट और पेस्ट के बाद खोई हुई फ़ाइलों को कैसे पुनर्प्राप्त करें [MiniTool Tips]](https://gov-civil-setubal.pt/img/data-recovery-tips/30/solved-how-recover-files-lost-after-cut.jpg)



![[चरण-दर-चरण मार्गदर्शिका] विंडोज़/मैक के लिए बॉक्स ड्राइव डाउनलोड और इंस्टॉल करें [मिनीटूल टिप्स]](https://gov-civil-setubal.pt/img/news/0A/step-by-step-guide-box-drive-download-install-for-windows/mac-minitool-tips-1.png)
