यदि CldFlt सेवा प्रारंभ करने में विफल हो तो क्या करें?
Yadi Cldflt Seva Prarambha Karane Mem Viphala Ho To Kya Karem
CldFlt सेवा विंडो 10/11 को अपडेट करने के बाद त्रुटि संदेश शुरू करने में विफल रही। चूंकि यह आपके सिस्टम से संबंधित है, इसलिए आपको इसे बहुत सावधानी से ठीक करना चाहिए। यह पोस्ट मिनीटूल वेबसाइट इस समस्या को ठीक करने और आपको उचित मार्गदर्शन प्रदान करने में आपकी सहायता करेगा।
CldFlt सेवा प्रारंभ करने में विफल
CldFlt सर्विस विंडोज क्लाउड फाइल्स मिनी फिल्टर ड्राइवर की कमी है जो एक विंडोज कोर फाइल सिस्टम ड्राइवर है जो %WinDir%\system32\drivers फ़ोल्डर में स्थित है। यह सेवा Microsoft OneDrive के साथ स्वचालित रूप से चलने लगती है। Windows 11/10 को अपडेट करने के बाद, आपको यह त्रुटि संदेश प्राप्त हो सकता है:
इवेंट ID 7000, CldFlt सेवा निम्न त्रुटि के कारण प्रारंभ करने में विफल रही: अनुरोध समर्थित नहीं है।
यदि आप अभी सुधार की तलाश में हैं, तो यह मार्गदर्शिका आपकी सहायता कर सकती है।
'CldFlt सेवा प्रारंभ करने में विफल' त्रुटि को कैसे ठीक करें?
फिक्स 1: विंडोज रजिस्ट्री बदलें
यह बताया गया है कि रजिस्ट्री को बदलना 'CldFlt सेवा प्रारंभ करने में विफल' त्रुटि का सबसे प्रभावी तरीका है। रजिस्ट्री को संशोधित करने से पहले, संभावित नुकसान से बचने के लिए आपको इसका बैकअप लेना चाहिए।
चरण 1. दबाएँ विन + आर खोलने के लिए दौड़ना संवाद।
चरण 2. टाइप regedit और हिट प्रवेश करना को खोलने के लिए पंजीकृत संपादक . मार हाँ अगर प्रशासनिक अधिकार मांगे।
चरण 3. नेविगेशन बार में पेस्ट करके निम्न पथ पर नेविगेट करें।
HKEY_LOCAL_MACHINE\SYSTEM\ControlSet001\Services\CldFlt
चरण 4. रजिस्ट्री का पता लगाएँ शुरू जो प्रकार का है REG_DWORD .
चरण 5. खोलने के लिए उस पर राइट-क्लिक करें संपादन करना खिड़की और परिवर्तन मूल्यवान जानकारी में 3 .
चरण 6. दबाएँ ठीक है और अपने कंप्यूटर को पुनरारंभ करें।
फिक्स 2: SFC और DISM स्कैन चलाएँ
यदि कुछ सिस्टम फ़ाइलें गायब हैं, तो 'CldFlt सेवा प्रारंभ करने में विफल' त्रुटि भी होगी। आप इन गुम या दूषित सिस्टम फ़ाइलों की जांच और उन्हें ठीक करने के लिए एक SFC और DISM स्कैन कर सकते हैं।
चरण 1. दबाएँ विन + आर खोलने के लिए दौड़ना संवाद।
चरण 2. टाइप अध्यक्ष एवं प्रबंध निदेशक और दबाएं Ctrl + Shift + Enter शुभारंभ करना सही कमाण्ड प्रशासनिक अधिकारों के साथ।
चरण 3. प्रकार एसएफसी / स्कैनो और हिट प्रवेश करना .

Step 4. प्रक्रिया पूरी होने के बाद रन करें कमांड प्रॉम्प्ट t प्रशासनिक अधिकारों के साथ और निम्न आदेश चलाएँ।
डिसम / ऑनलाइन / क्लीनअप-इमेज / रिस्टोर हेल्थ
चरण 5. DISM टूल दूषित फ़ाइलों को स्कैन और सुधारेगा, कृपया धैर्यपूर्वक प्रतीक्षा करें।
फिक्स 3: एरर को दिखने से छिपाएं
त्रुटि प्रविष्टियों को इवेंट समीक्षा लॉग में प्रदर्शित होने से रोकने के लिए, आप इस समाधान को आज़मा सकते हैं।
चरण 1. टाइप पंजीकृत संपादक में खोज पट्टी और हिट प्रवेश करना को खोलने के लिए पंजीकृत संपादक .
चरण 2. निम्न पथ पर नेविगेट करें:
HKEY_LOCAL_MACHINE\SYSTEM\CurrentControlSet\Control\WMI\Autologger\EventLog-Application\{f1ef270a-0d32-4352-ba52-dbab41e1d859}
चरण 3. नाम की एक प्रविष्टि खोजें सक्रिय और चुनने के लिए उस पर राइट-क्लिक करें संशोधित .
चरण 4. बदलें मूल्यवान जानकारी में 0 .
चरण 5. दबाएँ ठीक है और अपने पीसी को रीबूट करें।
फिक्स 4: OneDrive को अनइंस्टॉल और रीइंस्टॉल करें
CldFlt, Cloud Files Mini Filter Drive की कमी है, इसलिए सेवा OneDrive की स्थापना से निकटता से संबंधित है। यह देखने के लिए कि क्या यह आपकी मदद करता है, आप OneDrive को फिर से स्थापित कर सकते हैं।
चरण 1. यहां जाएं समायोजन > ऐप्स > ऐप्स और सुविधाएं।
चरण 2. ऐप सूची में, खोजने के लिए नीचे स्क्रॉल करें माइक्रोसॉफ्ट वनड्राइव और मारो तीन-बिंदु इसके बगल में आइकन।
चरण 3. दबाएँ स्थापना रद्द करें और फिर हिट स्थापना रद्द करें फिर से इस कार्रवाई की पुष्टि करने के लिए।
चरण 4। जैसे ही Microsoft OneDrive पूरी तरह से अनइंस्टॉल हो गया है, क्लिक करें यहां और इसे फिर से डाउनलोड और इंस्टॉल करने के लिए ऑन-स्क्रीन निर्देशों का पालन करें।
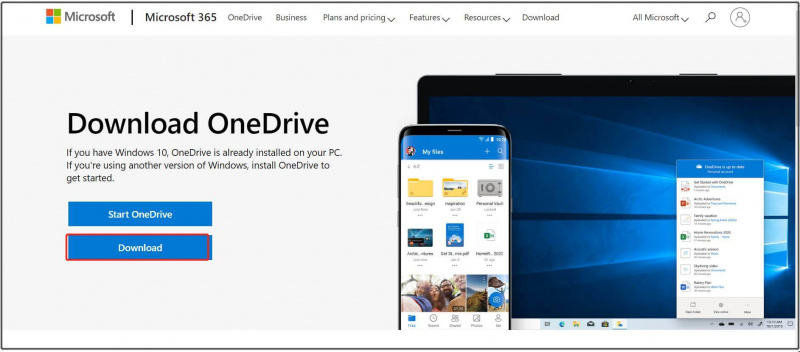
चरण 5. यह देखने के लिए अपने डिवाइस को रीबूट करें कि क्या 'CldFlt सेवा प्रारंभ करने में विफल' त्रुटि समाप्त हो गई है।

![सीएमडी विंडोज 10 में सीडी कमांड को काम नहीं करने के लिए कैसे तय करें [MiniTool News]](https://gov-civil-setubal.pt/img/minitool-news-center/00/how-fix-cd-command-not-working-cmd-windows-10.jpg)

![क्या कास्पर्सकी का इस्तेमाल सुरक्षित है? यह कितना सुरक्षित है? इसे कैसे डाउनलोड करें? [मिनीटूल टिप्स]](https://gov-civil-setubal.pt/img/backup-tips/8A/is-kaspersky-safe-to-use-how-safe-is-it-how-to-download-it-minitool-tips-1.png)
![फिक्स्ड - विंडोज ने ड्राइवरों को स्थापित करने में समस्या का सामना किया [मिनीटूल समाचार]](https://gov-civil-setubal.pt/img/minitool-news-center/72/fixed-windows-encountered-problem-installing-drivers.png)





![नॉर्डवीपीएन पासवर्ड सत्यापन में पूर्ण सुधार [प्रामाणिक ’[मिनीटूल समाचार]](https://gov-civil-setubal.pt/img/minitool-news-center/19/full-fixes-nordvpn-password-verification-failed-auth.jpg)
![Cortana को ठीक करने के लिए 7 टिप्स गलत हो गई हैं विंडोज 10 [MiniTool News]](https://gov-civil-setubal.pt/img/minitool-news-center/24/7-tips-fix-cortana-something-went-wrong-error-windows-10.jpg)

![डिसॉर्ड अकाउंट को डिस्क से कैसे कनेक्ट करें - 2 तरीके [मिनीटुल न्यूज़]](https://gov-civil-setubal.pt/img/minitool-news-center/76/how-connect-spotify-account-discord-2-ways.png)

![[अंतर] पीएसएसडी बनाम एसएसडी - यहां वह सब कुछ है जो आपको जानना आवश्यक है](https://gov-civil-setubal.pt/img/backup-tips/28/differences-pssd-vs-ssd-here-s-everything-you-need-to-know-1.jpg)

!['यह डिवाइस एक विश्वसनीय प्लेटफ़ॉर्म मॉड्यूल का उपयोग नहीं कर सकता है' [MiniTool News]](https://gov-civil-setubal.pt/img/minitool-news-center/86/fixes-this-device-can-t-use-trusted-platform-module.png)
![विंडोज पर अवास्ट नहीं खुल रहा है? यहाँ कुछ उपयोगी समाधान हैं [मिनीटूल टिप्स]](https://gov-civil-setubal.pt/img/backup-tips/12/avast-not-opening-windows.png)
