विंडोज अपडेट त्रुटि कोड 80070103 को हल करने के 5 प्रभावी तरीके [मिनीटूल टिप्स]
5 Effective Ways Solve Windows Update Error Code 80070103
सारांश :
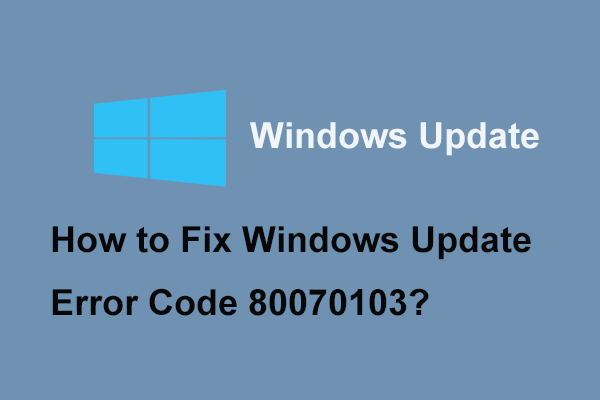
कोड 80070103 क्या है? Windows अद्यतन त्रुटि कोड 80070103 के कारण क्या हो सकता है? इस त्रुटि कोड 80070103 को कैसे हल करें? इस आलेख में, Windows अद्यतन त्रुटि कोड 80070103 के समाधान का प्रदर्शन किया जाएगा। इसके अलावा, आप यात्रा कर सकते हैं मिनीटूल अधिक विंडोज टिप्स और समाधान खोजने के लिए।
त्वरित नेविगेशन :
विंडोज अपडेट त्रुटि कोड 80070103 के कारण क्या है?
जब आप विंडोज को अपडेट करने की कोशिश कर रहे हैं, तो आपको त्रुटि संदेश प्राप्त हो सकता है विंडोज अपडेट को कोड 80070103 के साथ एक अज्ञात त्रुटि का सामना करना पड़ा।
कोड 80070103 अन्य संदेशों के साथ भी आ सकता है, जैसे कि विंडोज नए अपडेट की खोज नहीं कर सका या Windows अद्यतन समस्या में चला गया। हालाँकि, कोड 010००010०१०३ क्या हो सकता है?
कई संभावित कारण हैं जिनसे त्रुटि कोड 80070103 हो सकता है।
- यदि आप डिवाइस ड्राइवर स्थापित करते हैं जो आपके कंप्यूटर पर पहले से मौजूद है, तो आप विंडोज अपडेट कोड 80070103 का सामना कर सकते हैं।
- यदि आपके द्वारा चलाया गया डिवाइस पुराना या दूषित है, तो आप 80070103 त्रुटि कोड का सामना कर सकते हैं।
- कोई आंतरिक विवाद या प्रॉक्सी समस्या हो सकती है।
- यदि डिवाइस ड्राइवर आपके सिस्टम के अनुकूल नहीं है, तो आप विंडोज त्रुटि कोड 80070103 का सामना कर सकते हैं।
यह जानने के बाद कि कोड 8070103 में क्या त्रुटि है, क्या आप जानते हैं कि इस समस्या को कैसे हल किया जाए? निम्नलिखित अनुभाग में, हम आपको कोड 80070103 पता करने के लिए कई तरीकों से चलेंगे।
हालाँकि, जैसा कि हमने ऊपर अनुभाग में उल्लेख किया है, डिवाइस ड्राइवर विंडोज अपडेट त्रुटि कोड 80070103 का नेतृत्व कर सकता है। इसलिए, आगे बढ़ने से पहले, हमें यह पता लगाने की आवश्यकता है कि विशिष्ट चालक कोड 80070103 का क्या कारण है।
संबंधित लेख: कैसे ठीक करें: अपडेट के लिए जाँच करने पर विंडोज अपडेट अटक गया
पता लगाएँ कि क्या विशिष्ट चालक कोड 80070103 का कारण बनता है
विशिष्ट डिवाइस ड्राइवरों का पता लगाने के लिए, आप निम्न कार्यों का उल्लेख कर सकते हैं। हम आपको चरण-दर-चरण मार्गदर्शिका दिखाएंगे।
चरण 1: विंडोज अपडेट खोलें
प्रकार विंडोज सुधार विंडोज के सर्च बॉक्स में और जारी रखने के लिए सबसे अच्छा मिलान वाला चुनें।
चरण 2: डिवाइस ड्राइवर्स का पता लगाएं
- पॉप-अप विंडो में, चुनें स्थापित अद्यतन इतिहास देखें जारी रखने के लिए।
- तब आप सफल या असफल अपडेट की सूची देख सकते हैं।
उसके बाद, आपको समस्याग्रस्त डिवाइस ड्राइवरों का पता लगाने और कोड 0070103 को ठीक करने के लिए उन्हें अपडेट करने का चयन करने की आवश्यकता है।
डिवाइस ड्राइवर का पता लगाने के बाद, विंडोज त्रुटि कोड 80070103 को ठीक करने का समय है। इसलिए, अपने रीडिंग पर रखें।
समाधान 1. अद्यतन डिवाइस ड्राइवर
पहला तरीका जो आप कोड 80070103 के साथ त्रुटि को ठीक करने का प्रयास कर सकते हैं, वह है डिवाइस ड्राइवर को अपडेट करना। अब, यहाँ ट्यूटोरियल है।
चरण 1: डिवाइस प्रबंधक विंडो खोलें
दबाएँ खिड़कियाँ कुंजी और आर खोलने के लिए एक साथ कुंजी Daud संवाद, प्रकार devmgmt.msc बॉक्स में और क्लिक करें ठीक जारी रखने के लिए।
चरण 2: ड्राइवर को अपडेट करना शुरू करें
1. डिवाइस मैनेजर विंडो में, समस्याग्रस्त ड्राइवर का विस्तार करें और इसे राइट-क्लिक करें, फिर चुनें ड्राइवर अपडेट करें जारी रखने के लिए। यदि अपडेट किए जाने वाले कई ड्राइवर हैं, तो आपको एक-एक करके ऐसा करना चाहिए।
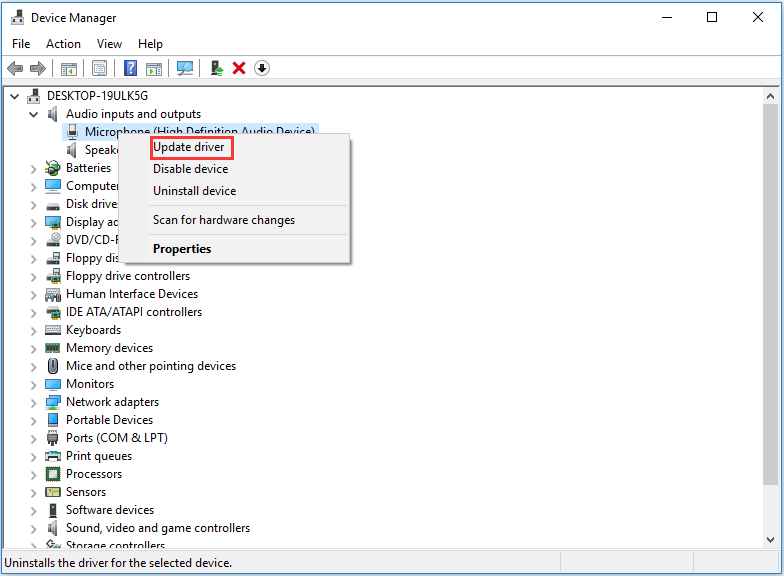
2. पॉप-अप विंडो में, विकल्प चुनें अपडेट किए गए ड्राइवर सॉफ़्टवेयर के लिए स्वचालित रूप से खोजें । फिर जारी रखने के लिए विज़ार्ड का पालन करें।
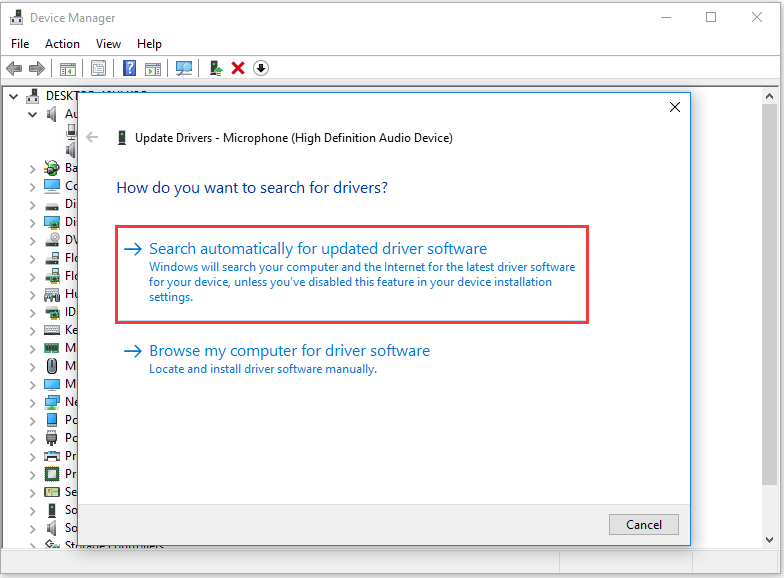
उसके बाद, आप अपने कंप्यूटर को रिबूट कर सकते हैं और विंडोज अपडेट को चलाने के लिए फिर से जांच सकते हैं कि क्या विंडोज अपडेट त्रुटि कोड 80070103 हल है।
 डिवाइस ड्राइवर्स को कैसे अपडेट करें विंडोज 10 (2 तरीके)
डिवाइस ड्राइवर्स को कैसे अपडेट करें विंडोज 10 (2 तरीके) विंडोज 10 में डिवाइस ड्राइवरों को कैसे अपडेट करें? ड्राइवरों को अपडेट करने के 2 तरीके देखें विंडोज 10. सभी ड्राइवरों को अपडेट करने के लिए गाइड विंडोज 10 भी यहां है।
अधिक पढ़ेंसमाधान 2. समस्याग्रस्त ड्राइवर निकालें
कभी-कभी, एक गलत इंस्टॉलेशन विंडोज अपडेट में बाधा उत्पन्न करता है, इस प्रकार विंडोज अपडेट त्रुटि कोड 80070103 को जन्म देता है। विशेष रूप से, ऑपरेटिंग सिस्टम में पहले त्रुटि कोड 80070103 नहीं होता है, लेकिन एक नई स्थापना के बाद, त्रुटि होती है। इस स्थिति में, आपको समस्याग्रस्त ड्राइवर को पहले हटाने और यह जांचने की आवश्यकता है कि क्या समस्या हल हो गई है।
अब, यहाँ ट्यूटोरियल है।
चरण 1: डिवाइस प्रबंधक खोलें
दबाएँ खिड़कियाँ कुंजी और आर खोलने के लिए एक साथ कुंजी Daud संवाद, फिर टाइप करें devmgmt.msc बॉक्स में और क्लिक करें ठीक जारी रखने के लिए।
चरण 2: चालक को निकालना शुरू करें
- डिवाइस मैनेजर विंडो में, समस्याग्रस्त ड्राइवर का पता लगाने के लिए नीचे स्क्रॉल करें और इसे राइट-क्लिक करें। उसके बाद चुनो डिवाइस की स्थापना रद्द करें जारी रखने के लिए।
- फिर आपको परिवर्तन की पुष्टि करने की आवश्यकता है।
उसके बाद, अपने कंप्यूटर को रिबूट करें और कोड 80070103 अभी भी होता है या नहीं यह जांचने के लिए फिर से विंडोज अपडेट चलाएं।
समाधान 3. Windows अद्यतन समस्या निवारक चलाएँ
यदि उपरोक्त विधियाँ प्रभावी नहीं हैं, तो आप Windows अद्यतन समस्या निवारक को चलाने का प्रयास कर सकते हैं। विंडोज अपडेट ट्रबलशूटर एक ऐसा टूल है जिसका उपयोग विंडोज अपडेट के साथ किसी भी त्रुटि का पता लगाने के लिए किया जाता है। तो, त्रुटि कोड 80070103 को हल करने के लिए, आप इस तरह से कोशिश कर सकते हैं।
अब, यहाँ ट्यूटोरियल है।
चरण 1: विंडोज अपडेट समस्या निवारक खोलें
- दबाएँ खिड़कियाँ कुंजी और मैं खोलने के लिए एक साथ कुंजी समायोजन । उसके बाद चुनो समस्याओं का निवारण जारी रखने के लिए बाएँ फलक में।
- सही पैनल पर, चुनें संकटमोचन को चलाओ के नीचे विंडोज सुधार जारी रखने के लिए अनुभाग।
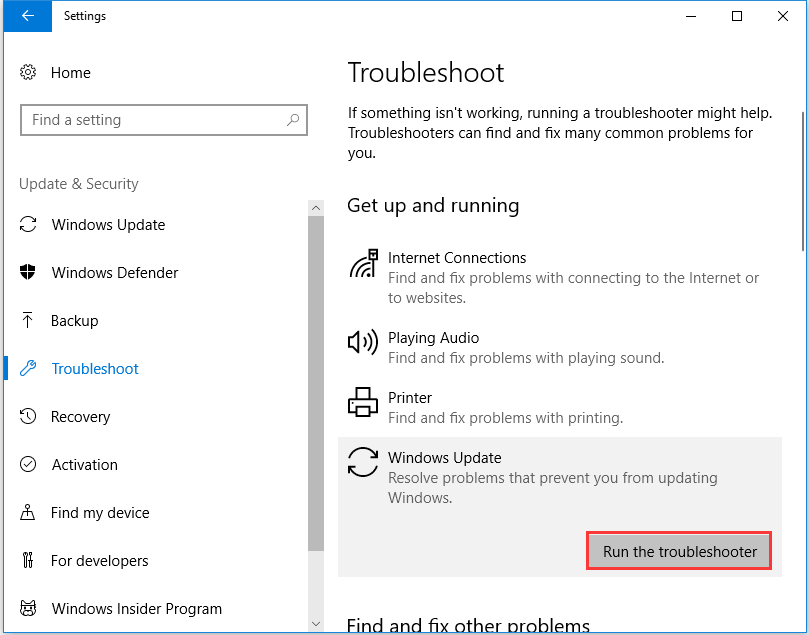
चरण 2: Windows अद्यतन समस्या निवारण चलाने के लिए प्रारंभ करें
- फिर विंडोज अपडेट ट्रबलशूटर आपके कंप्यूटर पर समस्या का पता लगाने लगेगा।
- जारी रखने के लिए आप अनुदेश का पालन कर सकते हैं। यदि आपके कंप्यूटर में समस्याएं हैं, तो यह आपको इसे ठीक करने के लिए याद दिलाएगा।
जब सभी प्रक्रियाएं समाप्त हो जाती हैं, तो आप अपने कंप्यूटर को रिबूट कर सकते हैं और जांच सकते हैं कि क्या विंडोज त्रुटि कोड 8007013 अभी भी होता है।
समाधान 4. विंडोज अपडेट छुपाएं
यदि आपने डिवाइस ड्राइवर को पहले ही अपडेट कर लिया है, लेकिन अपडेट करते समय आप अभी भी विंडोज अपडेट त्रुटि कोड 80070103 से सामना करते हैं, तो आप अस्थायी रूप से ड्राइवर अपडेट को अपने कंप्यूटर पर छिपा सकते हैं।
ध्यान दें: ड्राइवर अपडेट को छुपाने से आपके कंप्यूटर पर सभी ड्राइवर अपडेट ब्लॉक हो जाएंगे, न कि केवल डिस्प्ले ड्राइवर। और इस समाधान के लिए व्यवस्थापक विशेषाधिकार की आवश्यकता होती है।अब, यहाँ इस समाधान को करने के लिए ट्यूटोरियल है।
चरण 1: उन्नत सिस्टम सेटिंग्स खोलें
- दाएँ क्लिक करें यह पी.सी. और चुनें गुण जारी रखने के लिए।
- पॉप-अप विंडो में, चुनें उन्नत सिस्टम सेटिंग्स जारी रखने के लिए बाएं पैनल से।
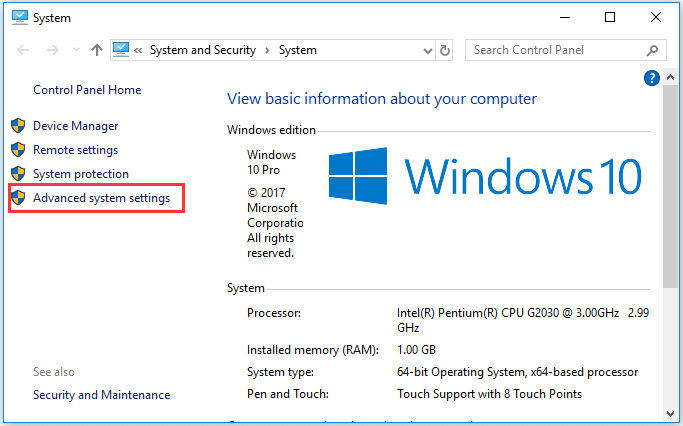
चरण 2: अद्यतन को छिपाने के लिए प्रारंभ करें
1. पॉप-अप विंडो में, पर जाएं हार्डवेयर टैब, और चुनें डिवाइस स्थापना सेटिंग्स जारी रखने के लिए।
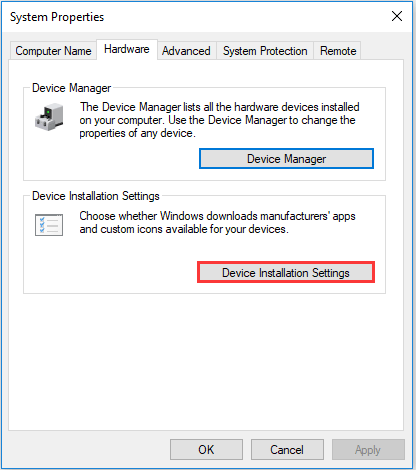
2. इसके बाद ऑप्शन को चेक करें नहीं (आपका डिवाइस उम्मीद के मुताबिक काम नहीं कर सकता है) । क्लिक परिवर्तनों को सुरक्षित करें कार्रवाई को अंजाम देने के लिए।
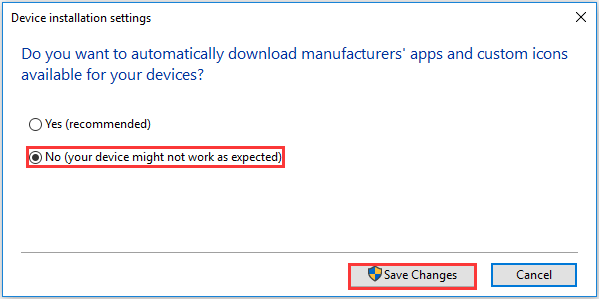
अब, प्रभावी होने के लिए अपने कंप्यूटर को पुनरारंभ करें। सामान्य तौर पर, यह विधि 80070103 कोड के साथ विंडोज अपडेट त्रुटि को हल कर सकती है। लेकिन उसके बाद, विंडोज आपको आपके कंप्यूटर पर किसी भी ड्राइवर अपडेट के बारे में सूचित नहीं करेगा। इसलिए इस विकल्प को बाद में सक्षम करना आवश्यक है जब यह विंडोज अपडेट त्रुटि हल हो जाती है।
संबंधित लेख: विंडोज अपडेट त्रुटि के लिए 7 समाधान 0x80070002 [चरण-दर-चरण गाइड]
समाधान 5. सॉफ्टवेयर का नाम बदलें फ़ोल्डर का नाम बदलें
80070103 कोड के साथ विंडोज अपडेट त्रुटि को ठीक करने का पांचवा तरीका सॉफ्टवेयर का नाम बदलना है। और अब, हम आपको विस्तृत ट्यूटोरियल दिखाएंगे।
चरण 1: ओपन कमांड प्रॉम्प्ट
- प्रकार सही कमाण्ड विंडोज के सर्च बॉक्स में और सबसे अच्छा मिलान वाला चुनें।
- चुनने के लिए इसे राइट-क्लिक करें व्यवस्थापक के रूप में चलाओ जारी रखने के लिए।
चरण 2: सॉफ़्टवेयरडिस्टेविशन फ़ोल्डर रीसेट करें
पॉप-अप विंडो में, निम्न कमांड टाइप करें और हिट करें दर्ज प्रत्येक आदेश के बाद।
शुद्ध रोक wuauserv
net stop cryptSvc
नेट स्टॉप बिट्स
नेट स्टॉप msiserver
Ren C: \ Windows \ SoftwareDistribution SoftwareDistribution.old
Ren C: \ Windows \ System32 \ catroot2 Catroot2.old
net start wuauservnet प्रारंभ cryptSvc
नेट स्टार्ट बिट्स
net start msiserver
आपके द्वारा सभी चरणों को पूरा करने के बाद, अपने कंप्यूटर को रिबूट करें और यह देखने के लिए कि क्या कोड 80070103 हल है या नहीं, फिर से विंडोज अपडेट चलाएं।
ध्यान दें: यदि उपरोक्त विधियों में से कोई भी प्रभावी नहीं है, तो शायद आप ऑपरेटिंग सिस्टम को पुनर्स्थापित करना चुन सकते हैं। कुछ हद तक, ऑपरेटिंग सिस्टम को फिर से स्थापित करना कुछ ओएस समस्याओं को हल करने का एक अच्छा तरीका है, लेकिन कृपया अपनी सभी महत्वपूर्ण फ़ाइलों का बैकअप लें प्रारंभ करने से पहले।








![ASUS रिकवरी कैसे करें और विफल होने पर क्या करें [मिनीटूल टिप्स]](https://gov-civil-setubal.pt/img/backup-tips/94/how-do-asus-recovery-what-do-when-it-fails.png)
![फिक्स्ड - डिस्क खराब क्लस्टर को बदलने के लिए पर्याप्त स्थान नहीं है [MiniTool News]](https://gov-civil-setubal.pt/img/minitool-news-center/19/fixed-disk-does-not-have-enough-space-replace-bad-clusters.png)
![Google Chrome पर हटाए गए इतिहास को कैसे पुनर्प्राप्त करें - अंतिम गाइड [मिनीटूल टिप्स]](https://gov-civil-setubal.pt/img/data-recovery-tips/79/how-recover-deleted-history-google-chrome-ultimate-guide.png)
![बाहरी ड्राइव या NAS, जो आपके लिए बेहतर है [MiniTool News]](https://gov-civil-setubal.pt/img/minitool-news-center/72/external-drive-nas.jpg)

![टास्क मैनेजर के 4 तरीके आपके प्रशासक द्वारा अक्षम कर दिए गए हैं [MiniTool News]](https://gov-civil-setubal.pt/img/minitool-news-center/64/4-ways-task-manager-has-been-disabled-your-administrator.png)

![इस डिवाइस पर डाउनलोड कहां हैं (विंडोज/मैक/एंड्रॉइड/आईओएस)? [मिनीटूल टिप्स]](https://gov-civil-setubal.pt/img/data-recovery/DA/where-are-the-downloads-on-this-device-windows/mac/android/ios-minitool-tips-1.png)

![हल किया गया - आमंत्रण पर आपकी प्रतिक्रिया नहीं भेजी जा सकती [MiniTool News]](https://gov-civil-setubal.pt/img/minitool-news-center/39/solved-your-response-invitation-cannot-be-sent.png)
