एक्सेल में टेक्स्ट कैसे रैप करें? ये हैं पांच तरीके
Eksela Mem Teksta Kaise Raipa Karem Ye Haim Panca Tarike
यदि आप किसी सेल में कुछ लंबा टाइप करते हैं और फिर एक्सेल में टेक्स्ट रैप करना चाहते हैं, तो क्या आप जानते हैं कि यह कैसे करना है? ऐसा करना आसान है और यहां पांच तरीके दिए गए हैं। इस पोस्ट में, मिनीटूल सॉफ्टवेयर एक्सेल में टेक्स्ट रैप करने में आपकी मदद करने के लिए ये पांच तरीके पेश करेंगे। आप अपनी आवश्यकता के अनुसार एक उपयुक्त तरीका चुन सकते हैं।
एक्सेल में टेक्स्ट कैसे रैप करें?
माइक्रोसॉफ्ट एक्सेल माइक्रोसॉफ्ट द्वारा विकसित एक स्प्रेडशीट है। जब आप इसे खोलते हैं तो आपको इसमें कई सेल्स दिखाई देते हैं। आप सेल में टेक्स्ट दर्ज कर सकते हैं और सेल को स्वयं डिज़ाइन कर सकते हैं। सेल की डिफ़ॉल्ट ऊंचाई और चौड़ाई एक बिंदु पैमाने के आधार पर अलग-अलग 8.43 और 15.00 हैं। हालांकि, आपके द्वारा दर्ज की गई टेक्स्ट सामग्री लंबी हो सकती है और डिफ़ॉल्ट चौड़ाई आपकी आवश्यकता को पूरा नहीं कर सकती है। फिर, आप सब कुछ एक सेल में एकत्रित करने के लिए एक्सेल में टेक्स्ट रैप करना चाहेंगे।
यहाँ प्रश्न आता है: एक्सेल में टेक्स्ट कैसे रैप करें?
एक्सेल में टेक्स्ट रैप करना कोई मुश्किल काम नहीं है। आप शीर्ष रिबन टूल का उपयोग करके टेक्स्ट को रैप कर सकते हैं। आप एक्सेल में टेक्स्ट रैप करने के लिए कीबोर्ड शॉर्टकट का भी इस्तेमाल कर सकते हैं। एक्सेल फाइल के सेल में टेक्स्ट को रैप करने के दो अन्य तरीके हैं फॉर्मेट सेल डायलॉग बॉक्स का उपयोग करना या टेक्स्ट को फिट करने के लिए पंक्ति की ऊंचाई को स्वचालित रूप से समायोजित करने के लिए सभी सेल सेट करना।
इन पांच तरीकों से आप एक्सेल में टेक्स्ट कैसे रैप करते हैं? आप इन तरीकों को निम्नलिखित भागों में पा सकते हैं।
तरीका 1: रिबन का उपयोग करके एक्सेल में टेक्स्ट लपेटें
आपके लिए Excel डिज़ाइन करने के लिए रिबन मेनू में कई सुविधाएँ हैं। आप होम सेक्शन में सेल में टेक्स्ट रैप करने की सुविधा पा सकते हैं।
यहाँ रिबन का उपयोग करके एक्सेल में टेक्स्ट को रैप करने का तरीका बताया गया है:
चरण 1: उस सेल या सेल की श्रेणी का चयन करें जिसे आप टेक्स्ट रैप करना चाहते हैं।
चरण 2: क्लिक करें होम > टेक्स्ट रैप करें . फिर, आपके चयनित सेल में टेक्स्ट आपकी सेटिंग के अनुसार रैप हो जाएगा।

तरीका 2: एक्सेल में टेक्स्ट रैप करने के लिए कीबोर्ड शॉर्टकट का उपयोग करें
एक्सेल में टेक्स्ट रैप करने का एक त्वरित तरीका कीबोर्ड शॉर्टकट का उपयोग करना है। आप उस सेल या सेल का चयन कर सकते हैं जिसे आप लपेटना चाहते हैं और दबाएं ऑल्ट + एच + डब्ल्यू , तो आप पा सकते हैं पाठ को आवृत करना होम सेक्शन में फीचर हाइलाइट किया गया है और यह फॉर्मेट आपके सभी चयनित सेल पर लागू होता है।
तरीका 3: फ़ॉर्मेट सेल डायलॉग बॉक्स का उपयोग करके एक्सेल में टेक्स्ट रैप करें
फ़ॉर्मेट सेल डायलॉग बॉक्स में, आप टेक्स्ट रैप करना, सेल मर्ज करना, टेक्स्ट को अलाइन करना और बहुत कुछ कर सकते हैं।
इस विधि का उपयोग करके एक्सेल में एक सेल को लपेटने का तरीका यहां दिया गया है:
चरण 1: उन कक्षों के कक्ष का चयन करें जिन्हें आप पाठ लपेटना चाहते हैं।
चरण 2: आपके द्वारा चुने गए सेल/सेल पर राइट-क्लिक करें और चुनें प्रारूप कोशिकाएं .
चरण 3: पर स्विच करें संरेखण खंड। तो जाँच पाठ को आवृत करना नीचे पाठ नियंत्रण .
चरण 4: पर क्लिक करें ठीक है सेटिंग को बचाने के लिए बटन।
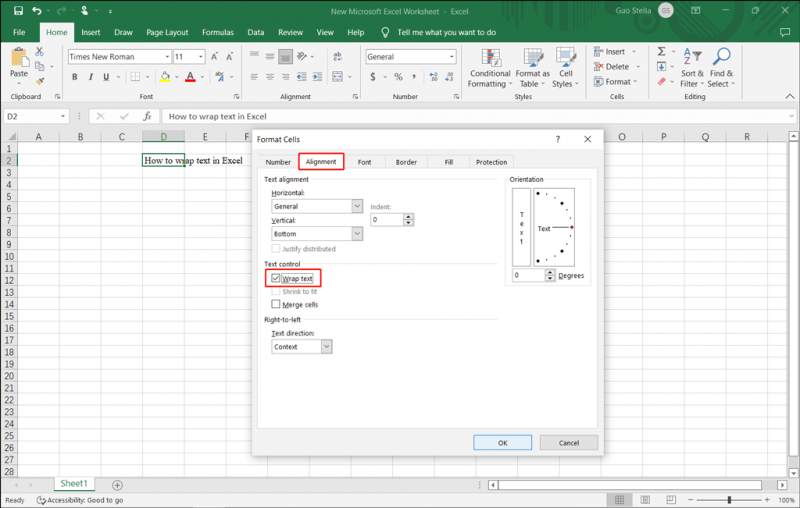
तरीका 4: टेक्स्ट को फ़िट करने के लिए पंक्ति की ऊँचाई को स्वचालित रूप से समायोजित करने के लिए सेट करें
यदि सेल या सेल टेक्स्ट को ठीक से फिट नहीं कर सकते हैं, तो आप अपने एक्सेल को स्वचालित रूप से पंक्ति की ऊंचाई को समायोजित करने के लिए सेट कर सकते हैं। ऐसा करना भी आसान है:
चरण 1: पर क्लिक करें घर अनुभाग, फिर विस्तृत करें प्रारूप विकल्प।
चरण 2: चुनें ऑटोफ़िट पंक्ति ऊँचाई विस्तारित विकल्पों में से।
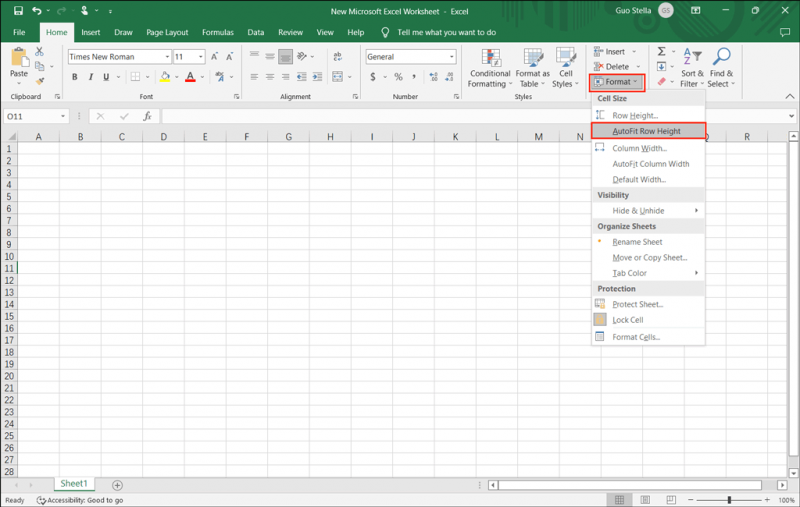
इन चरणों के बाद, एक्सेल आपके द्वारा दर्ज टेक्स्ट की लंबाई के अनुसार कोशिकाओं की ऊंचाई को स्वचालित रूप से समायोजित करने में सक्षम होगा।
रास्ता 5: एक लाइन ब्रेक दर्ज करें
आप लाइन ब्रेक दर्ज करके उसी सेल में एक नई लाइन शुरू कर सकते हैं। यह आपको एक्सेल में टेक्स्ट लिखने में भी मदद कर सकता है।
चरण 1: लक्ष्य सेल पर डबल-क्लिक करें। आप उस सेल को भी चुन सकते हैं और दबा सकते हैं F2 .
चरण 2: सेल में, आपको उस स्थान पर क्लिक करना होगा जहां आप एक लाइन ब्रेक दर्ज करना चाहते हैं। फिर दबायें ऑल्ट + एंटर .
अब, आप एक नई खाली लाइन देख सकते हैं और आप नई सामग्री टाइप कर सकते हैं।
विंडोज 10/11 पर अपनी खोई और हटाई गई एक्सेल फाइलों को रेस्क्यू करें
यदि आपकी महत्वपूर्ण एक्सेल फाइलें आपके विंडोज 10/11 कंप्यूटर पर गलती से खो जाती हैं या डिलीट हो जाती हैं, तो आप पेशेवर का उपयोग कर सकते हैं डेटा रिकवरी सॉफ्टवेयर उन्हें वापस पाने के लिए मिनीटूल पावर डेटा रिकवरी की तरह।
इसके साथ मुफ्त फ़ाइल पुनर्प्राप्ति उपकरण , आप Windows कंप्यूटर पर Excel फ़ाइलों सहित सभी प्रकार की फ़ाइलों को तब तक पुनर्प्राप्त कर सकते हैं जब तक कि वे नए डेटा द्वारा अधिलेखित न हों।
निष्कर्ष
एक्सेल में टेक्स्ट रैप करने में आपकी मदद करने के पांच तरीके यहां दिए गए हैं। आप बस अपनी स्थिति के अनुसार एक उचित विधि का चयन कर सकते हैं। यदि आपके पास अन्य संबंधित मुद्दे हैं जिन्हें हल करने की आवश्यकता है, तो आप हमें टिप्पणियों में बता सकते हैं।


![क्या कास्पर्सकी का इस्तेमाल सुरक्षित है? यह कितना सुरक्षित है? इसे कैसे डाउनलोड करें? [मिनीटूल टिप्स]](https://gov-civil-setubal.pt/img/backup-tips/8A/is-kaspersky-safe-to-use-how-safe-is-it-how-to-download-it-minitool-tips-1.png)
![मालवेयरबीट्स को ठीक करने के समाधान सेवा से जुड़ने में असमर्थ [मिनीटूल टिप्स]](https://gov-civil-setubal.pt/img/backup-tips/56/solutions-fix-malwarebytes-unable-connect-service.jpg)






![कैसे ठीक करें 'विंडोज ऑटोमैटिक रिपेयर नॉट वर्किंग' [सॉल्वड] [मिनीटूल टिप्स]](https://gov-civil-setubal.pt/img/data-recovery-tips/35/how-fixwindows-automatic-repair-not-working.jpg)


![अपने कंप्यूटर या मोबाइल डिवाइस से Google क्रोम निकालें/हटाएं [मिनीटूल टिप्स]](https://gov-civil-setubal.pt/img/news/A0/remove/delete-google-chrome-from-your-computer-or-mobile-device-minitool-tips-1.png)
![सिस्टम 32 निर्देशिका क्या है और आपको इसे क्यों नहीं हटाना चाहिए? [मिनीटुल विकी]](https://gov-civil-setubal.pt/img/minitool-wiki-library/76/what-is-system-32-directory.png)

![फिक्स्ड: विंडोज 10 पर ड्राइव त्रुटियों की मरम्मत के लिए पुनः आरंभ करें [मिनीटूल टिप्स]](https://gov-civil-setubal.pt/img/data-recovery-tips/04/fixed-restart-repair-drive-errors-windows-10.png)

