एक्सेल फाइल को रीड ओनली कैसे बनाया जाता है?
Eksela Pha Ila Ko Rida Onali Kaise Banaya Jata Hai
यदि आप नहीं चाहते कि आपकी एक्सेल फ़ाइल के व्यूअर सेल में सामग्री को संपादित करें, तो आप एक्सेल फ़ाइल को केवल पढ़ने के लिए बना सकते हैं और फिर उसे बाहर भेज सकते हैं। हालाँकि, क्या आप जानते हैं कि एक्सेल फाइल को केवल पढ़ने के लिए कैसे बनाया जाता है? इस पोस्ट में, मिनीटूल सॉफ्टवेयर आपको वे तरीके दिखाएंगे जिन्हें आप आजमा सकते हैं।
एक्सेल फाइल को एडिटिंग से कैसे बचाएं? एक्सेल को केवल पढ़ने के लिए बनाएं
आप एक एक्सेल फ़ाइल बनाते हैं और आपको इसे देखने के लिए दूसरों को भेजने की आवश्यकता होती है। लेकिन आप नहीं चाहते कि अन्य लोग सेल में गलती से सामग्री को संशोधित करें? एक्सेल फाइल को एडिटिंग से कैसे बचाएं? आप दूसरों को भेजने से पहले ही एक्सेल फाइल को रीड कर सकते हैं। दूसरा विकल्प एक्सेल फाइल में फॉर्मेटिंग और एडिटिंग को प्रतिबंधित करना है। ये सभी दो विधियाँ एक्सेल में संपादन को प्रतिबंधित कर सकती हैं।
जब आप अपनी एक्सेल फाइल को केवल पढ़ने के लिए बनाते हैं, तो इसे पढ़ा और कॉपी किया जा सकता है। लेकिन इसमें बदलाव नहीं किया जाएगा। जब कोई दर्शक केवल-पढ़ने के लिए एक्सेल फ़ाइल में कुछ बदलाव करने की कोशिश करता है, तो परिवर्तन केवल तभी सहेजा जा सकता है जब वह दस्तावेज़ को एक नया नाम देता है या फ़ाइल को किसी नए स्थान पर सहेजता है।
अब, हम आपको दिखाएंगे कि अपनी एक्सेल फ़ाइल को संपादित होने से रोकने के लिए इन दो विधियों का उपयोग कैसे करें। ये गाइड एक्सेल के लिए हैं Microsoft 365, Excel 2021, Excel 2019, Excel 2016, Excel 2013, Excel 2010 और Excel 2007 के लिए।
एक्सेल वेब में एक्सेल फाइल को केवल पढ़ने के लिए कैसे करें?
तरीका 1: संपादन प्रतिबंधित करें
आप एक्सेल के संपादन को प्रतिबंधित कर सकते हैं, फिर यह केवल देखने के लिए मोड में खुलेगा। ये रहा:
चरण 1: लक्ष्य एक्सेल फ़ाइल खोलें।
स्टेप 2: पर जाएं फ़ाइल> जानकारी .
चरण 3: क्लिक करें कार्यपुस्तिका को सुरक्षित रखें .

इन चरणों के बाद, आप एक्सेल फ़ाइल में किसी भी सेल पर क्लिक कर सकते हैं और देख सकते हैं कि सभी सेल अनुपयोगी हो गए हैं।
एक्सेल में केवल पढ़ने के लिए कैसे निकालें?
चरण 1: लक्ष्य एक्सेल फ़ाइल खोलें।
स्टेप 2: पर जाएं फ़ाइल> जानकारी .
चरण 3: क्लिक करें कार्यपुस्तिका को सुरक्षित रखें फिर से। इससे आपकी एक्सेल फाइल रीड-ओनली मोड से बाहर हो जाएगी।
तरीका 2: व्यूइंग मोड बदलें
आप देखने के मोड को भी बदल सकते हैं ताकि दर्शक केवल एक्सेल में सामग्री देख सकें।
चरण 1: लक्ष्य एक्सेल फ़ाइल खोलें।
चरण 2: दृश्य विकल्पों का विस्तार करें। आमतौर पर, बटन इंटरफ़ेस के ऊपरी-दाएँ कोने में होता है।
चरण 3: चयन करें देखना . फिर, दर्शक केवल फ़ाइल देख सकते हैं लेकिन कोई बदलाव नहीं कर सकते। आप कोशिश कर सकते हैं।
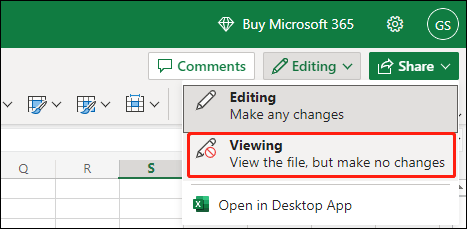
यदि आप एक्सेल फ़ाइल को फिर से संपादन योग्य बनाना चाहते हैं, तो आप चरण 3 में संपादन का चयन कर सकते हैं।
यदि आप एक्सेल डेस्कटॉप संस्करण का उपयोग कर रहे हैं, तो आप पढ़ना जारी रख सकते हैं।
Excel फ़ाइल को केवल Excel के नए संस्करणों में कैसे पढ़ा जाए?
तरीका 1: एक्सेल में सेल को लॉक और प्रोटेक्ट करें
यदि आप एक्सेल में संपादन को प्रतिबंधित करना चाहते हैं, तो आप कर सकते हैं एक्सेल में सेल को लॉक और प्रोटेक्ट करें . आप एक्सेल में सभी सेल को लॉक करना चुन सकते हैं। आप अपनी एक्सेल फाइल को विशिष्ट सेल को लॉक और प्रोटेक्ट करने के लिए भी सेट कर सकते हैं। फिर, कोई भी व्यक्ति जो उस एक्सेल फाइल को खोलता है, केवल सेल में सामग्री देख सकता है।
तरीका 2: हमेशा केवल पढ़ने के लिए खोलें पर सेट करें
आप एक्सेल फ़ाइल को हमेशा केवल पढ़ने के लिए खोलने के लिए भी सेट कर सकते हैं।
चरण 1: लक्ष्य एक्सेल फ़ाइल खोलें।
स्टेप 2: पर जाएं फ़ाइल> जानकारी .
चरण 3: विस्तार करें कार्यपुस्तिका को सुरक्षित रखें , फिर चुनें हमेशा केवल पढ़ने के लिए खोलें .
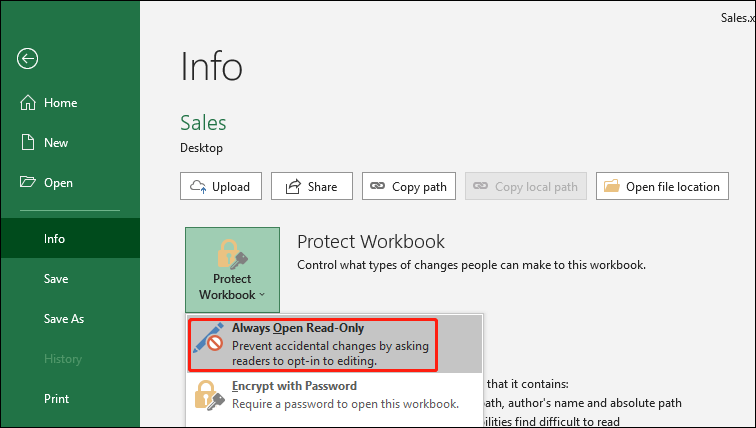
चरण 4: क्लिक करें बचाना परिवर्तन को बचाने के लिए।
चरण 5: एक्सेल फाइल को बंद करें।
केवल-पठन मोड में एक्सेल फ़ाइल कैसे खोलें?
एक्सेल फ़ाइल खोलें, फिर आप निम्न विंडो देख सकते हैं।
- एक्सेल दस्तावेज़ को केवल पढ़ने के लिए खोलने के लिए, आपको क्लिक करने की आवश्यकता है हाँ
- एक्सेल दस्तावेज़ को संपादन मोड में खोलने के लिए, आपको क्लिक करने की आवश्यकता है नहीं

जब आप किसी एक्सेल फ़ाइल को रीड-ओनली मोड में खोलते हैं, तो आप सेल में टेक्स्ट टाइप कर सकते हैं लेकिन आप उन्हें सेव नहीं कर सकते। क्लिक करने के बाद आपको निम्न विंडो दिखाई देगी बचाना बटन।
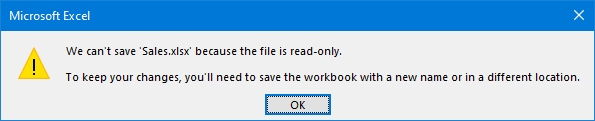
एक्सेल में केवल-पढ़ने के लिए कैसे निकालें?
चरण 1: लक्ष्य एक्सेल फ़ाइल खोलें।
स्टेप 2: पर जाएं फ़ाइल> जानकारी .
चरण 3: विस्तार करें कार्यपुस्तिका को सुरक्षित रखें , फिर चुनें हमेशा केवल पढ़ने के लिए खोलें . इससे हाइलाइट साफ़ हो जाएगा हमेशा केवल पढ़ने के लिए खोलें .
चरण 4: क्लिक करें बचाना परिवर्तन को बचाने के लिए।
एक्सेल 2007 में एक्सेल फाइल रीड ओनली कैसे बनाएं?
यदि आप Excel 2007 का उपयोग कर रहे हैं, तो आप अपनी Excel फ़ाइल को केवल पढ़ने के लिए सहेजने के लिए इन चरणों का पालन कर सकते हैं:
चरण 1: क्लिक करें माइक्रोसॉफ्ट ऑफिस बटन, फिर क्लिक करें बचाना या के रूप रक्षित करें अगर आपने एक्सेल फाइल को सेव किया है।
चरण 2: विस्तार करें औजार .
चरण 3: चयन करें आम विकल्प .
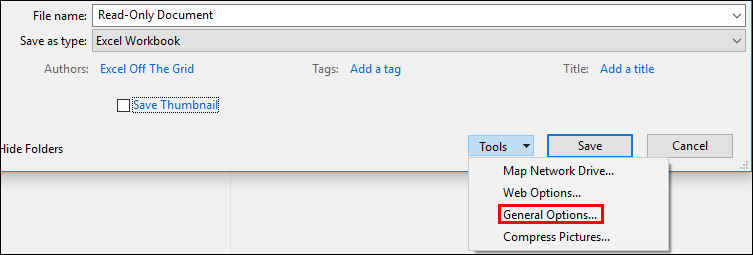
चरण 4: क्लिक करें केवल पढ़ने के लिए अनुशंसित चेक बॉक्स।
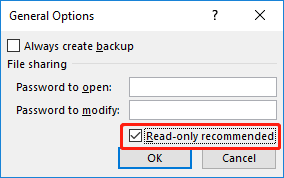
चरण 5: क्लिक करें ठीक है .
स्टेप 6: एक्सेल फाइल को सेव करें। यदि आपने फ़ाइल को नाम दिया है तो आपको इसे किसी अन्य नाम से सहेजने की आवश्यकता हो सकती है।
एक्सेल में केवल पढ़ने के लिए कैसे निकालें?
चरण 1: क्लिक करें माइक्रोसॉफ्ट ऑफिस बटन, फिर क्लिक करें बचाना या के रूप रक्षित करें अगर आपने एक्सेल फाइल को सेव किया है।
चरण 2: विस्तार करें औजार .
चरण 3: चयन करें आम विकल्प .
चरण 4: साफ़ करें केवल पढ़ने के लिए अनुशंसित चेक बॉक्स।
चरण 5: क्लिक करें ठीक है .
स्टेप 6: एक्सेल फाइल को सेव करें। यदि आपने फ़ाइल को नाम दिया है तो आपको इसे किसी अन्य नाम से सहेजने की आवश्यकता हो सकती है।
जमीनी स्तर
ये विभिन्न स्थितियों में एक्सेल फ़ाइल को रीड ओनली बनाने और एक्सेल में रीड ओनली हटाने की विधियाँ हैं। इसके अलावा, यदि आप अपनी खोई हुई या हटाई गई एक्सेल फाइलों को रिकवर करना चाहते हैं, तो आप कोशिश कर सकते हैं नि: शुल्क फ़ाइल पुनर्प्राप्ति उपकरण मिनीटूल पावर डेटा रिकवरी।

![विंडोज 10 पर स्क्रीनशॉट को पीडीएफ में बदलने के 2 तरीके [मिनीटुल न्यूज़]](https://gov-civil-setubal.pt/img/minitool-news-center/14/2-methods-convert-screenshot-pdf-windows-10.jpg)


![मैकओएस इंस्टॉलेशन को कैसे ठीक किया जा सकता है (5 तरीके) पूरा नहीं किया जा सकता [मिनीटूल न्यूज़]](https://gov-civil-setubal.pt/img/minitool-news-center/78/how-fix-macos-installation-couldn-t-be-completed.jpg)
![इस डिवाइस पर डाउनलोड कहां हैं (विंडोज/मैक/एंड्रॉइड/आईओएस)? [मिनीटूल टिप्स]](https://gov-civil-setubal.pt/img/data-recovery/DA/where-are-the-downloads-on-this-device-windows/mac/android/ios-minitool-tips-1.png)







![4 समाधान RGSS202J.DLL को हल करने के लिए त्रुटि नहीं मिली [MiniTool News]](https://gov-civil-setubal.pt/img/minitool-news-center/31/4-solutions-solve-rgss202j.png)




