ठीक किया गया: Microsoft Edge स्वचालित रूप से डाउनलोड हटा रहा है
Fixed Microsoft Edge Automatically Deleting Downloads
क्या आप अनुभव कर रहे हैं ' एज स्वचालित रूप से डाउनलोड हटा रहा है विंडोज़ पर समस्या? यह समस्या क्यों होती है और इसे दोबारा होने से कैसे रोका जाए? क्या Microsoft Edge पर हटाए गए डाउनलोड को पुनर्प्राप्त करना संभव है? यहां से एक व्यापक मार्गदर्शिका दी गई है मिनीटूल सॉफ्टवेयर .समस्या: एज स्वचालित रूप से डाउनलोड हटा रहा है
एज माइक्रोसॉफ्ट द्वारा विकसित एक उच्च-प्रदर्शन, सुविधा संपन्न ब्राउज़र है, जो आपको वेब ब्राउज़ करने और विभिन्न प्रकार की फ़ाइलें डाउनलोड करने की अनुमति देता है। एज से डाउनलोड की गई फ़ाइलें आपके कंप्यूटर की हार्ड ड्राइव पर डिफ़ॉल्ट रूप से डाउनलोड फ़ोल्डर में संग्रहीत होती हैं। हालाँकि, कभी-कभी आपको ऐसी स्थिति का सामना करना पड़ सकता है जहां एज स्वचालित रूप से डाउनलोड हटा देता है।
यह समस्या ब्राउज़र से संबंधित विभिन्न कारकों या अन्य अंतर्निहित कारणों से उत्पन्न हो सकती है। समस्या को ठीक करने से पहले, आप सोच रहे होंगे: हटाए गए डाउनलोड को कैसे पुनर्प्राप्त करें? यहां कुछ व्यवहार्य तरीके दिए गए हैं।
Microsoft Edge पर हटाए गए डाउनलोड कैसे पुनर्प्राप्त करें
तरीका 1. रीसायकल बिन की जाँच करें
आपके कंप्यूटर हार्ड ड्राइव पर डाउनलोड फ़ोल्डर या अन्य फ़ोल्डरों से हटाई गई फ़ाइलों को अस्थायी रूप से रीसायकल बिन में संग्रहीत किया जाना चाहिए। यह आपको अनुमति देता है फ़ाइलें पुनर्प्राप्त करें जिन्हें रीसायकल बिन से पुनः प्राप्त करके हटा दिया गया है।
सबसे पहले, डबल-क्लिक करें रीसायकल बिन इसे खोलने के लिए अपने डेस्कटॉप पर आइकन। दूसरा, ब्राउज़ करें और फिर आवश्यक डाउनलोड चुनें। इसके बाद, उन पर राइट-क्लिक करें और चुनें पुनर्स्थापित करना बटन। उसके बाद, इन आइटम्स को डाउनलोड फ़ोल्डर में पुनर्स्थापित किया जाना चाहिए।
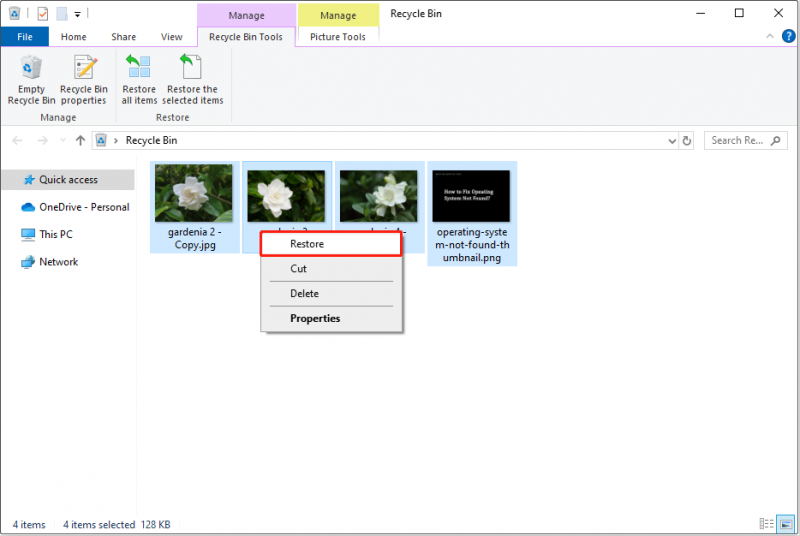
तरीका 2. एज डाउनलोड इतिहास की जाँच करें
यदि आपने रीसायकल बिन खाली कर दिया है या रीसायकल बिन दूषित हो गया है , आप एज डाउनलोड इतिहास से हटाए गए आइटम को फिर से डाउनलोड करने का प्रयास कर सकते हैं।
सबसे पहले, एज खोलें, और दबाएँ Ctrl+J डाउनलोड आइकन लाने के लिए कुंजी संयोजन। दूसरा, क्लिक करें तीन-बिंदु पॉप-अप विंडो से आइकन चुनें और चुनें डाउनलोड पृष्ठ खोलें . तीसरा, वांछित डाउनलोड फ़ाइल ढूंढें और चुनने के लिए उस पर राइट-क्लिक करें डाउनलोड लिंक कॉपी करें . अब, आप लिंक को एक नए टैब पर पेस्ट कर सकते हैं और फ़ाइल को फिर से डाउनलोड कर सकते हैं।
तरीका 3. संगरोधित आइटम फ़ोल्डर की जाँच करें
यदि डाउनलोड की गई फ़ाइलें सुरक्षित नहीं हैं, तो उन्हें विंडोज डिफेंडर द्वारा अलग किया जा सकता है और अदृश्य हो सकते हैं। इस मामले में, आप क्वारंटाइन किए गए आइटम फ़ोल्डर में जा सकते हैं और जांच सकते हैं कि वे वहां हैं या नहीं।
- प्रकार वायरस और खतरे से सुरक्षा विंडोज़ खोज बॉक्स में, और फिर इसे खोलें।
- चुनना संरक्षण इतिहास .
- क्लिक करें ड्रॉप डाउन मेनू के पास सभी नवीनतम आइटम , और चुनें क्वारंटाइन्ड आइटम .
- यदि आप जिन फ़ाइलों की तलाश कर रहे हैं वे मौजूद हैं और आपको विश्वास है कि वे सुरक्षित हैं, तो आप उन्हें पुनर्स्थापित कर सकते हैं।
तरीका 4. मिनीटूल पावर डेटा रिकवरी का उपयोग करें
यदि आप उपरोक्त तरीकों का उपयोग करके अपनी डाउनलोड की गई फ़ाइलों को पुनर्प्राप्त नहीं कर सकते हैं, तो फ़ाइलें स्थायी रूप से हटाई जा सकती हैं। इस मामले में, आपको उन्हें पुनर्प्राप्त करने के लिए पेशेवर डेटा रिकवरी सॉफ़्टवेयर की मदद लेनी होगी।
मिनीटूल पावर डेटा रिकवरी , 100% सुरक्षित और हरा फ़ाइल पुनर्प्राप्ति सॉफ़्टवेयर, आपको दस्तावेज़ों, छवियों, वीडियो, ऑडियो, ईमेल आदि सहित विभिन्न प्रकार की फ़ाइलों को पुनर्प्राप्त करने में मदद कर सकता है। आप इसका मुफ़्त संस्करण डाउनलोड कर सकते हैं और इसका उपयोग 1 जीबी फ़ाइलें मुफ़्त में पुनर्प्राप्त करने के लिए कर सकते हैं।
मिनीटूल पावर डेटा रिकवरी निःशुल्क डाउनलोड करने के लिए क्लिक करें 100% स्वच्छ एवं सुरक्षित
मिनीटूल पावर डेटा रिकवरी लॉन्च करें। जब आप इसका होम पेज देखें, तो डबल-क्लिक करें फोल्डर का चयन करें और चुनें डाउनलोड हटाई गई डाउनलोड की गई फ़ाइलों को स्कैन करने के लिए फ़ोल्डर।
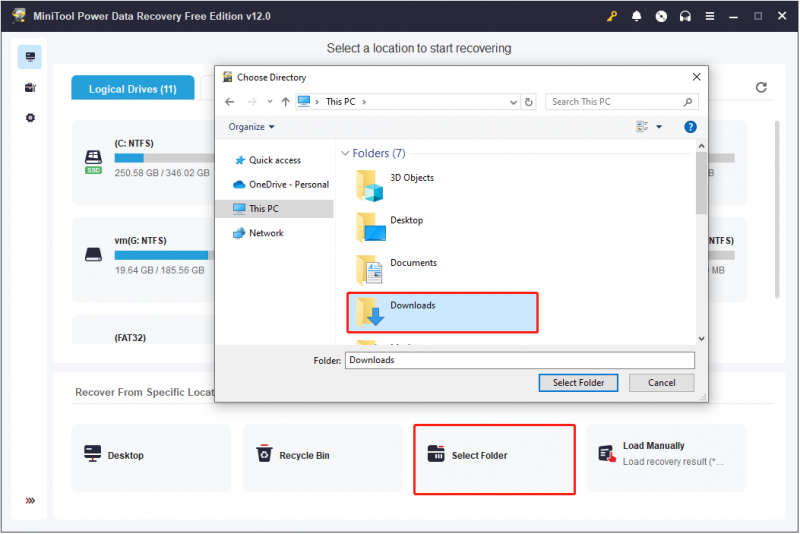
एक बार स्कैन पूरा हो जाने पर, आप इसका उपयोग कर सकते हैं फ़िल्टर और खोज आवश्यक फ़ाइलों का पता लगाने की सुविधाएँ। इस प्रक्रिया के दौरान, आपको आवश्यक वस्तुओं के बगल में स्थित चेकबॉक्स पर टिक करना होगा। अंत में, क्लिक करें बचाना बटन दबाएं और पुनर्प्राप्त फ़ाइलों को संग्रहीत करने के लिए डाउनलोड फ़ोल्डर से अलग स्थान चुनें।
एज रिमूविंग डाउनलोड को स्वचालित रूप से कैसे ठीक करें
अपनी फ़ाइलें पुनर्प्राप्त करने के बाद, अब आप डाउनलोड की गई फ़ाइलों के स्वचालित विलोपन को दोबारा होने से रोकने के लिए कुछ उपाय कर सकते हैं।
समाधान 1. Microsoft Edge की मरम्मत करें
एज ब्राउज़र की खराबी के कारण डाउनलोड की गई फ़ाइलें स्वचालित रूप से गायब हो सकती हैं। रिपेयरिंग एज समस्या को हल करने में मदद कर सकता है।
दबाओ विंडोज़ + आई सेटिंग्स खोलने के लिए कुंजी संयोजन, और फिर चयन करें ऐप्स . इसके बाद, ढूंढें और क्लिक करें माइक्रोसॉफ्ट बढ़त और चुनें संशोधित > मरम्मत .
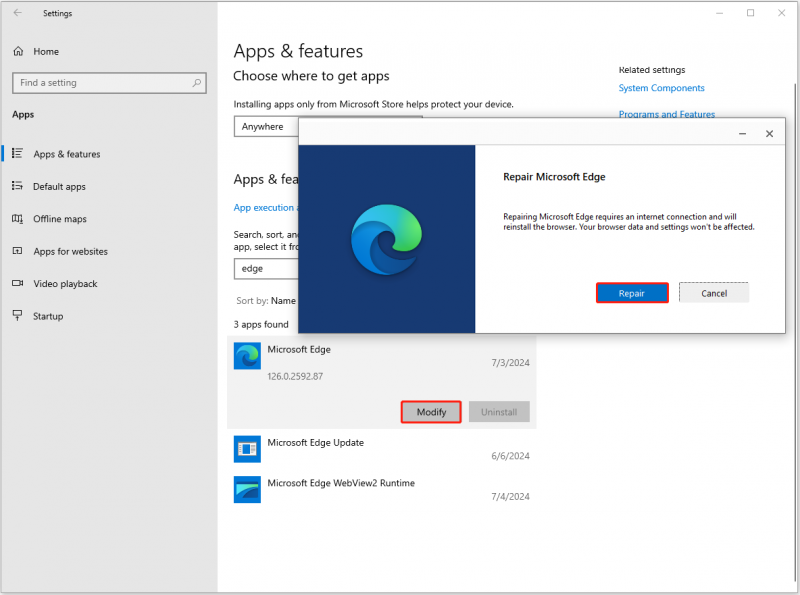
अब आपको मरम्मत प्रक्रिया समाप्त होने तक इंतजार करना चाहिए।
फिक्स 2. एज को डिफ़ॉल्ट सेटिंग्स पर रीसेट करें
गलत एज ब्राउज़र सेटिंग्स फ़ाइल डाउनलोड को प्रभावित कर सकती हैं या डाउनलोड की गई फ़ाइलें दूषित हो सकती हैं या गायब हो सकती हैं। इसे संबोधित करने के लिए, आप कर सकते हैं एज रीसेट करें इसकी डिफ़ॉल्ट सेटिंग्स के लिए।
एज में, क्लिक करें तीन-बिंदु आइकन और चुनें समायोजन . खोज बॉक्स में, खोजें सेटिंग्स फिर से करिए . अंत में क्लिक करें सेटिंग्स को उनके डिफ़ॉल्ट मानों पर पुनर्स्थापित करें , और फिर मारा रीसेट .
समाधान 3. एंटीवायरस अक्षम करें (अनुशंसित नहीं)
कभी-कभी, एंटीवायरस सॉफ़्टवेयर गलती से सुरक्षित फ़ाइलों को ख़तरे के रूप में पहचान लेता है और उन्हें संगरोधित कर देता है या हटा देता है। यह एज से डाउनलोड की गई फ़ाइलों के स्वचालित विलोपन का कारण हो सकता है। इस मामले में, आप कर सकते हैं अपने एंटीवायरस को अस्थायी रूप से अक्षम करें और सत्यापित करें कि क्या समस्या बनी रहती है।
ध्यान दें कि हम आपको एंटीवायरस को स्थायी रूप से अक्षम करने की अनुशंसा नहीं करते हैं क्योंकि इससे आपके कंप्यूटर को वायरस या मैलवेयर का खतरा हो सकता है।
जमीनी स्तर
एज द्वारा डाउनलोड समस्या को स्वचालित रूप से हटाने का सामना करना कष्टप्रद हो सकता है। लेकिन आप उपरोक्त विधियों को लागू करके अपनी फ़ाइलें वापस पा सकते हैं और इस समस्या को ठीक कर सकते हैं। आपकी फ़ाइलों की सुरक्षा के लिए, यह सुझाव दिया जाता है बैकअप फ़ाइलें विश्वसनीय पीसी बैकअप सॉफ़्टवेयर, मिनीटूल शैडोमेकर का नियमित रूप से उपयोग करें।
मिनीटूल शैडोमेकर परीक्षण डाउनलोड करने के लिए क्लिक करें 100% स्वच्छ एवं सुरक्षित
![रोमांचक समाचार: सीगेट हार्ड ड्राइव डेटा रिकवरी सरल है [मिनीटूल टिप्स]](https://gov-civil-setubal.pt/img/data-recovery-tips/54/exciting-news-seagate-hard-drive-data-recovery-is-simplified.jpg)



![CHKDSK / एफ या / आर | CHKDSK / F और CHKDSK / R के बीच अंतर [मिनीटूल टिप्स]](https://gov-civil-setubal.pt/img/data-recovery-tips/09/chkdsk-f-r-difference-between-chkdsk-f.jpg)








![एक VMware आंतरिक त्रुटि का सामना? 4 समाधान हैं [MiniTool News]](https://gov-civil-setubal.pt/img/minitool-news-center/93/encountering-an-vmware-internal-error.png)

![Google Chrome संस्करण Windows 10 [मिनीटूल न्यूज़] को डाउनग्रेड / रिवर्ट कैसे करें](https://gov-civil-setubal.pt/img/minitool-news-center/92/how-downgrade-revert-google-chrome-version-windows-10.png)



