विंडोज़ 11 में काम नहीं कर रहे पारदर्शिता प्रभावों को कैसे ठीक करें?
How To Fix Transparency Effects Not Working In Windows 11
विंडोज 11 ट्रांसपेरेंसी इफेक्ट्स फीचर आपको एक नया विंडोज आउटलुक दे सकता है और इसे देखने में आकर्षक बना सकता है। कुछ विंडोज़ 11 उपयोगकर्ताओं को ट्रांसपेरेंसी इफेक्ट्स के काम न करने की समस्या का सामना करना पड़ता है और यह एक परेशानी है। इसे ठीक करने के लिए आप इस पोस्ट को पढ़ सकते हैं मिनीटूल और यह आपको समाधान देगा.पारदर्शिता प्रभाव काम नहीं कर रहा
Windows 11 पारदर्शिता प्रभाव काम नहीं कर रहा? आप इन कारणों से जाँच कर सकते हैं:
1. ट्रांसपेरेंसी इफेक्ट्स के कारण काम करना बंद हो जाता है कम सिस्टम बैटरी .
2. विंडोज़ संस्करण पुराना है या वास्तविक नहीं है।
3. विंडोज़ की गड़बड़ियाँ या बग।
4. कम पावर मोड सक्षम किया गया।
आप जांच सकते हैं कि आप उपयोग कर रहे हैं या नहीं पावर सेवर मोड या यदि आपके लैपटॉप की बैटरी खत्म होने के करीब है। फिर विंडोज 11 पर काम नहीं कर रहे ट्रांसपेरेंसी इफेक्ट्स को ठीक करने के लिए निम्नलिखित तरीकों को आजमाएं।
समाधान: पारदर्शिता प्रभाव काम नहीं कर रहा
विधि 1: संबंधित सेटिंग्स सत्यापित करें
यह सुनिश्चित करने के लिए जाएं कि सेटिंग्स में विंडोज 11 पारदर्शिता प्रभाव सुविधा सक्षम की गई है।
चरण 1: खोलें समायोजन दबाने से जीत + मैं और इसमें वैयक्तिकरण टैब, चुनें रंग की .
चरण 2: आगे के टॉगल को चालू करें पारदर्शिता प्रभाव .
फिर आप जांच सकते हैं कि पारदर्शिता प्रभाव काम नहीं कर रहा है या नहीं।
विधि 2: रजिस्ट्री सेटिंग्स बदलें
आप इसका उपयोग करके पारदर्शिता प्रभाव सक्षम कर सकते हैं रजिस्ट्री संपादक . कृपया निम्नानुसार करें. लेकिन ध्यान दें कि टूल में कई महत्वपूर्ण सिस्टम डेटा शामिल हैं और यदि आप अनजाने में इसे हटाते हैं या संशोधित करते हैं तो कुछ अप्रत्याशित परिणाम हो सकते हैं, इसलिए रजिस्ट्री का बैकअप लेने की अत्यधिक सलाह दी जाती है।
चरण 1: खोलें दौड़ना दबाने से विन + आर और इनपुट regedit प्रवेश करना।
चरण 2: एड्रेस बार में इस स्थान पर जाएं।
कंप्यूटर\HKEY_CURRENT_USER\सॉफ़्टवेयर\Microsoft\Windows\CurrentVersion\Themes\Personalize
चरण 3: पर डबल-क्लिक करें पारदर्शिता सक्षम करें दाएँ पैनल से और इसे सेट करें मूल्यवान जानकारी जैसा 1 . क्लिक ठीक है इसे बचाने के लिए.
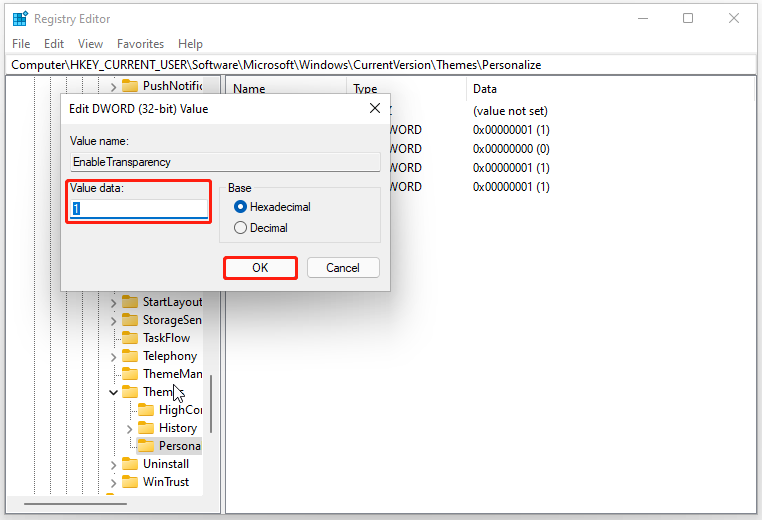
फिर यह जांचने के लिए कि क्या समस्या हल हो गई है, अपने कंप्यूटर को पुनरारंभ करें।
विधि 3: क्लीन बूट में समस्या निवारण करें
अन्य तृतीय-पक्ष सॉफ़्टवेयर के कारण होने वाले सॉफ़्टवेयर टकराव से बचने के लिए, आप क्लीन बूट का उपयोग कर सकते हैं।
चरण 1: खोलें दौड़ना और टाइप करें msconfig प्रवेश करना।
चरण 2: में सेवाएं टैब, चेकमार्क करें सभी माइक्रोसॉफ्ट सेवाओं को छिपाएँ विकल्प और क्लिक करें सबको सक्षम कर दो .
चरण 3: में चालू होना टैब पर क्लिक करें कार्य प्रबंधक खोलें लिंक करें और सभी सक्षम स्टार्टअप प्रोग्राम को अक्षम करना चुनें।
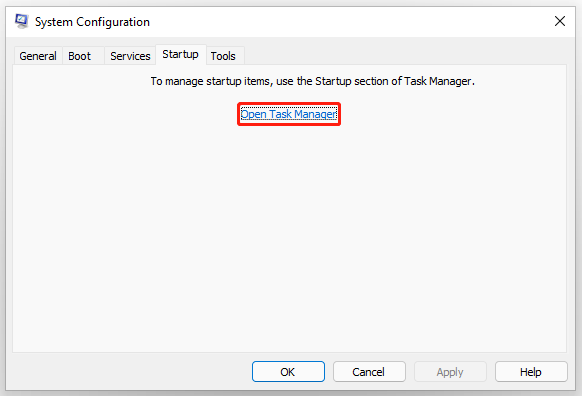
फिर वापस जाएं प्रणाली विन्यास और क्लिक करें लागू करें > ठीक है .
विधि 4: विंडोज़ और ग्राफ़िक्स ड्राइवर को अपडेट करें
आपको यह सुनिश्चित करना होगा कि आपका ड्राइवर और सिस्टम अद्यतित है ताकि कुछ विंडोज बग या गड़बड़ियों को ठीक किया जा सके और काम नहीं करने वाले विंडोज 11 ट्रांसपेरेंसी इफेक्ट्स को हटाया जा सके।
चरण 1: पर जाएँ प्रारंभ > सेटिंग्स > विंडोज़ अपडेट .
चरण 2: क्लिक करें अद्यतन के लिए जाँच और यह स्वचालित रूप से उसकी जांच शुरू कर देगा और आपके डिवाइस के लिए उपलब्ध अपडेट डाउनलोड और इंस्टॉल कर देगा।
विधि 5: विंडोज़ 11 को रीसेट करें
यदि उपरोक्त सभी विधियाँ आपकी समस्या का समाधान नहीं कर सकती हैं, तो आप Windows 11 को रीसेट करना चुन सकते हैं। रीसेट ऑपरेटिंग सिस्टम को उसकी मूल स्थिति में वापस कर देगा।
ध्यान दें कि ऐसा करने से पहले, यह अत्यधिक अनुशंसित है कि आपको ऐसा करना चाहिए बैकअप डेटा किसी भी दुर्घटना के मामले में. आप इसका उपयोग कर सकते हैं विंडोज़ बैकअप सॉफ़्टवेयर जो आपको फ़ाइलों और फ़ोल्डरों, विभाजनों और डिस्क और सिस्टम का बैकअप लेने की अनुमति देता है। आप अपने बैकअप को स्टोर करने और उसे अच्छी तरह से रखने के लिए एक बाहरी हार्ड ड्राइव तैयार कर सकते हैं।
मिनीटूल शैडोमेकर परीक्षण डाउनलोड करने के लिए क्लिक करें 100% स्वच्छ एवं सुरक्षित
चरण 1: खोलें समायोजन और जाएं प्रणाली .
चरण 2: पता लगाने के लिए नीचे स्क्रॉल करें और क्लिक करें वसूली दाएँ पैनल से और क्लिक करें पीसी रीसेट करें अंतर्गत पुनर्प्राप्ति विकल्प .
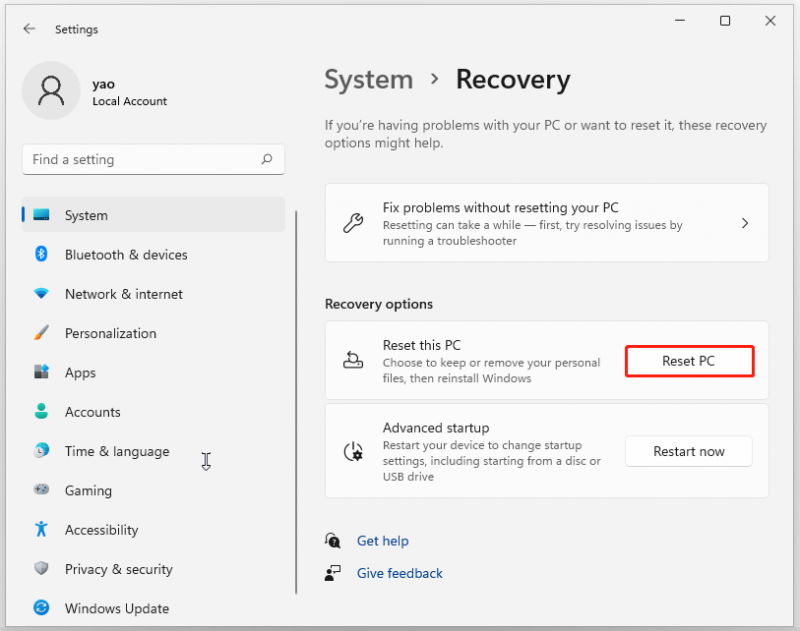
फिर आप चुन सकते हैं मेरी फाइल रख या सब हटा दो . काम ख़त्म करने के लिए बस ऑन-स्क्रीन संकेतों का पालन करें।
जमीनी स्तर:
पारदर्शिता प्रभाव के काम न करने की समस्या से जूझ रहे हैं? यहां, आप इन तरीकों की जांच और प्रयास कर सकते हैं और समस्या को ठीक किया जा सकता है।



![विंडोज 10 में लीग क्लाइंट ब्लैक स्क्रीन के लिए फिक्स आपके लिए हैं! [मिनीटूल न्यूज़]](https://gov-civil-setubal.pt/img/minitool-news-center/03/fixes-league-client-black-screen-windows-10-are.png)
![विंडोज 10 11 बैकअप OneNote [2025] के लिए अंतिम गाइड](https://gov-civil-setubal.pt/img/backup-tips/53/the-ultimate-guide-for-windows-10-11-backup-onenote-2025-1.png)
![Windows अद्यतन त्रुटि को ठीक करने के लिए गाइड 0x800706BE - 5 कार्य विधियाँ [मिनीटूल समाचार]](https://gov-civil-setubal.pt/img/minitool-news-center/03/guide-fix-windows-update-error-0x800706be-5-working-methods.png)
![क्या Spotify रैप्ड काम नहीं कर रहा है? इसे ठीक करने के लिए गाइड का पालन करें! [मिनीटूल समाचार]](https://gov-civil-setubal.pt/img/minitool-news-center/85/is-spotify-wrapped-not-working.png)
![[फिक्स्ड] सीएमडी में सीडी कमांड के साथ डी ड्राइव पर नेविगेट नहीं कर सकते हैं [MiniTool News]](https://gov-civil-setubal.pt/img/minitool-news-center/40/can-t-navigate-d-drive-with-cd-command-cmd.jpg)


![अपवाद कोड को ठीक करने के लिए कैसे 0xc0000409 त्रुटि Windows 10 [MiniTool समाचार]](https://gov-civil-setubal.pt/img/minitool-news-center/72/how-fix-exception-code-0xc0000409-error-windows-10.png)
![सीएमडी विंडोज 10 में सीडी कमांड को काम नहीं करने के लिए कैसे तय करें [MiniTool News]](https://gov-civil-setubal.pt/img/minitool-news-center/00/how-fix-cd-command-not-working-cmd-windows-10.jpg)







![[FIX] सेवा पंजीकरण गुम या भ्रष्ट है [MiniTool युक्तियाँ]](https://gov-civil-setubal.pt/img/backup-tips/51/service-registration-is-missing.jpg)