स्थानीय डिस्क ब्राउज़ करने में असमर्थ विंडोज सर्वर बैकअप को कैसे ठीक करें
How To Fix Windows Server Backup Unable To Browse Local Disk
विंडोज़ सर्वर बैकअप के माध्यम से फ़ाइलें पुनर्प्राप्त करते समय, कुछ उपयोगकर्ताओं को 'विंडोज़ सर्वर बैकअप स्थानीय डिस्क ब्राउज़ करने में असमर्थ' समस्या का सामना करना पड़ता है। यह पोस्ट से मिनीटूल इसे हटाने का तरीका बताएं।विंडोज़ सर्वर बैकअप विंडोज़ सर्वर वातावरण के लिए बैकअप और पुनर्स्थापना विकल्प प्रदान करता है। इसके साथ, आप पूर्ण सर्वर, सिस्टम स्थिति, चयनित वॉल्यूम और निर्दिष्ट फ़ाइलों और फ़ोल्डरों का बैकअप ले सकते हैं।
हालाँकि, कई उपयोगकर्ता रिपोर्ट करते हैं कि उन्हें बैकअप समस्याओं का सामना करना पड़ता है जैसे कि विंडोज़ सर्वर बैकअप 'डेटा पढ़ने' पर अटका हुआ है; कृपया प्रतीक्षा करें…' , विंडोज़ सर्वर बैकअप सेवा अनुपलब्ध है , और Windows सर्वर सिस्टम स्थिति बैकअप विफल रहता है . आज हम एक और मुद्दे पर बात कर रहे हैं – “ विंडोज़ सर्वर बैकअप स्थानीय डिस्क ब्राउज़ करने में असमर्थ ”।
फ़ाइलों को पुनर्प्राप्त करने और उन्हें C या E (डेटा) ड्राइव पर डंप करने के बाद, मैं 'Windows सर्वर पर पुनर्स्थापित सिस्टम स्थिति लागू करें' पर चला गया और स्थानीय ड्राइव से पुनर्प्राप्त करने का विकल्प चुना। लेकिन विंडोज़ सर्वर बैकअप एप्लिकेशन सीडी ड्राइव के अलावा कोई स्थानीय ड्राइव प्रदर्शित नहीं करता है। माइक्रोसॉफ्ट
जब आप Windows सर्वर बैकअप के माध्यम से फ़ाइलों को पुनर्स्थापित करने का प्रयास करते हैं, तो आपको त्रुटि मिल सकती है। अब, आइए देखें कि इस समस्या से कैसे छुटकारा पाया जाए।
विधि 1. अपना डिस्क कनेक्शन जांचें
सबसे पहले, अपने कंप्यूटर और स्टोरेज डिवाइस के बीच कनेक्शन की जांच करें। उदाहरण के लिए, यदि आपने किसी बाहरी हार्ड ड्राइव पर Windows सर्वर का बैकअप लिया है, तो अपने बाहरी ड्राइव को सुरक्षित रूप से पुनः कनेक्ट करने का प्रयास करें। फिर, कंप्यूटर को पुनरारंभ करने की अनुशंसा की जाती है। यदि आप फ़ाइलें पुनर्स्थापित करते समय अभी भी स्थानीय डिस्क ब्राउज़ करने में असमर्थ हैं, तो पढ़ना जारी रखें।
विधि 2. विंडोज सर्वर बैकअप को पुनरारंभ करें
फिर, आप 'विंडोज सर्वर बैकअप स्थानीय डिस्क ब्राउज़ करने में असमर्थ' समस्या को ठीक करने के लिए विंडोज सर्वर बैकअप को पुनरारंभ करने का प्रयास कर सकते हैं।
1. खुला विंडोज़ सर्वर मैनेजर और क्लिक करें प्रबंधित करना .
2. चयन करें भूमिकाएँ और विशेषताएँ हटाएँ और क्लिक करें अगला पर जाने के लिए।
3. उस सूची से सर्वर चुनें जिस पर आप भूमिकाएँ और सुविधाएँ हटाना चाहते हैं, और फिर क्लिक करें अगला . फिर, सर्वर भूमिकाएँ चुनें और क्लिक करें अगला .
4. अनचेक करें विंडोज़ सर्वर बैकअप बॉक्स , और क्लिक करें अगला . अंत में क्लिक करें निकालना Windows सर्वर बैकअप बंद करने के लिए.
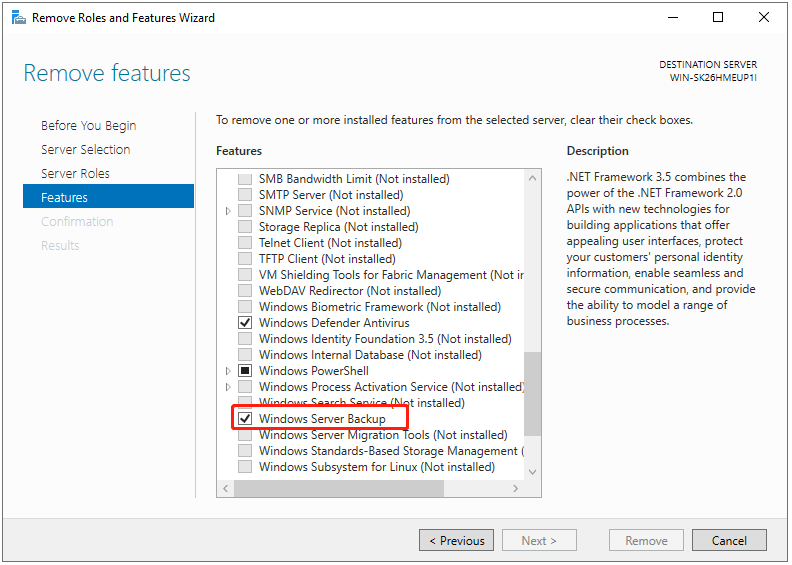
5. उसके बाद, यह जांचने के लिए कि क्या समस्या बनी रहती है, विंडोज सर्वर बैकअप को पुनरारंभ करें।
विधि 3. डिस्क जाँच उपकरण चलाएँ
जब विंडोज सर्वर बैकअप स्थानीय डिस्क को ब्राउज़ नहीं कर सकता है, तो आपके पास हार्ड ड्राइवर त्रुटियों की बेहतर जांच होगी। आप विंडोज़ सर्वर में अंतर्निहित उपयोगिता Chkdsk का उपयोग कर सकते हैं। तुम्हें दौड़ने की जरूरत है सही कमाण्ड व्यवस्थापक के रूप में और चलाएँ सीएचकेडीएसके सी: /एफ आदेश (सी को अपने लक्ष्य ड्राइव अक्षर से बदलें)। फिर, प्रक्रिया समाप्त होने तक प्रतीक्षा करें।
विधि 4. वायरस के लिए स्कैन करें
विंडोज़ सर्वर पर विंडोज़ डिफेंडर नामक एक निःशुल्क एंटीवायरस प्रोग्राम है। यह आपके सिस्टम को सुरक्षित रखने के लिए पृष्ठभूमि में चल सकता है। जब आप 'विंडोज सर्वर बैकअप स्थानीय डिस्क ब्राउज़ करने में असमर्थ' समस्या का सामना करते हैं तो आपको एक वायरस स्कैन करना चाहिए। ऐसा करने का तरीका यहां बताया गया है:
1. दबाएँ खिड़कियाँ + मैं खोलने के लिए चाबियाँ एक साथ समायोजन . जाओ अद्यतन एवं सुरक्षा .
2. के अंतर्गत विंडोज़ सुरक्षा टैब, क्लिक करें विंडोज़ सुरक्षा खोलें .
3. क्लिक करें वायरस और खतरे से सुरक्षा और क्लिक करें स्कैन विकल्प .
4. आप क्लिक कर सकते हैं त्वरित स्कैन .
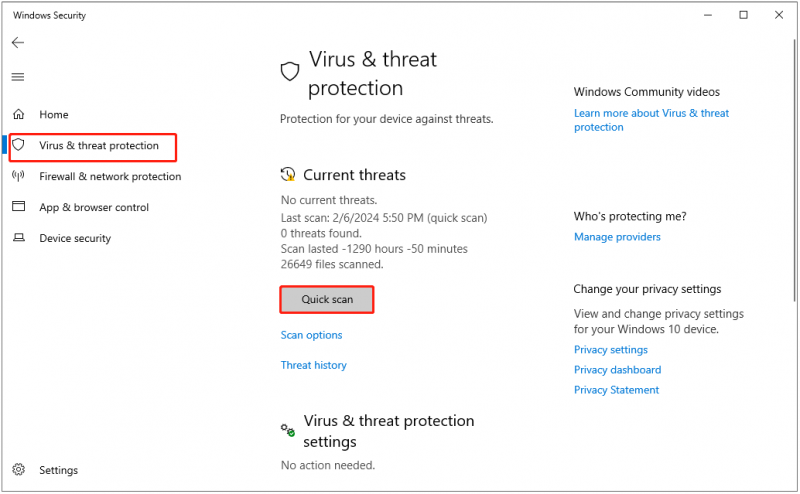
विधि 5. Windows सर्वर बैकअप वैकल्पिक आज़माएँ
यदि उपरोक्त समाधान काम नहीं कर रहे हैं, तो आप Windows सर्वर बैकअप विकल्प आज़मा सकते हैं। जहां तक विंडोज सर्वर का बैकअप लेने और उसे पुनर्स्थापित करने का सवाल है सर्वर बैकअप सॉफ़्टवेयर - मिनीटूल शैडोमेकर सक्षम है। यह विंडोज सर्वर 2022/2019/2016/2012/2008 को सपोर्ट करता है।
मिनीटूल शैडोमेकर पीसी, सर्वर और वर्कस्टेशन के लिए डेटा सुरक्षा सेवाएं और आपदा पुनर्प्राप्ति समाधान प्रदान करता है। इसे डिज़ाइन किया गया है सिस्टम का बैकअप लें , डिस्क, विभाजन, फ़ाइलें, और फ़ोल्डर्स और SSD को बड़े SSD में क्लोन करें . यह आपको फ़ाइलों को पुनर्स्थापित करने के लिए स्थानीय डिस्क को ब्राउज़ करने की अनुमति देता है।
अब, आइए देखें कि इसके साथ फ़ाइलों का बैकअप और पुनर्स्थापना कैसे करें।
1. मिनीटूल शैडोमेकर डाउनलोड करें, इंस्टॉल करें और लॉन्च करें। तब दबायें परीक्षण रखें .
मिनीटूल शैडोमेकर परीक्षण डाउनलोड करने के लिए क्लिक करें 100% स्वच्छ एवं सुरक्षित
2. इसके मुख्य इंटरफ़ेस में प्रवेश करने के बाद, पर जाएँ बैकअप पृष्ठ। मिनीटूल शैडोमेकर डिफ़ॉल्ट रूप से ऑपरेटिंग सिस्टम को बैकअप स्रोत के रूप में चुनता है। फ़ाइलों का बैकअप लेने के लिए, चुनें फ़ोल्डर और फ़ाइलें , फिर, उन फ़ाइलों की जांच करें जिनका आप बैकअप लेना चाहते हैं।
3. फिर क्लिक करें गंतव्य बैकअप छवि को सहेजने के लिए लक्ष्य डिस्क चुनने के लिए। 4 स्थान उपलब्ध हैं - उपयोगकर्ता , कंप्यूटर , पुस्तकालय , और साझा .
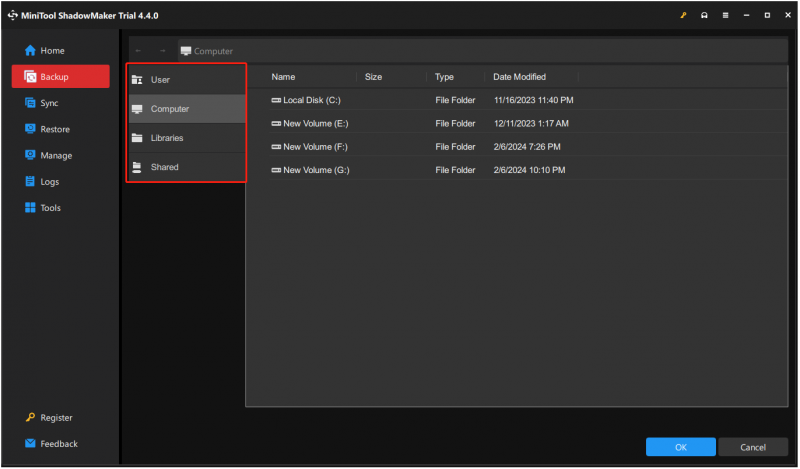
4. फिर क्लिक करें अब समर्थन देना विंडोज सर्वर बैकअप प्रक्रिया शुरू करने के लिए।
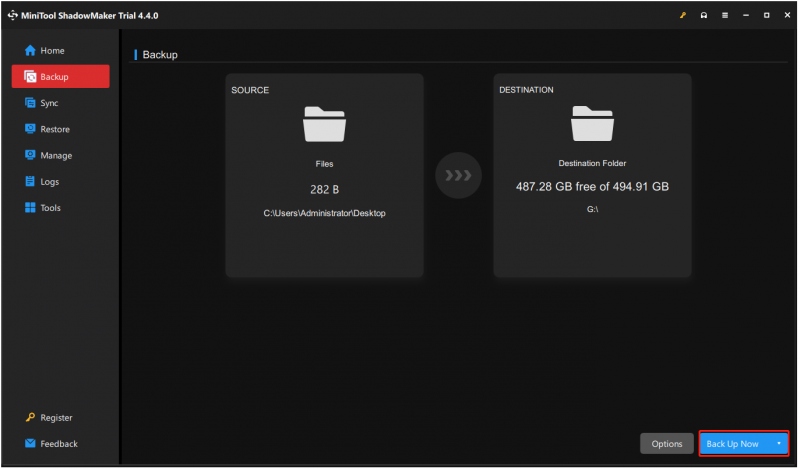
फिर, आप आवश्यकता पड़ने पर फ़ाइलों को पुनर्स्थापित कर सकते हैं।
1. पर जाएँ पुनर्स्थापित करना टैब, उस फ़ाइल बैकअप छवि का चयन करें जिसे आप पुनर्स्थापित करना चाहते हैं, और क्लिक करें पुनर्स्थापित करना बटन। यदि वांछित बैकअप यहां सूचीबद्ध नहीं है, तो क्लिक करें बैकअप जोड़ें फ़ाइल बैकअप छवि को मैन्युअल रूप से चुनने के लिए शीर्ष दाएं कोने पर स्थित है।
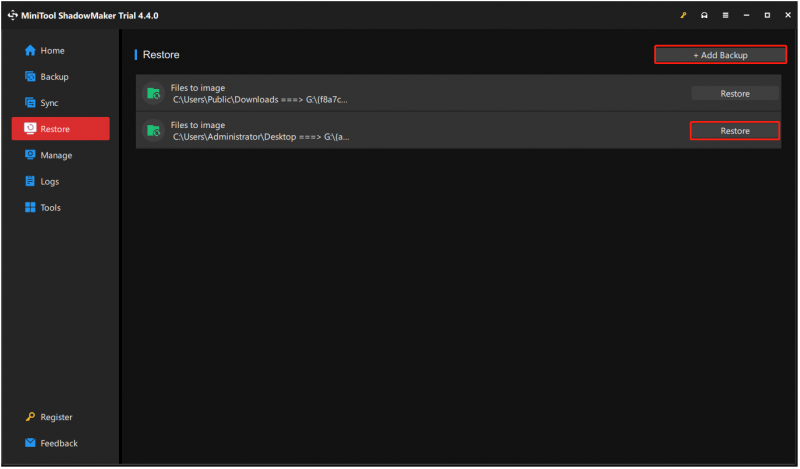
2. पॉप-अप विंडो में फ़ाइल रिस्टोर संस्करण का चयन करें और क्लिक करें अगला . फिर पुनर्स्थापित करने के लिए फ़ाइलें/फ़ोल्डर चुनें और क्लिक करें अगला .
3. क्लिक करें ब्राउज़ पुनर्स्थापित फ़ाइलों को सहेजने के लिए गंतव्य स्थान चुनने के लिए स्थानीय डिस्क ब्राउज़ करें।
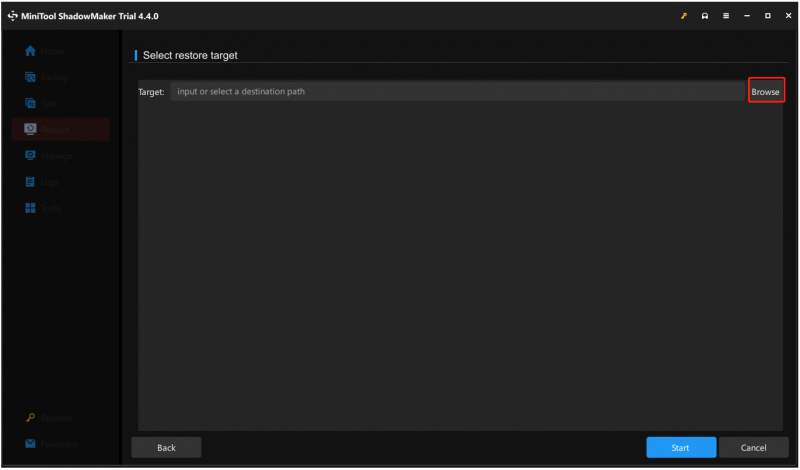
4. फिर क्लिक करें शुरू ऑपरेशन शुरू करने के लिए. मिनीटूल शैडोमेकर फ़ाइल छवि पुनर्स्थापन शीघ्रता से करेगा और आपको परिणाम दिखाएगा।
अंतिम शब्द
क्या आपने त्रुटि का सामना किया है - विंडोज सर्वर बैकअप स्थानीय डिस्क ब्राउज़ करने में असमर्थ है? अपने पीसी पर समस्या कैसे ठीक करें? इस पोस्ट को पढ़ने के बाद, आप जानते हैं कि आपको क्या करना चाहिए - त्रुटि से छुटकारा पाने के लिए कुछ तरीके आज़माएँ और विंडोज सर्वर बैकअप विकल्प - मिनीटूल शैडोमेकर आज़माएँ।

![सिस्टम से जुड़ी एक डिवाइस कार्यशील नहीं है - फिक्स्ड [मिनीटूल न्यूज]](https://gov-civil-setubal.pt/img/minitool-news-center/26/device-attached-system-is-not-functioning-fixed.jpg)


![Windows PE क्या है और एक बूटेबल WinPE मीडिया कैसे बनाया जाए [MiniTool Wiki]](https://gov-civil-setubal.pt/img/minitool-wiki-library/40/what-is-windows-pe-how-create-bootable-winpe-media.png)
![Chrome में 'यह प्लग-इन समर्थित नहीं है' समस्या को कैसे ठीक करें [MiniTool News]](https://gov-civil-setubal.pt/img/minitool-news-center/14/how-fix-this-plug-is-not-supported-issue-chrome.jpg)

![फिक्स: विंडोज 10 संस्करण 1709 में फ़ीचर अपडेट स्थापित करने में विफल [मिनीटूल न्यूज़]](https://gov-civil-setubal.pt/img/minitool-news-center/48/fix-feature-update-windows-10-version-1709-failed-install.png)





![पॉवरशेल को ठीक करने के लिए 3 उपयोगी तरीके काम करना बंद कर दिया है [मिनीटुल न्यूज़]](https://gov-civil-setubal.pt/img/minitool-news-center/47/3-useful-methods-fix-powershell-has-stopped-working-error.jpg)




![विंडोज 10 सीडी ड्राइव को मान्यता नहीं देगा: समस्या का हल [मिनीटूल टिप्स]](https://gov-civil-setubal.pt/img/data-recovery-tips/75/windows-10-wont-recognize-cd-drive.jpg)
![अपने रोमिंग उपयोगकर्ता प्रोफ़ाइल को ठीक करें पूरी तरह से सिंक्रनाइज़ नहीं किया गया था [मिनीटूल समाचार]](https://gov-civil-setubal.pt/img/minitool-news-center/67/fix-your-roaming-user-profile-was-not-completely-synchronized.jpg)