कैसे ठीक करें यूएसबी ड्राइव विन 10 11 में डिलीट की गई फाइलों को दिखाता रहता है
Kaise Thika Karem Yu Esabi Dra Iva Vina 10 11 Mem Dilita Ki Ga I Pha Ilom Ko Dikhata Rahata Hai
USB ड्राइव हटाई गई फ़ाइलें दिखाता रहता है ? हटाई गई फ़ाइलें Windows 10/11 में वापस आती रहती हैं? चिंता न करें। इस पोस्ट में से मिनीटूल , आप सीख सकते हैं कि फ्लैश ड्राइव पर सब कुछ स्थायी रूप से कैसे हटाया जाए।
सामान्य तौर पर, जब आप अपनी फ़ाइलों को USB ड्राइव से हटाते हैं, तो हटाए गए आइटम को रीसायकल बिन में जाने के बजाय स्थायी रूप से हटा दिया जाना चाहिए। हालाँकि, इंटरनेट के अनुसार, कई उपयोगकर्ताओं को कभी भी 'USB ड्राइव डिलीट की गई फ़ाइलों को दिखाता रहता है' की समस्या का सामना करना पड़ा है। जब आप इस समस्या का सामना कर रहे हैं, तो आप जानना चाहेंगे: मैं अपने USB फ्लैश ड्राइव से फ़ाइलों को स्थायी रूप से कैसे हटाऊं?
यहां हम इस बारे में बात करने जा रहे हैं कि 'यूएसबी डिलीट की गई फाइलें विंडोज 10/11 में वापस आती रहती हैं' को कैसे ठीक किया जाए और फ्लैश ड्राइव से फाइलों को स्थायी रूप से कैसे हटाया जाए।
फिक्स 1. USB ड्राइव में राइट प्रोटेक्शन हटाएं
कुछ USB फ्लैश ड्राइव भौतिक राइट-प्रोटेक्ट स्विच प्रदान करते हैं। यह सुविधा आपको ड्राइव को 'रीड-ओनली' के रूप में सेट करने की अनुमति देती है, इस प्रकार ड्राइव पर डेटा की सुरक्षा करती है। जब यह फ़ंक्शन चालू होता है, तो USB ड्राइव और अंदर की फ़ाइलें केवल पढ़ने के लिए होती हैं, और आप उन्हें संपादित या हटा नहीं सकते।
इसलिए, जब USB ड्राइव हटाई गई फ़ाइलें दिखाता रहता है, तो आपको यह सुनिश्चित करना होगा कि आप ड्राइव के राइट-प्रोटेक्ट स्विच को ऑफ स्थिति में स्लाइड करें। यहाँ आपको इस लेख में रुचि हो सकती है: कंगुरु ने फिजिकल राइट प्रोटेक्ट स्विच के साथ SS3 USB फ्लैश ड्राइव लॉन्च की .
फिक्स 2. यूएसबी ड्राइव में रीड-ओनली मोड को हटा दें
यदि USB ड्राइव रीड-ओनली मोड में है, तो आप उस पर फ़ाइलों को संपादित या हटा भी नहीं सकते हैं। ऐसी स्थिति में आपको चाहिए USB फ्लैश ड्राइव के रीड-ओनली मोड को हटा दें . रीड-ओनली स्थिति USB को हटाने के लिए विभिन्न तरीकों का उपयोग किया जा सकता है, और यहाँ हम कार्य करते हैं डिस्कपार्ट टूल उदाहरण के लिए।
चरण 1. दबाएं विंडोज + आर रन खोलने के लिए कुंजी संयोजन।
चरण 2. रन विंडो में टाइप करें डिस्कपार्ट टेक्स्ट बॉक्स में और दबाएं प्रवेश करना . आपको चुनना है हाँ उपयोगकर्ता खाता नियंत्रण विंडो में।
चरण 3। कमांड लाइन विंडो में, टाइप करें सूची डिस्क, और दबाएं प्रवेश करना . फिर टाइप करें डिस्क एक्स का चयन करें (एक्स डिस्क नंबर को संदर्भित करता है) और दबाएं प्रवेश करना .
स्टेप 4. आखिर में टाइप करें विशेषताएँ डिस्क केवल पढ़ने के लिए साफ़ करें और दबाएं प्रवेश करना .

फिक्स 3. त्रुटियों को ठीक करने के लिए डिस्क चेकिंग यूटिलिटी चलाएं
जब USB ड्राइव में ही कुछ समस्याएँ होती हैं, तो USB ड्राइव डिलीट की गई फ़ाइलों को भी दिखाती रहती है। इस मामले में, आप नीचे दिए गए चरणों का पालन करके USB त्रुटियों को स्कैन करने और ठीक करने का प्रयास कर सकते हैं।
चरण 1। फ़ाइल एक्सप्लोरर में, चयन करने के लिए लक्षित यूएसबी ड्राइव पर राइट-क्लिक करें गुण .
चरण 2. नई विंडो में, आगे बढ़ें औजार टैब, फिर के विकल्प पर क्लिक करें जाँच करना .
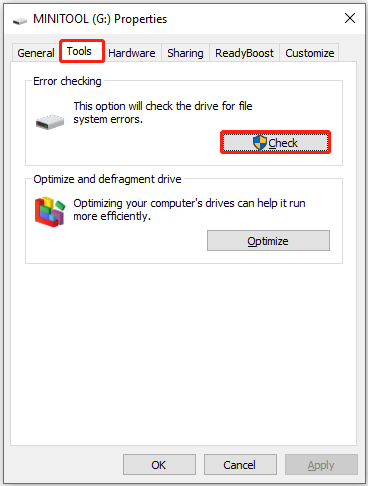
चरण 3. त्रुटि-जाँच प्रक्रिया को समाप्त करने के लिए ऑन-स्क्रीन निर्देशों का पालन करें और जाँचें कि क्या हटाई गई फ़ाइलें वापस आती रहती हैं या नहीं।
फिक्स 4. यूएसबी ड्राइव को फॉर्मेट करें
USB ड्राइव को फ़ॉर्मेट करना भी USB से हटाई गई फ़ाइलों को वापस आने से रोकने का एक प्रभावी तरीका है। यहाँ आप प्रयोग कर सकते हैं मिनीटूल विभाजन विज़ार्ड , सर्वश्रेष्ठ विभाजन प्रबंधक अपने USB फ्लैश ड्राइव को फॉर्मेट करने के लिए। मिनीटूल पार्टिशन विज़ार्ड वॉल्यूम को आकार देने, वॉल्यूम हटाने, विभाजन मिटाने आदि में मदद कर सकता है।
चरण 1. मिनीटूल पार्टिशन विजार्ड फ्री इंस्टॉल करने के लिए नीचे दिए गए बटन पर क्लिक करें।
चरण 2। इसका मुख्य इंटरफ़ेस प्राप्त करने के लिए मिनीटूल पार्टीशन विजार्ड फ्री लॉन्च करें। USB डिस्क पर लक्ष्य विभाजन का चयन करें, और बाएं पैनल में, क्लिक करने के लिए नीचे स्क्रॉल करें प्रारूप विभाजन .
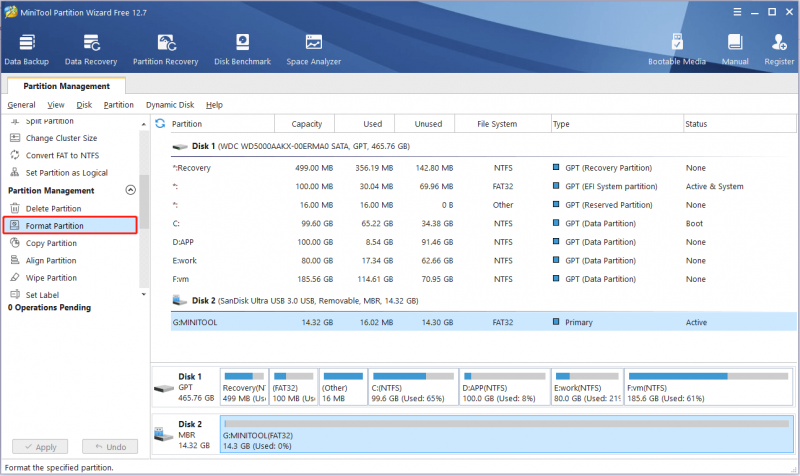
चरण 3. विभाजन लेबल सेट करें, फाइल सिस्टम , और क्लस्टर आकार, फिर क्लिक करें ठीक .
चरण 4. क्लिक करें आवेदन करना इस ऑपरेशन को लागू करने के लिए निचले बाएँ कोने में।
मिनीटूल पार्टिशन विज़ार्ड के साथ, आप प्रभावी रूप से फ्लैश ड्राइव से फ़ाइलों को स्थायी रूप से हटा सकते हैं।
USB ड्राइव से स्थायी रूप से हटाई गई फ़ाइलें कैसे पुनर्प्राप्त करें I
कुछ उपयोगकर्ता USB ड्राइव से स्थायी रूप से हटाई गई फ़ाइलों को कैसे पुनर्प्राप्त करें, इस बारे में चिंता कर रहे हैं। यहाँ का एक टुकड़ा मुफ्त डेटा रिकवरी सॉफ़्टवेयर अत्यधिक अनुशंसित है।
मिनीटूल पावर डेटा रिकवरी , सबसे अच्छा डेटा रिकवरी सॉफ़्टवेयर, स्वरूपित USB फ्लैश ड्राइव से फ़ाइलों को पुनर्प्राप्त करने में मदद कर सकता है, विंडोज द्वारा स्वचालित रूप से हटाई गई फ़ाइलों को पुनर्प्राप्त करें , बायाँ-क्लिक करने पर हटाई गई फ़ाइलों को पुनर्प्राप्त करें , और इसी तरह।
अब आप डाउनलोड करने के लिए नीचे दिए गए बटन पर क्लिक कर सकते हैं और फिर एक पैसा चुकाए बिना 1 जीबी फाइलों को पुनर्प्राप्त करने के लिए मिनीटूल पावर डेटा रिकवरी फ्री इंस्टॉल कर सकते हैं।
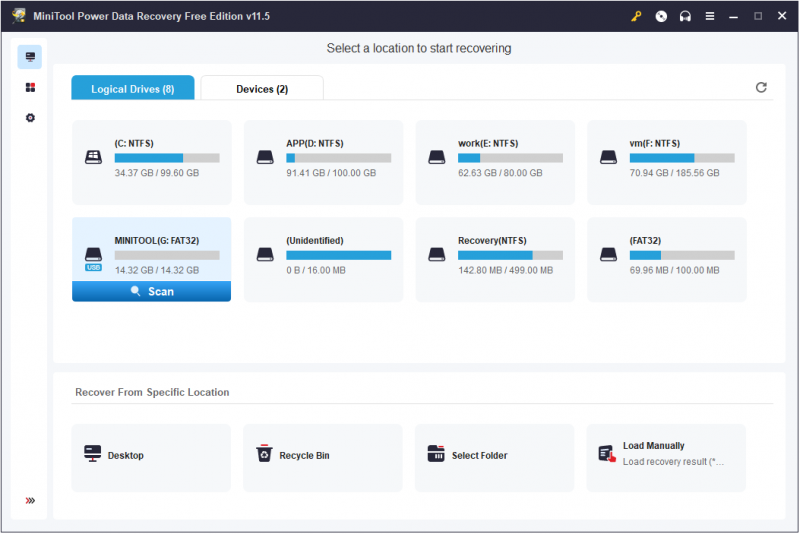
स्वरूपित यूएसबी ड्राइव डेटा रिकवरी करने के लिए एक सहज ज्ञान युक्त गाइड के लिए, आप इस लेख का संदर्भ ले सकते हैं: कैसे स्वरूपित USB ड्राइव से डेटा पुनर्प्राप्त करने के लिए .
चीजों को लपेटना
अब आपको पता होना चाहिए कि जब एक USB ड्राइव हटाई गई फ़ाइलें दिखाती रहती है तो आपको क्या करना चाहिए और यह जानना चाहिए कि USB से स्थायी रूप से हटाई गई फ़ाइलों को कैसे पुनर्प्राप्त किया जाए।
यदि आपके पास USB ड्राइव या मिनीटूल सॉफ़्टवेयर पर फ़ाइल हटाने के बारे में कोई प्रश्न हैं, तो कृपया नीचे अपनी टिप्पणी छोड़ने में संकोच न करें या एक ईमेल भेजें [ईमेल संरक्षित] . हम उन्हें जल्द से जल्द सुलझा लेंगे।





![विंडोज 10/8/7 में आपके कंप्यूटर पर मेमोरी के लिए फुल फिक्स कम है [मिनीटूल टिप्स]](https://gov-civil-setubal.pt/img/backup-tips/70/full-fixes-your-computer-is-low-memory-windows-10-8-7.png)
![Microsoft सेटअप बूटस्ट्रैपर्स को ठीक करने के 4 तरीके काम करना बंद कर चुके हैं [MiniTool News]](https://gov-civil-setubal.pt/img/minitool-news-center/78/4-methods-fix-microsoft-setup-bootstrapper-has-stopped-working.jpg)


![यहाँ माउस समाधान के लिए 9 समाधान पर क्लिक करें काम नहीं कर रहे हैं [MiniTool समाचार]](https://gov-civil-setubal.pt/img/minitool-news-center/73/here-are-9-solutions-mouse-right-click-not-working.png)




![निदान नीति को ठीक करने के लिए कैसे सेवा नहीं चल रही है त्रुटि [MiniTool समाचार]](https://gov-civil-setubal.pt/img/minitool-news-center/44/how-fix-diagnostics-policy-service-is-not-running-error.jpg)
![हल किया गया '1152: अस्थायी स्थान पर फ़ाइलें निकालने में त्रुटि' [MiniTool News]](https://gov-civil-setubal.pt/img/minitool-news-center/44/solved-1152-error-extracting-files-temporary-location.png)

![क्या खोए हुए / चोरी हुए iPhone से डेटा पुनर्प्राप्त करना संभव है? हाँ! [मिनीटूल टिप्स]](https://gov-civil-setubal.pt/img/ios-file-recovery-tips/59/is-it-possible-recover-data-from-lost-stolen-iphone.jpg)
![Google Chrome से हटाए गए इतिहास को कैसे पुनर्प्राप्त करें - निश्चित गाइड [मिनीटूल टिप्स]](https://gov-civil-setubal.pt/img/blog/11/c-mo-recuperar-historial-borrado-de-google-chrome-gu-definitiva.png)
![कैसे डिजिटल कैमरा मेमोरी कार्ड से तस्वीरें पुनर्प्राप्त करने के लिए [फिक्स्ड] [MiniTool युक्तियाँ]](https://gov-civil-setubal.pt/img/data-recovery-tips/97/how-recover-photos-from-digital-camera-memory-card.jpg)