कार्य फ़ोल्डर सिंक त्रुटि 0x8007017C के लिए आसान सुधार
Karya Foldara Sinka Truti 0x8007017c Ke Li E Asana Sudhara
कार्य फ़ोल्डर आपको क्लाइंट और सर्वर के बीच डेटा सिंक करने की अनुमति देता है। हालाँकि, कई उपयोगकर्ता शिकायत करते हैं कि उन्हें वर्क फोल्डर के साथ फाइलों को सिंक करने में समस्या होती है। यदि आप कार्य फ़ोल्डर सिंक त्रुटियों को भी पूरा करते हैं, तो यह मार्गदर्शिका जारी है मिनीटूल वेबसाइट आपकी मदद करेगा।
कार्य फ़ोल्डर सिंक त्रुटि
कार्य फ़ोल्डर एक सिंक फीचर है जो विंडोज 10/8/7 पर उपलब्ध है। यह सुविधा आपको सर्वर और क्लाइंट के बीच डेटा सिंक करने की अनुमति देती है। हालाँकि, कभी-कभी, यह गलत हो सकता है और सिंक करना बंद कर सकता है। आपको निम्न त्रुटि संदेश प्राप्त हो सकता है:
एक अनपेक्षित त्रुटि आपको फ़ाइल की प्रतिलिपि बनाने से रोक रही है. अगर आपको यह त्रुटि मिलती रहती है। आप इस समस्या के लिए सहायता खोजने के लिए त्रुटि कोड का उपयोग कर सकते हैं; त्रुटि 0x8007017C: क्लाउड ऑपरेशन अमान्य है।
यदि आप समान समस्या का सामना करते हैं, तो नीचे दिए गए सुझाव और समाधान आपकी सहायता कर सकते हैं।
अपनी फाइलों को सिंक करने का बेहतर तरीका
यदि वर्क फोल्डर सिंक बंद होने पर आप अपने डेटा को सिंक करने के लिए जल्दबाजी करते हैं, तो आप अपनी फ़ाइलों को सिंक करने का दूसरा तरीका आज़मा सकते हैं। ऐसे में मिनीटूल शैडोमेकर आपके लिए एक अच्छा विकल्प है। यह का एक टुकड़ा है मुफ्त बैकअप सॉफ्टवेयर जो विंडोज 11/10/8/7 पर आपके महत्वपूर्ण डेटा का बैकअप लेने, पुनर्स्थापित करने और सिंक करने का समर्थन करता है। अब, अपनी फ़ाइलों को इस टूल से सिंक करने के लिए इन दिशानिर्देशों का पालन करें:
चरण 1. मिनीटूल शैडोमेकर लॉन्च करें और हिट करें ट्रायल रखें .
चरण 2. में साथ-साथ करना पेज, पर जाएं स्रोत उस फ़ाइल को चुनने के लिए जिसे आप बैकअप करना चाहते हैं। में गंतव्य , आप अपने कार्य के लिए एक संग्रहण पथ का चयन कर सकते हैं।

स्टेप 3. पर क्लिक करें अभी सिंक करें प्रक्रिया शुरू करने के लिए।
वर्क फोल्डर सिंक एरर को कैसे ठीक करें?
फिक्स 1: ऑन-डिमांड फ़ाइल एक्सेस को अक्षम करें
कार्य फ़ोल्डर सिंक त्रुटियों का सामना करते समय, आप स्थानीय समूह नीति संपादक के माध्यम से ऑन-डिमांड फ़ाइल एक्सेस सुविधा को अक्षम कर सकते हैं। ऐसा करने से, सभी उपयोगकर्ता फ़ाइलें कार्य फ़ोल्डर सर्वर से आपके कंप्यूटर हार्ड ड्राइव पर डाउनलोड हो जाएंगी, इसलिए आपको यह सुनिश्चित करना होगा कि आपके पास पर्याप्त डिस्क स्थान है।
यदि आप किसी नए कंप्यूटर पर इस समस्या का सामना करते हैं, तो सर्वर से डिवाइस पर सिंक पूरा होने के बाद आप सुविधा को फिर से सक्षम कर सकते हैं।
चरण 1. दबाएं जीतना + आर जगाने के लिए दौड़ना संवाद बकस।
चरण 2. टाइप करें gpedit.msc और मारा प्रवेश करना शुरू करने के लिए स्थानीय समूह नीति संपादक .
चरण 3। निम्नलिखित पथ पर नेविगेट करें:
उपयोगकर्ता कॉन्फ़िगरेशन\प्रशासनिक टेम्पलेट\Windows घटक\कार्य फ़ोल्डर
चरण 4। दाएँ हाथ के फलक में, डबल-क्लिक करें कार्य फ़ोल्डर सेटिंग निर्दिष्ट करें .
स्टेप 5. टिक करें सक्षम और चुनें अक्षम करना के ड्रॉप-डाउन मेनू से ऑन-डिमांड फ़ाइल एक्सेस प्राथमिकताएँ .
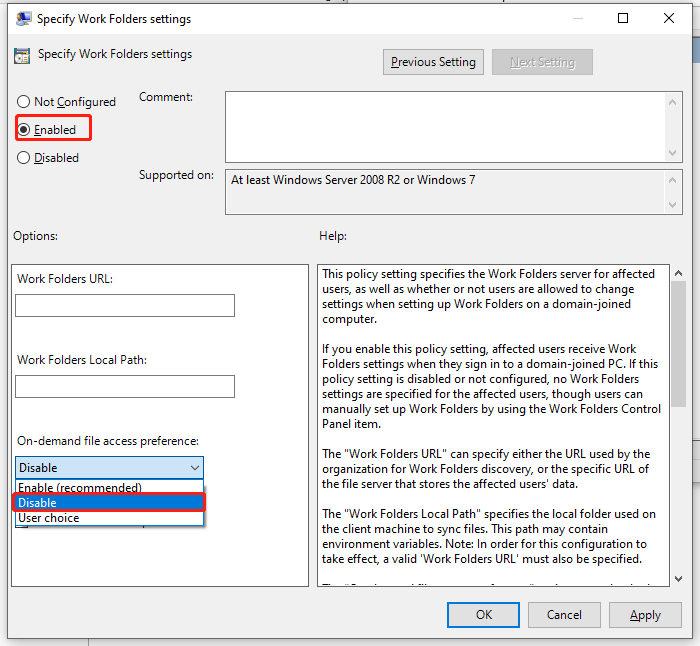
स्टेप 6. पर क्लिक करें आवेदन करना और फिर अपने कंप्यूटर को पुनरारंभ करें।
फिक्स 2: बग्गी विंडोज अपडेट को अनइंस्टॉल करें
कुछ विंडोज अपडेट खराब हो सकते हैं, इसलिए अपने कंप्यूटर से संदिग्ध अपडेट को अनइंस्टॉल करने से वर्क फोल्डर सिंक एरर ठीक हो सकता है। उसी समय, यदि आप अपने कंप्यूटर को लंबे समय तक अपडेट नहीं करते हैं, तो आप नवीनतम अपडेट को डाउनलोड और इंस्टॉल करने का प्रयास कर सकते हैं।
अगर आपने डिलीट कर दिया है विंडोज अपडेट क्लीनअप के माध्यम से विकल्प डिस्क की सफाई , आप अद्यतन की स्थापना रद्द करने में सक्षम नहीं हो सकता है।
बग्गी विंडोज अपडेट को अनइंस्टॉल करें
चरण 1. दबाएं जीतना + मैं को खोलने के लिए विंडोज सेटिंग्स .
स्टेप 2. पर जाएं अद्यतन और सुरक्षा > विंडोज़ अपडेट > अद्यतन इतिहास देखें .
स्टेप 3. पर क्लिक करें अपडेट अनइंस्टॉल करें और आप अपने कंप्यूटर पर स्थापित अद्यतनों की एक सूची देख सकते हैं। उस अपडेट का चयन करें जिसे आप अनइंस्टॉल करना चाहते हैं और हिट करें स्थापना रद्द करें खिड़की के निचले दाएं कोने पर।
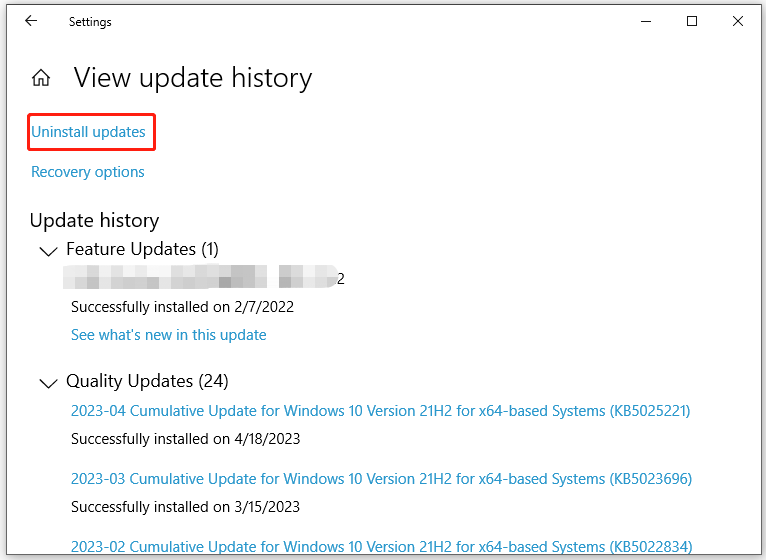
नवीनतम अपडेट डाउनलोड और इंस्टॉल करें
चरण 1. दबाएं जीतना + मैं शुरू करने के लिए विंडोज सेटिंग्स .
स्टेप 2. पर जाएं अद्यतन और सुरक्षा > विंडोज़ अपडेट > अद्यतन के लिए जाँच .
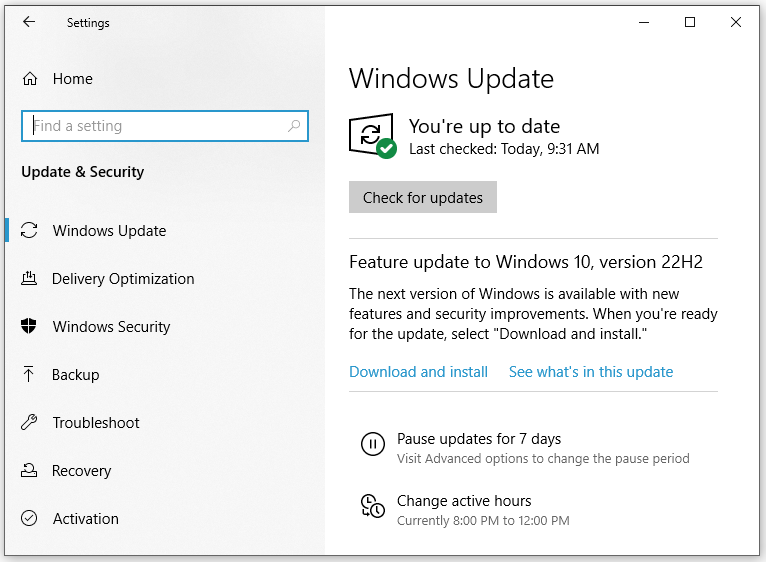
अंतिम शब्द
कार्य फ़ोल्डर सिंक त्रुटियों के लिए ये सभी सुझाव और समाधान हैं। आप कौन सा समाधान पसंद करते हैं? वर्क फोल्डर के अलावा, मिनीटूल शैडोमेकर आपको फाइलों को आसानी से और जल्दी से सिंक करने में भी मदद कर सकता है! इसे आज़माएं और यह आपको चौंका देगा!
![कैसे पीसी पर Fortnite रन बेहतर बनाने के लिए? 14 ट्रिक्स [मिनीटूल टिप्स]](https://gov-civil-setubal.pt/img/backup-tips/32/how-make-fortnite-run-better-pc.png)
![वर्चुअल मेमोरी क्या है? इसे कैसे सेट करें? (पूरी गाइड) [मिनीटुल विकी]](https://gov-civil-setubal.pt/img/minitool-wiki-library/45/what-is-virtual-memory.jpg)



![SSL_ERROR_BAD_CERT_DOMAIN को कैसे ठीक करें? इन तरीकों को आजमाएं [MiniTool News]](https://gov-civil-setubal.pt/img/minitool-news-center/31/how-fix-ssl_error_bad_cert_domain.jpg)


![क्लाउड संग्रहण डेटा को मूल त्रुटि को ठीक करने के 4 विश्वसनीय तरीके [MiniTool News]](https://gov-civil-setubal.pt/img/minitool-news-center/80/4-reliable-ways-fix-origin-error-syncing-cloud-storage-data.png)

![डिस्कॉर्ड स्ट्रीम नो साउंड? 10 समाधानों के साथ फिक्स्ड [मिनीटूल न्यूज]](https://gov-civil-setubal.pt/img/minitool-news-center/04/discord-stream-no-sound.png)
![आप विंडोज डिफेंडर त्रुटि कोड 0x80004004 कैसे ठीक कर सकते हैं? [मिनीटुल न्यूज़]](https://gov-civil-setubal.pt/img/minitool-news-center/10/how-can-you-fix-windows-defender-error-code-0x80004004.png)
![आप पीसी पर इंस्टाग्राम लाइव वीडियो कैसे देख सकते हैं? [२०२१ अपडेट] [मिनीटूल न्यूज़]](https://gov-civil-setubal.pt/img/minitool-news-center/40/how-can-you-watch-instagram-live-videos-pc.jpg)

![विंडोज 10/11 पर ओकुलस सॉफ्टवेयर इंस्टॉल नहीं हो रहा है? इसे ठीक करने का प्रयास करें! [मिनीटूल टिप्स]](https://gov-civil-setubal.pt/img/news/1E/oculus-software-not-installing-on-windows-10/11-try-to-fix-it-minitool-tips-1.png)

![यहाँ विंडोज 10 प्रारंभ मेनू क्रिटिकल त्रुटि के समाधान हैं! [मिनीटूल टिप्स]](https://gov-civil-setubal.pt/img/backup-tips/02/here-are-solutions-windows-10-start-menu-critical-error.jpg)

![लेनोवो कैमरा के 3 तरीके काम नहीं कर रहे विंडोज 10 [मिनीटूल न्यूज़]](https://gov-civil-setubal.pt/img/minitool-news-center/81/3-ways-lenovo-camera-not-working-windows-10.png)