हल: घातक त्रुटि C0000034 अद्यतन ऑपरेशन को लागू करने [MiniTool समाचार]
Solved Fatal Error C0000034 Applying Update Operation
सारांश :
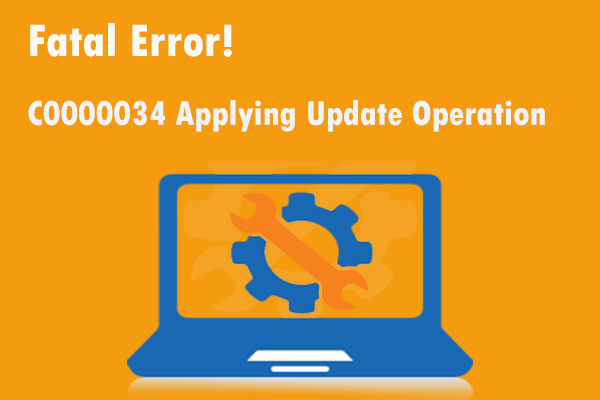
यदि आप अपडेट प्रक्रिया को लागू करने में घातक त्रुटि C0000034 से जूझ रहे हैं, लेकिन आप नहीं जानते कि इससे कैसे निपटना है, तो आप सही जगह पर हैं। इस पोस्ट से मिनीटूल समाधान आपकी सहायता करेगा। यह आपको इस त्रुटि के लिए कुछ संभावित समाधान दिखाएगा। आशा है कि वे आपके लिए सहायक हो सकते हैं।
नए विंडोज अपडेट आपके ऑपरेटिंग सिस्टम को बेहतर बना सकते हैं, इस प्रकार, यदि कोई अपडेट उपलब्ध हैं, तो आपको उन्हें इंस्टॉल करने की आवश्यकता है। हालाँकि, कुछ त्रुटियां हो सकती हैं जो आपको विंडोज अपडेट स्थापित करने से रोक सकती हैं।
109520 (00000…) के अपडेट ऑपरेशन 207 को लागू करने वाली C0000034 इन त्रुटियों में से एक है। इसलिए, यदि आप इस त्रुटि का सामना कर रहे हैं, तो पढ़ते रहें और इस पोस्ट से कुछ सुधार प्राप्त करें।
फिक्स 1: अपने पीसी को साफ बूट
तृतीय-पक्ष ऐप या प्रोग्राम आपके अपडेट में हस्तक्षेप कर सकता है। इस स्थिति में, आप अपने पीसी को बूट करने की कोशिश कर सकते हैं जो कि घातक त्रुटि C0000034 को अपडेट करने के लिए अपडेट ऑपरेशन को ठीक कर सकता है।
चरण 1: टाइप करें प्रणाली विन्यास में खोज बार, उस पर नेविगेट करें और चुनें खुला हुआ इसे खोलने के लिए।
चरण 2: पर स्विच करें सेवाएं टैब, जाँच करें सभी माइक्रोसॉफ्ट सेवाओं को छिपाएँ और क्लिक करें सबको सक्षम कर दो ।
चरण 3: फिर स्विच करें चालू होना टैब और क्लिक करें टास्क मैनेजर खोलें ।
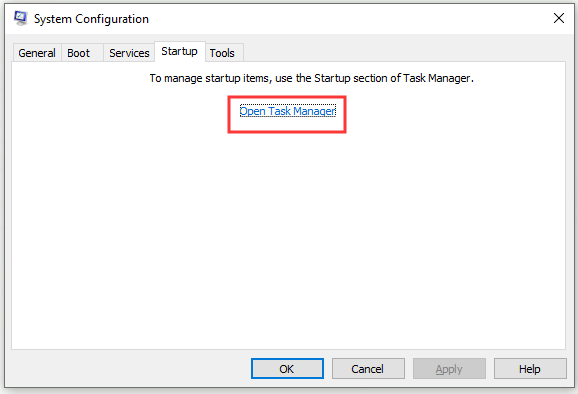
चरण 4: पर चालू होना टैब में कार्य प्रबंधक , एक-एक करके सभी वस्तुओं का चयन करें और क्लिक करें अक्षम उन्हें निष्क्रिय करने के लिए।
चरण 5: बंद करें कार्य प्रबंधक और अपने कंप्यूटर को पुनरारंभ करें।
अब, समस्याग्रस्त अपडेट को फिर से स्थापित करने का प्रयास करें और जाँच करें कि क्या त्रुटि C0000034 अद्यतन कार्रवाई लागू हो गई है।
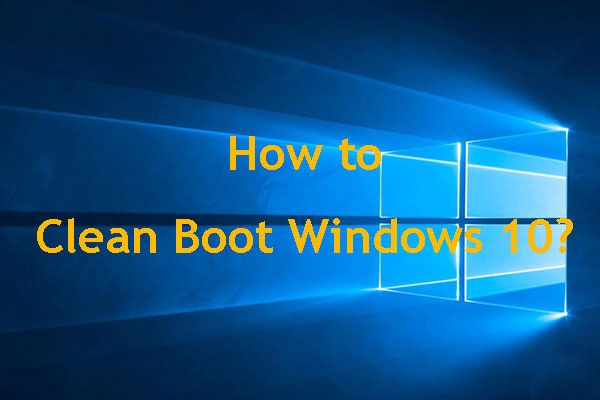 बूट विंडोज 10 को कैसे साफ करें और आपको ऐसा करने की आवश्यकता क्यों है?
बूट विंडोज 10 को कैसे साफ करें और आपको ऐसा करने की आवश्यकता क्यों है? क्या कोई प्रोग्राम नहीं चलाया जा सकता है या कोई अपडेट स्थापित नहीं कर सकता है? आप परस्पर विरोधी कार्यक्रमों को खोजने के लिए एक साफ बूट प्रदर्शन कर सकते हैं। इस पोस्ट से बूट विंडोज 10 को साफ करना सीखें।
अधिक पढ़ेंफिक्स 2: विंडोज अपडेट ट्रबलशूटर चलाएं
आप घातक त्रुटि C0000034 अद्यतन अद्यतन कार्रवाई को ठीक करने के लिए अंतर्निहित विंडोज अपडेट समस्या निवारक को चलाने का भी प्रयास कर सकते हैं। यहाँ है कि कैसे करना है।
चरण 1: दबाएँ जीत + मैं अपने कीबोर्ड पर और क्लिक करें अद्यतन और सुरक्षा ।
चरण 2: क्लिक करें समस्याओं का निवारण बाईं तरफ।
चरण 3: फिर क्लिक करें विंडोज सुधार सही सूची पर और क्लिक करें संकटमोचन को चलाओ ।
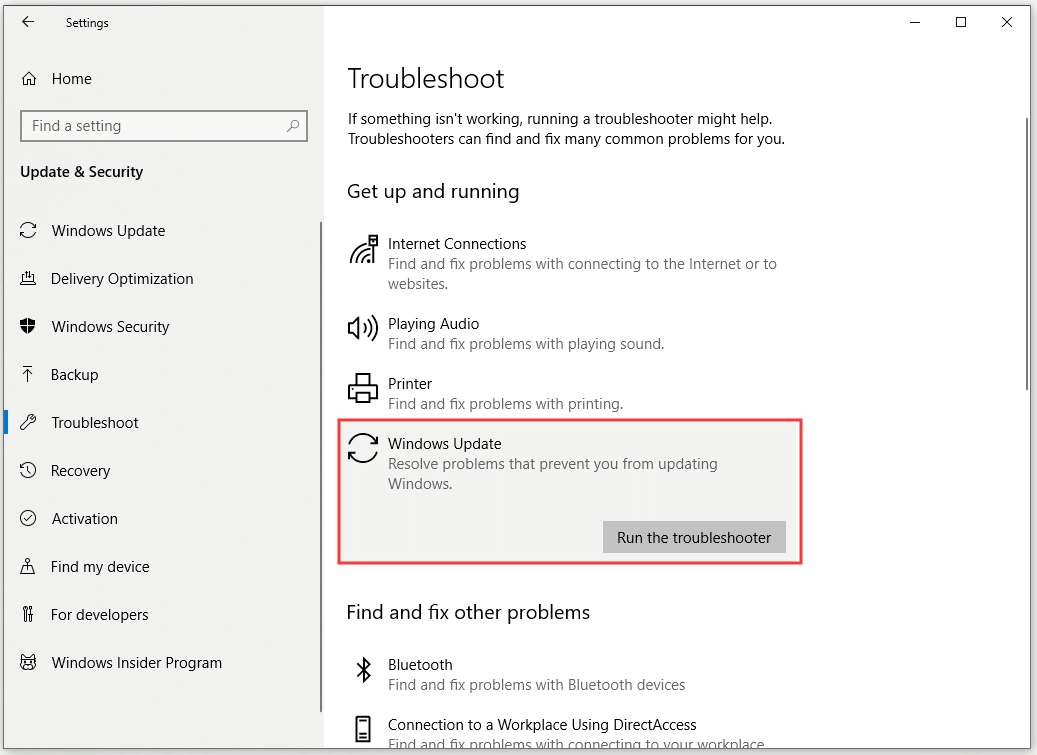
उसके बाद, आपके कंप्यूटर पर अद्यतन कार्रवाई को लागू करने वाली गंभीर त्रुटि C0000034 को हल किया जाना चाहिए।
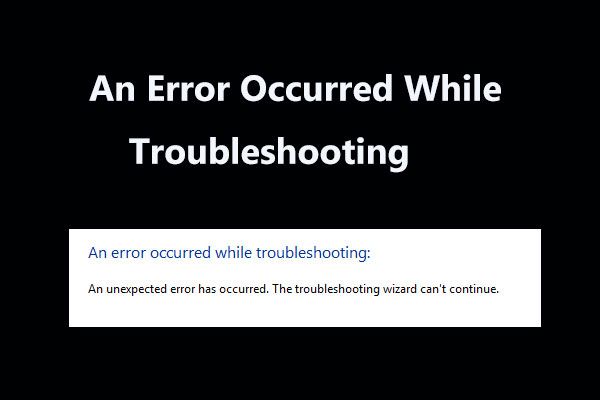 समस्या निवारण के दौरान हुई त्रुटि के लिए 8 उपयोगी फ़िक्सेस!
समस्या निवारण के दौरान हुई त्रुटि के लिए 8 उपयोगी फ़िक्सेस! कुछ समस्याएँ ठीक करने के लिए Windows समस्या निवारक का उपयोग करते समय 'समस्या निवारण करते समय' संदेश प्राप्त हुआ? इसे ठीक करने के 8 सहायक तरीके यहां दिए गए हैं।
अधिक पढ़ेंफिक्स 3: अपने विंडोज अपडेट के घटकों को ताज़ा करें
यदि त्रुटि अभी भी मौजूद है, तो आप Windows अद्यतन के घटकों को ताज़ा करने का प्रयास कर सकते हैं।
चरण 1: टाइप करें अध्यक्ष एवं प्रबंध निदेशक में खोज बार, राइट-क्लिक करें सही कमाण्ड और चुनें व्यवस्थापक के रूप में चलाओ ।
चरण 2: निम्नलिखित कमांड दर्ज करें और दबाएं दर्ज हर एक के बाद:
नेट स्टॉप बिट्स
शुद्ध रोक wuauserv
शुद्ध बंद appidsvc
नेट स्टॉप cryptsvc
उसके बाद, आपको विंडोज अपडेट के घटकों को रीफ्रेश करना चाहिए। फिर, जाँच करें कि क्या त्रुटि हुई है।
फिक्स 4: अपने एंटीवायरस और फ़ायरवॉल को अक्षम करें
यह त्रुटि आपके एंटीवायरस टूल या फ़ायरवॉल द्वारा भी ट्रिगर की जा सकती है, इसलिए, आप अपने एंटीवायरस टूल और फ़ायरवॉल को बंद करके इस समस्या को हल करने का प्रयास कर सकते हैं।
यहां एक त्वरित मार्गदर्शिका है कि अपने विंडोज डिफेंडर फ़ायरवॉल को कैसे अक्षम किया जाए।
चरण 1: टाइप करें फ़ायरवॉल में खोज बार, चयन करें विंडोज डिफेंडर फ़ायरवॉल और क्लिक करें खुला हुआ ।
चरण 2: क्लिक करें विंडोज डिफेंडर फ़ायरवॉल को चालू या बंद करें और जाँच करें बंद करें विंडोज डिफेंडर फ़ायरवॉल और क्लिक करें ठीक ।
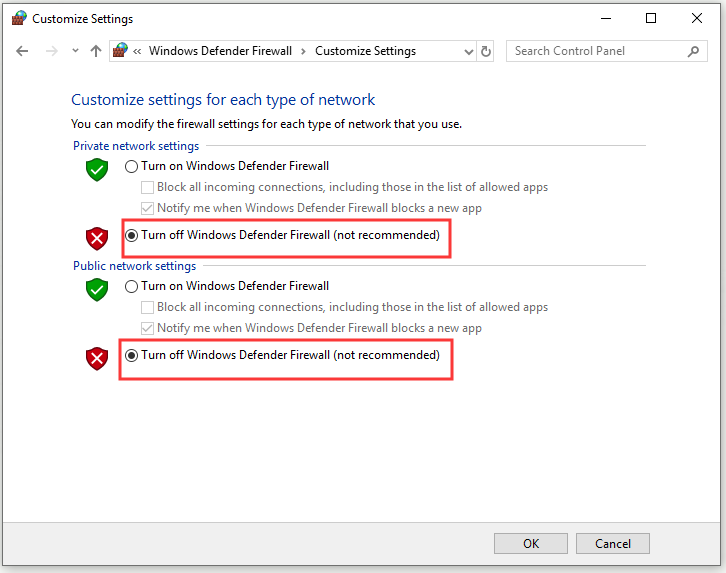
चरण 3: अपने कंप्यूटर को पुनरारंभ करें।
यदि आप तृतीय-पक्ष एंटीवायरस प्रोग्राम का उपयोग कर रहे हैं, तो अपने फ़ायरवॉल को भी अक्षम करना याद रखें।
अब, उन अद्यतनों को स्थापित करने का प्रयास करें जो प्रारंभ में त्रुटि C0000034 को ट्रिगर करते हैं और जांचें कि क्या त्रुटि अभी भी बनी हुई है।
फिक्स 5: DISM कमांड चलाएं
घातक त्रुटि C0000034 अद्यतन ऑपरेशन को लागू करने के लिए, आप DISM कमांड चलाने वाली सिस्टम त्रुटियों के लिए भी स्कैन कर सकते हैं।
चरण 1: टाइप करें अध्यक्ष एवं प्रबंध निदेशक में खोज बार, राइट-क्लिक करें सही कमाण्ड और चुनें व्यवस्थापक के रूप में चलाओ ।
चरण 2: निम्नलिखित कमांड दर्ज करें और दबाएं दर्ज हर एक के बाद:
DISM / ऑनलाइन / सफाई-छवि / चेकस्लैम
DISM / ऑनलाइन / सफाई-छवि / ScanHealth
DISM / ऑनलाइन / सफाई-छवि / पुनर्स्थापना
चरण 3: प्रक्रिया पूरी होने तक प्रतीक्षा करें और फिर अपने कंप्यूटर को पुनरारंभ करें।
उसके बाद, जांचें कि क्या त्रुटि ठीक है।
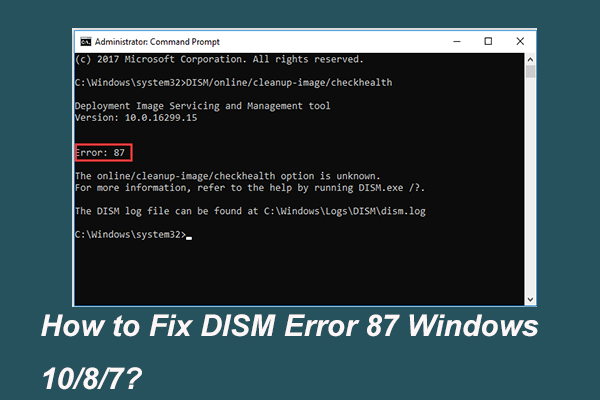 पूर्ण सॉल्वड - DISM त्रुटि 87 विंडोज 10/8/7 के 6 समाधान
पूर्ण सॉल्वड - DISM त्रुटि 87 विंडोज 10/8/7 के 6 समाधान जब आप कुछ Windows छवियों को तैयार करने और ठीक करने के लिए DISM उपकरण चलाते हैं, तो आपको 87 की तरह एक त्रुटि कोड प्राप्त हो सकता है। यह पोस्ट दिखाता है कि DISM त्रुटि 87 को कैसे ठीक किया जाए।
अधिक पढ़ेंजमीनी स्तर
अद्यतन कार्रवाई लागू करने के लिए घातक त्रुटि C0000034 के समाधान के बारे में यह सब जानकारी है। यदि आप इस त्रुटि का सामना कर रहे हैं, तो ऊपर वर्णित विधियों का प्रयास करें।

![ठीक किया गया - एन्क्रिप्शन क्रेडेंशियल समाप्त हो गए हैं [प्रिंटर अंक]](https://gov-civil-setubal.pt/img/news/75/fixed-encryption-credentials-have-expired.png)

![डिवाइस ड्राइवर में त्रुटि थ्रेड के शीर्ष 8 समाधान [MiniTool News]](https://gov-civil-setubal.pt/img/minitool-news-center/28/top-8-solutions-error-thread-stuck-device-driver.png)


![iPhone टच स्क्रीन काम नहीं कर रहा? यहाँ यह कैसे तय करने के लिए है [MiniTool युक्तियाँ]](https://gov-civil-setubal.pt/img/ios-file-recovery-tips/92/iphone-touch-screen-not-working.jpg)
![जब माउस विंडोज 10 में डिस्कनेक्ट होता है तो क्या करें? [मिनीटूल न्यूज़]](https://gov-civil-setubal.pt/img/minitool-news-center/60/what-do-when-mouse-keeps-disconnecting-windows-10.jpg)

![SATA केबल और इसके विभिन्न प्रकार क्या हैं [MiniTool Wiki]](https://gov-civil-setubal.pt/img/minitool-wiki-library/33/what-is-sata-cable.jpg)

![उपयोगकर्ता प्रोफ़ाइल सेवा लॉगऑन विफल कैसे ठीक करें [समाधान] [मिनीटूल टिप्स]](https://gov-civil-setubal.pt/img/backup-tips/36/user-profile-service-failed-logon-how-fix.jpg)

![कंप्यूटर के बीच फ़ाइलें साझा करने के लिए कैसे? यहाँ 5 समाधान हैं [मिनीटूल टिप्स]](https://gov-civil-setubal.pt/img/backup-tips/33/how-share-files-between-computers.png)





