विंडोज 11/10 के लिए CCleaner ब्राउज़र को कैसे डाउनलोड और इंस्टॉल करें [मिनीटूल टिप्स]
Vindoja 11/10 Ke Li E Ccleaner Bra Uzara Ko Kaise Da Unaloda Aura Instola Karem Minitula Tipsa
CCleaner ब्राउज़र क्या है? CCleaner Browser को कैसे डाउनलोड करें और इसे कैसे इंस्टाल करें ताकि आप सुरक्षित रूप से ऑनलाइन कुछ खोज सकें? इसे संचालित करना आसान है। बस से गाइड का पालन करें मिनीटूल इस ब्राउज़र को विंडोज 11/10/8/7 में इस्तेमाल करने के लिए। यदि आपको आवश्यकता है, तो आप इसे अनइंस्टॉल करना चुन सकते हैं।
CCleaner ब्राउज़र क्या है?
CCleaner ब्राउज़र CCleaner द्वारा डिज़ाइन किया गया एक ब्राउज़र है और इसे Windows 11, 10, 8.1, 8, और 7 पर उपयोग किया जा सकता है। क्या CCleaner ब्राउज़र सुरक्षित है? बेशक, यह काफी सुरक्षित है। इसके साथ, आप आसानी से और सुरक्षित रूप से ऑनलाइन कुछ खोज सकते हैं।
एक नियमित ब्राउज़र की तुलना में, यह सुरक्षित और तेज़ है क्योंकि यह कुछ हाइलाइट की गई सुविधाएँ देता है। उदाहरण के लिए, CCleaner ब्राउज़र स्वचालित रूप से विज्ञापनों को ब्लॉक कर सकता है, विज्ञापनदाताओं, वेबसाइटों और अन्य वेब सेवाओं को आपकी ऑनलाइन गतिविधि पर नज़र रखने से रोक सकता है, वेबसाइटों की पहचान से बचने के लिए आपकी विशिष्ट ब्राउज़र प्रोफ़ाइल को छुपा सकता है, दुर्भावनापूर्ण वेबसाइटों और डाउनलोड को रोक सकता है, और वेबकैम गार्ड की पेशकश कर सकता है, और बहुत कुछ।
इसके अलावा, CCleaner इस ब्राउज़र में बनाया गया है और आप अपने पीसी को साफ करने और कंप्यूटर को तेज और अधिक सुरक्षित बनाने के लिए इस टूल को लॉन्च कर सकते हैं। संक्षेप में, CCleaner ब्राउज़र एक तेज़, निजी और सुरक्षित ब्राउज़र है। यदि आप इसमें रुचि रखते हैं, तो आप नीचे दिए गए गाइड का पालन करके इसे डाउनलोड और इंस्टॉल कर सकते हैं।
CCleaner Browser के अलावा, विंडोज़ के लिए कई ब्राउज़र हैं, उदाहरण के लिए, Google Chrome, क्रोमियम ब्राउज़र , माइक्रोसॉफ्ट एज, फायरफॉक्स, ओपेरा , आदि।
CCleaner ब्राउज़र विंडोज 11/10/8/7 के लिए डाउनलोड और इंस्टॉल करें
विंडोज 11/10/8/7 के लिए CCleaner ब्राउज़र को मुफ्त में डाउनलोड करना आसान है और नीचे दिए गए चरणों का पालन करें:
1. की आधिकारिक वेबसाइट पर जाएं CCleaner ब्राउज़र .
2. इस ब्राउज़र की ccleaner_browser_setup.exe फ़ाइल प्राप्त करने के लिए निःशुल्क डाउनलोड बटन पर क्लिक करें।
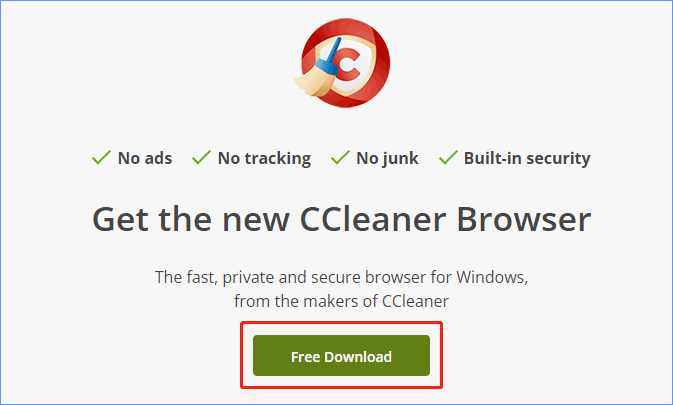
इस ब्राउज़र को मुफ्त डाउनलोड करने के बाद, इसे अपने पीसी पर स्थापित करें:
- स्थापना फ़ाइल पर डबल-क्लिक करें और क्लिक करें हाँ जारी रखने के लिए उपयोगकर्ता खाता नियंत्रण विंडो में।
- दबाएं स्वीकार करो और स्थापित करो स्थापना शुरू करने के लिए बटन। आप क्लिक कर सकते हैं विकल्प स्थापना के लिए कुछ उन्नत सेटिंग्स करने के लिए। कुछ समय के बाद, प्रक्रिया समाप्त हो जाती है और आप उपयोग करने के लिए इस ब्राउज़र को चला सकते हैं।
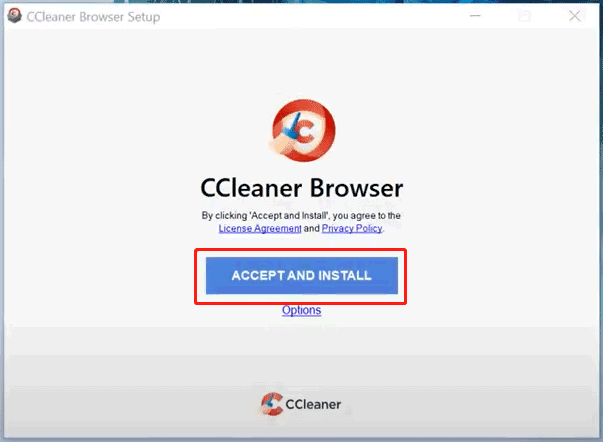
अग्रिम पठन
जैसा कि ऊपर उल्लेख किया गया है, CCleaner - एक पीसी सफाई उपकरण जो इस ब्राउज़र में बनाया गया है। यदि आप पीसी की गति को बढ़ाने के लिए अस्थायी जंक फ़ाइलों को साफ करने के लिए इसका उपयोग करना चाहते हैं, तो आप चुनने के लिए तीन-डॉट्स मेनू पर क्लिक कर सकते हैं सुरक्षा और गोपनीयता केंद्र , और फिर इसे संबंधित अनुभाग से लॉन्च करें।
बेशक, आप CCleaner को मुफ्त में डाउनलोड कर सकते हैं और कोशिश करने के लिए इस ऐप को अपने पीसी पर इंस्टॉल कर सकते हैं। यह सुरक्षित भी है। ( संबंधित पोस्ट: क्या CCleaner सुरक्षित है? यहाँ उत्तर और विकल्प हैं )
CCleaner ब्राउज़र अनइंस्टॉल
कभी-कभी यह ब्राउज़र किसी कारण से गलत हो जाता है और आपको इसे अनइंस्टॉल और रीइंस्टॉल करने की आवश्यकता होती है या आप इसे अपने विंडोज 11/10/8/7 पीसी से हटाना चाहते हैं, इसे अनइंस्टॉल कैसे करें? यह करना भी आसान है। यहां, हम विंडोज 10 को एक उदाहरण के रूप में लेते हैं।
के लिए जाओ सेटिंग > ऐप्स > ऐप्स और सुविधाएं . का पता लगाने CCleaner ब्राउज़र और क्लिक करें स्थापना रद्द करें इस ब्राउज़र को अपने पीसी से हटाने के लिए। या, आप पहुँच सकते हैं कंट्रोल पैनल और क्लिक करें प्रोग्राम को अनइंस्टाल करें से कार्यक्रमों खंड। फिर, चुनने के लिए इस ब्राउज़र पर राइट-क्लिक करें स्थापना रद्द करें . प्रक्रिया को समाप्त करने के लिए ऑन-स्क्रीन निर्देशों का पालन करें।
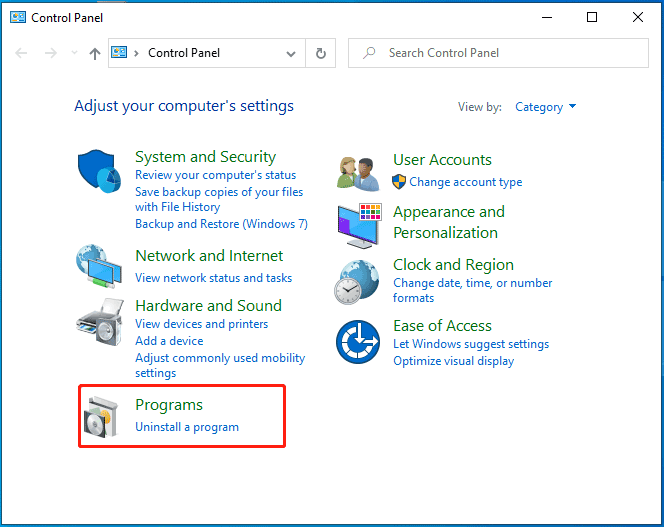
यदि आपको इस ब्राउज़र को पुनः स्थापित करने की आवश्यकता है, तो उपरोक्त भाग का अनुसरण करके इसे स्थापित करें - CCleaner ब्राउज़र विंडोज 11/10/8/7 के लिए डाउनलोड और इंस्टॉल करें .
जमीनी स्तर
CCleaner ब्राउज़र के बारे में यही सारी जानकारी है। सुरक्षित ब्राउज़िंग के लिए, CCleaner ब्राउज़र को निःशुल्क डाउनलोड करें और इसे उपयोग के लिए इंस्टॉल करें। बेशक, अगर आपको इसे अनइंस्टॉल करने की आवश्यकता है, तो दिए गए चरणों का पालन करें।
![[11 तरीके] Ntkrnlmp.exe BSOD Windows 11 त्रुटि को कैसे ठीक करें?](https://gov-civil-setubal.pt/img/backup-tips/50/how-fix-ntkrnlmp.png)


![क्या मैक्रियम रिफ्लेक्ट सुरक्षित है? यहाँ उत्तर और इसके विकल्प हैं [मिनीटूल युक्तियाँ]](https://gov-civil-setubal.pt/img/backup-tips/90/is-macrium-reflect-safe.png)

![विंडोज सुरक्षा केंद्र सेवा के लिए 4 समाधान शुरू नहीं हो सकते हैं [मिनीटूल टिप्स]](https://gov-civil-setubal.pt/img/backup-tips/51/4-solutions-windows-security-center-service-can-t-be-started.jpg)



![विंडोज 11 एजुकेशन आईएसओ डाउनलोड करें और इसे पीसी पर इंस्टॉल करें [मिनीटूल टिप्स]](https://gov-civil-setubal.pt/img/news/0A/windows-11-education-download-iso-and-install-it-on-pc-minitool-tips-1.png)


![Chrome डाउनलोड्स स्टॉप / स्टैक? बाधित करने के लिए कैसे डाउनलोड करें [MiniTool News]](https://gov-civil-setubal.pt/img/minitool-news-center/23/chrome-downloads-stop-stuck.png)
![सिस्टम पुनर्स्थापना के 4 समाधान एक फ़ाइल तक नहीं पहुँच सकते हैं [मिनीटूल टिप्स]](https://gov-civil-setubal.pt/img/backup-tips/80/4-solutions-system-restore-could-not-access-file.jpg)

![ड्यूटी मोहरा देव त्रुटि 10323 विंडोज 10/11 की कॉल को कैसे ठीक करें? [मिनीटूल टिप्स]](https://gov-civil-setubal.pt/img/news/53/how-to-fix-call-of-duty-vanguard-dev-error-10323-windows-10/11-minitool-tips-1.png)


