फिक्स्ड: ड्रायवर के संचालन के बिना जारी किए गए अभियान [मिनीटूल समाचार]
Fixed Driver Unloaded Without Cancelling Pending Operations
सारांश :
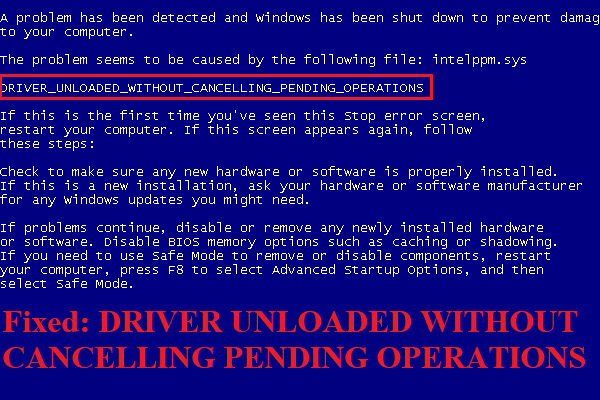
जब आप अपने कंप्यूटर का उपयोग कर रहे हैं, तो आप अपने कंप्यूटर का उपयोग कर रहे हैं, जब आप अपने कंप्यूटर का उपयोग कर रहे हैं, तो बिना किसी त्रुटि के त्रुटि के बिना मिलने के लिए बहुत बुरा है। सौभाग्य से, इस पोस्ट से मिनीटूल ने आपके लिए कई विधियां एकत्रित की हैं।
विभिन्न BSOD स्टॉप कोड्स का सामना करना बहुत आम है चालक वेरीफ़र आयमनेर छँटाई तथा चालक VERIFIER डीएमए अलगाव । और यह पोस्ट DRIVER UNLOADED विथ कैन कैनिंग पेन्लिंग ओपिनिशन (DRIVER_UNLOADED_WITHOUT_CANCELLING_PENDING_OPERATIONS) पर केंद्रित है।
अब एक नज़र डालते हैं कि त्रुटि को कैसे ठीक किया जाए।
विधि 1: अपने ऑपरेटिंग सिस्टम को अपडेट करें
जब आप रद्द किए जा रहे भुगतान त्रुटि को रद्द किए बिना ड्राइवर से मिलते हैं, तो आपको अपने ऑपरेटिंग सिस्टम को तुरंत अपडेट करना चाहिए। आपके लिए अपने सिस्टम को अद्यतित रखना अच्छा है क्योंकि इससे कई त्रुटियां सामने आ सकती हैं। यहाँ ट्यूटोरियल है:
चरण 1: अपना राइट-क्लिक करें शुरू चुनने के लिए बटन समायोजन और फिर चुनें अद्यतन और सुरक्षा ।
चरण 2: क्लिक करें विंडोज सुधार और फिर चुनें अद्यतन के लिए जाँच दाहिने पैनल पर। यदि आपका सिस्टम अद्यतित नहीं है, तो Windows स्वचालित रूप से अपडेट डाउनलोड करेगा।
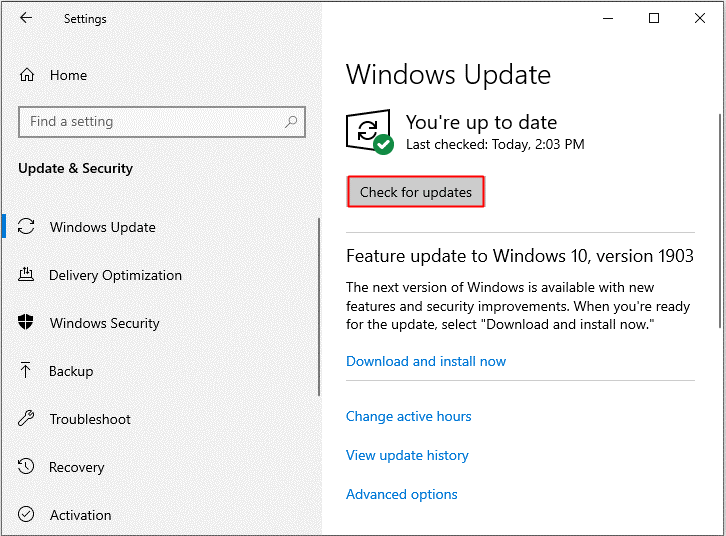
चरण 4: अपने पीसी को पुनरारंभ करें और फिर जांचें कि क्या त्रुटि ठीक है।
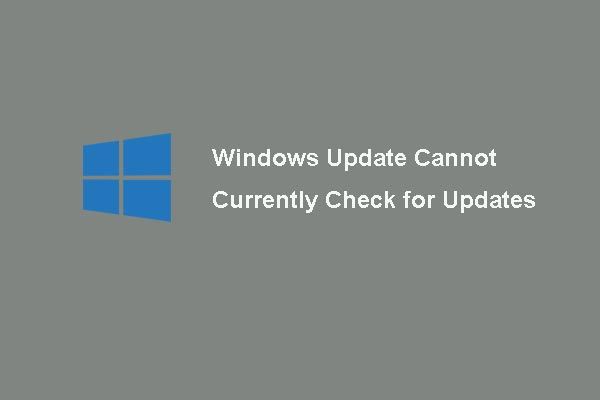 [हल] विंडोज अपडेट अद्यतन के लिए वर्तमान में जाँच नहीं कर सकता
[हल] विंडोज अपडेट अद्यतन के लिए वर्तमान में जाँच नहीं कर सकता समस्या से परेशान विंडोज अपडेट वर्तमान में अपडेट की जांच नहीं कर सकते हैं? यह पोस्ट Windows अद्यतन विफल समस्या को ठीक करने के लिए 4 समाधान दिखाता है।
अधिक पढ़ेंविधि 2: अपने ड्राइवरों को अपडेट करें
आमतौर पर ड्राइवर के बिना रद्द किए गए संचालन की त्रुटि पुराने या असंगत ड्राइवरों के कारण होती है, इसलिए, आप इस समस्या से निपटने के लिए अपने ड्राइवरों को अपडेट करने का प्रयास कर सकते हैं। यहाँ एक सरल गाइड है:
चरण 1: दबाएं विन + एक्स एक ही समय में कुंजी का चयन करने के लिए डिवाइस मैनेजर ।
चरण 2: चुनने के लिए पीले संकेत के साथ डिवाइस को राइट-क्लिक करें ड्राइवर अपडेट करें ।
चरण 3: चुनें अपडेट किए गए ड्राइवर सॉफ़्टवेयर के लिए स्वचालित रूप से खोजें , और फिर ड्राइवर को अपडेट करने के लिए स्क्रीन पर दिख रहे संकेतों का पालन करें। यदि आपके पास पीले संकेतों के साथ कई डिवाइस हैं, तो सभी के लिए ऊपर के समान ही करें।
चरण 4: अपने कंप्यूटर को रिबूट करें और फिर देखें कि क्या त्रुटि हुई है।
विधि 3: SFC और DISM स्कैन चलाएँ
आप बीएसएनआर त्रुटि को रद्द करने के बिना ड्रायवर से निपटने के लिए एसएफसी और डीएसएम स्कैन चलाने की कोशिश भी कर सकते हैं क्योंकि बीएसओडी त्रुटि के कारण भ्रष्ट सिस्टम फाइलें इस त्रुटि का कारण बन सकती हैं। ऐसा करने के लिए, नीचे दिए गए निर्देशों का पालन करें:
चरण 1: दबाएं विन + आर एक ही समय में चाबियाँ खोलने के लिए Daud डिब्बा।
चरण 2: टाइप करें अध्यक्ष एवं प्रबंध निदेशक बॉक्स में और फिर दबाएँ Shift + Ctrl + Enter एक ही समय में चाबियाँ खोलने के लिए एक प्रशासक के रूप में कमांड प्रॉम्प्ट ।
चरण 3: टाइप करें DISM.exe / ऑनलाइन / सफाई-छवि / पुनर्स्थापना विंडो में और फिर दबाएँ दर्ज । प्रक्रिया पूरी होने तक प्रतीक्षा करें।
चरण 4: टाइप करें sfc / scannow विंडो में और फिर दबाएँ दर्ज । प्रक्रिया समाप्त होने तक प्रतीक्षा करें।
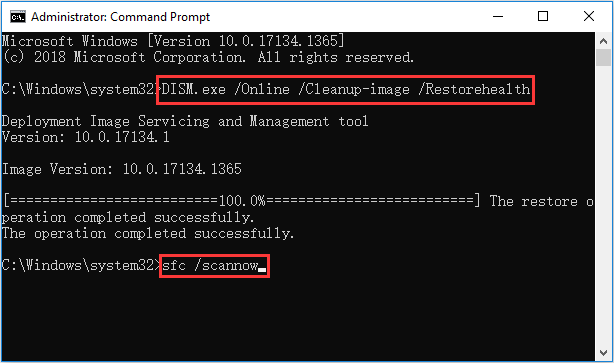
चरण 5: यदि त्रुटि ठीक हो गई है, तो यह जांचने के लिए अपने कंप्यूटर को पुनरारंभ करें।
विधि 4: ब्लू स्क्रीन समस्या निवारक चलाएँ
एक शक्तिशाली अंतर्निहित सुविधा है जिसका उपयोग आप विभिन्न स्टॉप कोड के कारण बीएसओडी से निपटने के लिए कर सकते हैं। इस प्रकार, यदि आप बिना किसी त्रुटि के भुगतान त्रुटि के बिना ड्राइवर से मिलते हैं, तो आपको ब्लू स्क्रीन समस्या निवारक को चलाना चाहिए। यहाँ एक त्वरित गाइड है:
चरण 1: खोलें समायोजन , चुनें अद्यतन और सुरक्षा और फिर जाना समस्याओं का निवारण टैब।
चरण 2: क्लिक करें ब्लू स्क्रीन दाहिने पैनल में और फिर क्लिक करें संकटमोचन को चलाओ ।
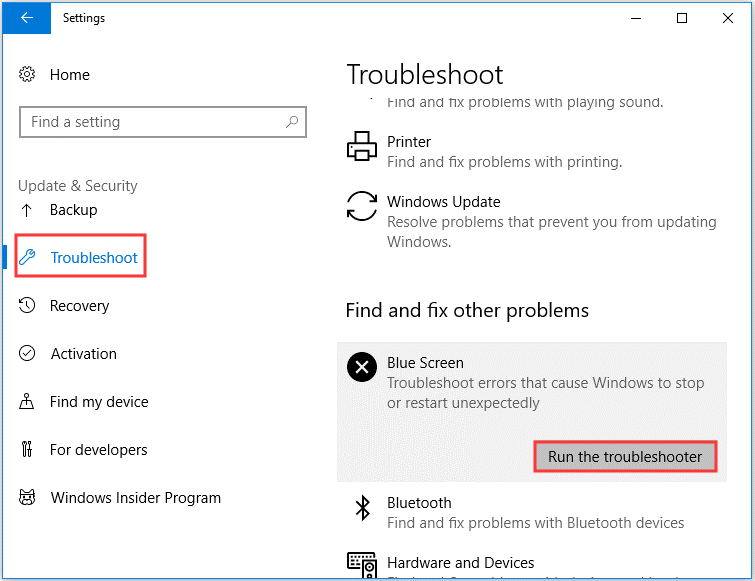
चरण 3: समस्या निवारण के लिए ऑन-स्क्रीन संकेतों का पालन करें। अपने कंप्यूटर को पुनरारंभ करें और फिर देखें कि क्या त्रुटि ठीक हो गई है।
जमीनी स्तर
विंडोज 10 में रद्द करने की त्रुटि के बिना रद्द किए गए ड्राइवर को कैसे ठीक करें? इस पोस्ट में आपको 4 उपयोगी तरीके दिए गए हैं, इसलिए जब आप त्रुटि को पूरा करते हैं, तो बस ऊपर बताए गए तरीकों को आज़माएं।
![विंडोज पर कटिंग करना छोड़ दें? इन समाधानों की कोशिश करो! [मिनीटुल न्यूज़]](https://gov-civil-setubal.pt/img/minitool-news-center/58/discord-keeps-cutting-out-windows.jpg)

![पूर्ण सॉल्वड - DISM त्रुटि 87 विंडोज 10/8/7 के लिए 6 समाधान [मिनीटूल टिप्स]](https://gov-civil-setubal.pt/img/backup-tips/03/full-solved-6-solutions-dism-error-87-windows-10-8-7.png)
![विंडोज पर विंडोज कुंजी को अक्षम करने के 3 तरीके [मिनीटूल न्यूज]](https://gov-civil-setubal.pt/img/minitool-news-center/95/3-ways-disable-windows-key-windows.jpg)






![विंडोज़ के लिए विंडोज़ एडीके डाउनलोड और इंस्टॉल करें [पूर्ण संस्करण]](https://gov-civil-setubal.pt/img/news/91/download-install-windows-adk.png)




![विंडोज 10/11 में माइक्रोसॉफ्ट स्टोर ऐप कैसे डाउनलोड करें [मिनीटूल न्यूज]](https://gov-civil-setubal.pt/img/minitool-news-center/47/how-download-microsoft-store-app-windows-10-11.png)
![कैसे ठीक करें सुरक्षित कनेक्शन ड्रॉपबॉक्स त्रुटि स्थापित नहीं कर सकता है? [मिनीटुल न्यूज़]](https://gov-civil-setubal.pt/img/minitool-news-center/75/how-fix-can-t-establish-secure-connection-dropbox-error.png)
![विंडोज 10 पर 'अवास्ट लीग ऑफ़ लीजेंड्स' इश्यू को कैसे ठीक करें [मिनीटुल न्यूज़]](https://gov-civil-setubal.pt/img/minitool-news-center/20/how-fix-avast-league-legends-issue-windows-10.jpg)

