विंडोज़ अस्थायी फ़ाइलों को कैसे एक्सेस या डिलीट करें विंडोज 10 [मिनीटूल न्यूज]
How Access Delete Windows Temporary Files Windows 10
सारांश :
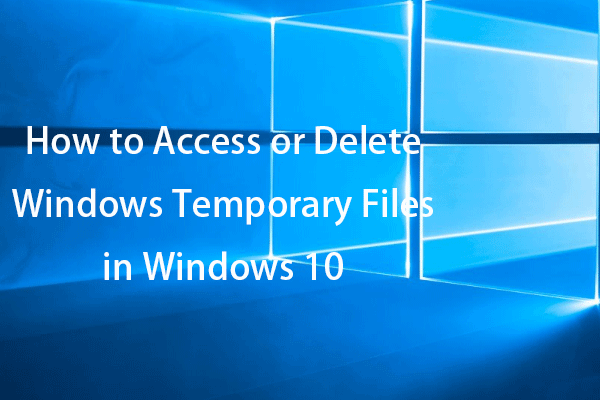
यह पोस्ट आपको सिखाती है कि विंडोज 10 में अस्थायी फ़ाइलों को कैसे हटाया जाए। यदि आप चाहें तो विंडोज़ अस्थायी फ़ाइलों को एक्सेस करने और हटाने के लिए विंडोज़ अस्थायी फ़ोल्डर और अस्थायी फ़ाइलों के स्थान की जांच करें। विंडोज डेटा रिकवरी, डिस्क पार्टीशन मैनेजमेंट, सिस्टम बैकअप और रिस्टोर, स्क्रीन रिकॉर्डिंग आदि के लिए आप मिनीटूल सॉफ्टवेयर से विशेष टूल पा सकते हैं।
विंडोज़ अस्थायी फ़ाइलों को कहाँ संग्रहीत करता है? विंडोज अस्थायी फ़ोल्डर / अस्थायी फ़ाइलों तक कैसे पहुंचें और नीचे विंडोज 10 में अस्थायी फ़ाइलों को कैसे हटाएं, इसकी जांच करें।
विंडोज 10 में अस्थायी फाइलों तक कैसे पहुंचें
अधिकांश विंडोज़ अस्थायी फ़ाइलें एक अस्थायी फ़ोल्डर में संग्रहीत की जाती हैं। विभिन्न कंप्यूटरों और उपयोगकर्ताओं के लिए Windows Temp फ़ोल्डर स्थान भिन्न हो सकता है।
विंडोज टेम्प फोल्डर/फाइल लोकेशन
आम तौर पर, विंडोज 10 में अस्थायी फाइलें नीचे दिए गए स्थानों में से एक में संग्रहीत की जाती हैं।
- %systemdrive%WindowsTemp
- %userprofile%AppDataLocalTemp
हालाँकि, जब आप क्लिक करते हैं click C:WindowsTemp फ़ोल्डर, आपको यह कहते हुए एक संदेश मिलता है कि आपको वर्तमान में इस फ़ोल्डर तक पहुँचने की अनुमति नहीं है। इस फ़ोल्डर में स्थायी रूप से पहुंच प्राप्त करने के लिए जारी रखें पर क्लिक करें। आप Temp फ़ोल्डर तक पहुँचने के लिए जारी रखें पर क्लिक कर सकते हैं और विंडोज 10 में अस्थायी फ़ाइलों को देख सकते हैं।
वैकल्पिक रूप से, आप भी जा सकते हैं C:UsersusernameAppDataLocalTemp Windows 10 में अस्थायी फ़ाइलों को ढूँढ़ने और देखने के लिए। यदि आप Temp फ़ोल्डर नहीं देखते हैं, तो यह छिपा हो सकता है। आप उन्हें प्रकट करने के लिए विंडोज 10 में छिपी हुई फाइलों को दिखा सकते हैं।
विंडोज 10 में अस्थाई फाइलों को स्टार्ट से कैसे एक्सेस करें
विंडोज 10 में अस्थायी फाइलों को देखने का एक और आसान तरीका विंडोज सर्च का उपयोग करना है।
- आप क्लिक कर सकते हैं शुरू मेनू, खोज बॉक्स, Cortana चिह्न, या दबाएँ विंडोज + एस विंडोज सर्च को जगाने के लिए।
- अगला, टाइप करें % अस्थायी% खोज बॉक्स में और क्लिक करें खोलना विंडोज टेम्पल फोल्डर को जल्दी से खोलने के लिए।
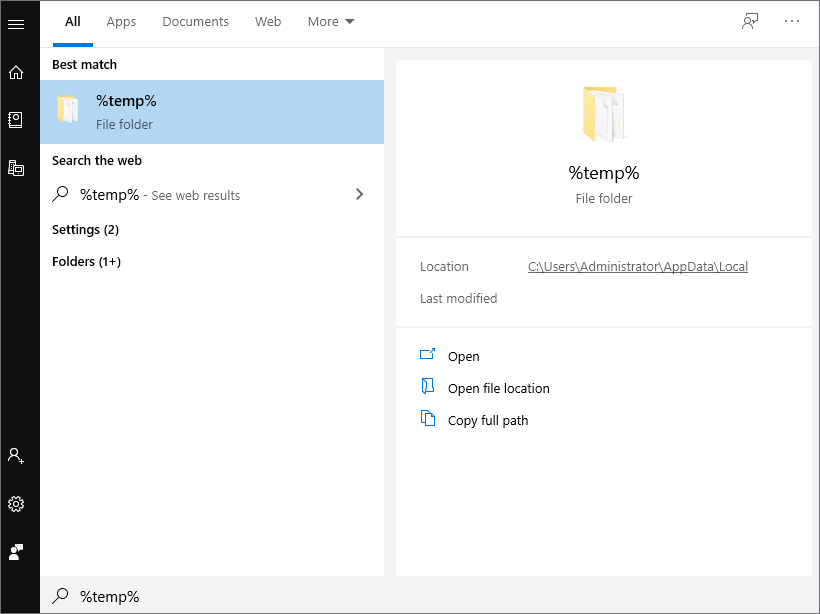
विंडोज 10 में अस्थाई फाइलों को कैसे हटाएं - 3 तरीके
यदि आप अनावश्यक अस्थायी फ़ाइलों को हटाना चाहते हैं डिस्क स्थान खाली करें विंडोज 10 पर, आप नीचे दिए गए 3 तरीकों का उपयोग कर सकते हैं।
तरीका 1. फाइल एक्सप्लोरर से विंडोज अस्थाई फाइलें हटाएं
- आप ऊपर दिए गए Windows Temp फ़ोल्डर स्थान पर जाकर फ़ाइल एक्सप्लोरर में Temp फ़ोल्डर तक पहुँच सकते हैं।
- Temp फ़ोल्डर में सभी अनावश्यक फ़ाइलों का चयन करें और दबाएं हटाएं उन्हें हटाने की कुंजी।
- क्लिक छोड़ें अगर यह पॉप अप हो जाता है उपयोग में फ़ोल्डर चयनित अस्थायी फ़ाइलों को निकालना जारी रखने के लिए विंडो।
- विंडोज 10 में अस्थायी फ़ाइलों को स्थायी रूप से हटाने के लिए रीसायकल बिन को खाली करें।
तरीका २। सीएमडी का उपयोग करके विंडोज १० में अस्थायी फ़ाइलों को कैसे हटाएं
- क्लिक शुरू या खोज बॉक्स , प्रकार अध्यक्ष एवं प्रबंध निदेशक , दाएँ क्लिक करें सही कमाण्ड , और चुनें व्यवस्थापक के रूप में चलाओ .
- कमांड प्रॉम्प्ट विंडो में, आप टाइप कर सकते हैं rd %temp% /s /q आदेश या प्रकार rd 'C:UsersUsernameAppDataLocalTemp' /s /q विंडोज 10 में टेंप फोल्डर को हटाने के लिए कमांड। कमांड लाइन में यूजरनेम को अपने अकाउंट यूजर नेम से बदलें।
इस कमांड में /s का मतलब फाइल और फोल्डर को डिलीट करना है और /q कमांड का मतलब सभी सबफोल्डर्स और फाइलों को डिलीट करना है। यह सभी सबफ़ोल्डर्स और फ़ाइलों के साथ Temp फ़ोल्डर को हटाने के लिए बाध्य करेगा।
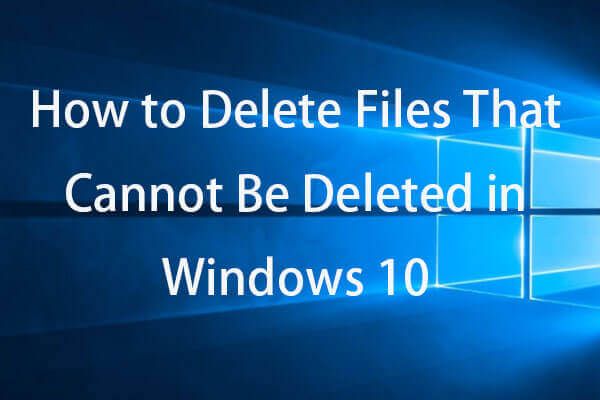 एक फ़ाइल को हटाने के लिए मजबूर कैसे करें जिसे हटाया नहीं जा सकता विंडोज 10
एक फ़ाइल को हटाने के लिए मजबूर कैसे करें जिसे हटाया नहीं जा सकता विंडोज 10किसी फाइल/फोल्डर को जबरन डिलीट कैसे करें विंडोज 10? यदि आप विंडोज 10 में फाइल / फोल्डर को डिलीट नहीं कर सकते हैं, तो जांचें कि कैसे उन फाइलों / फोल्डर को डिलीट करें जो cmd से डिलीट नहीं होंगे।
अधिक पढ़ेंरास्ता 3. डिस्क क्लीनअप के साथ अस्थायी फ़ोल्डर / अस्थायी फ़ाइलें हटाएं
- दबाएं खोज बॉक्स टास्कबार पर या क्लिक करें शुरू मेनू, प्रकार डिस्क की सफाई , और चुनें डिस्क की सफाई डिस्क क्लीनअप उपयोगिता खोलने के लिए।
- उस ड्राइव का चयन करें जिसे आप साफ करना चाहते हैं और ओके पर क्लिक करें।
- उन फ़ाइल प्रकारों का चयन करें जिन्हें आप हटाना चाहते हैं हटाने के लिए फ़ाइलें और ओके पर क्लिक करें।
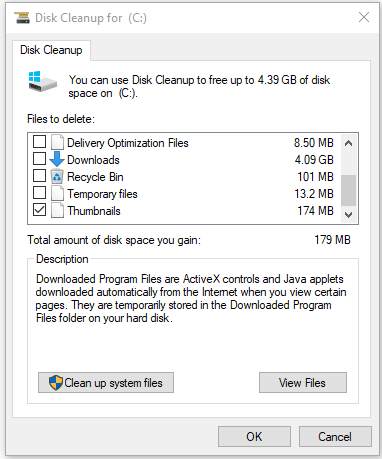
क्या विंडोज 10 में टेंप फाइल्स को डिलीट करना ठीक है?
यदि आप किसी प्रोग्राम द्वारा उपयोग में आने वाली अस्थायी फ़ाइल को हटाते हैं तो यह समस्याएँ पैदा कर सकता है। आप विंडोज 10 में सभी प्रोग्राम बंद कर सकते हैं और अनावश्यक अस्थायी फ़ाइलों को सुरक्षित रूप से हटा सकते हैं। यदि अस्थायी फ़ाइल की आवश्यकता है, तो प्रोग्राम को फिर से खोलने पर इसे फिर से बनाया जा सकता है।
निष्कर्ष
अब तक, आपको पता होना चाहिए कि विंडोज 10 में अस्थायी फाइलों तक कैसे पहुंचें और विंडोज 10 में अस्थायी फाइलों को कैसे हटाएं। गलती से हटाई गई फाइलों या खोई हुई फाइलों को पुनर्प्राप्त करने के लिए, आप सर्वश्रेष्ठ मुफ्त डेटा रिकवरी सॉफ़्टवेयर - मिनीटूल पावर डेटा रिकवरी की ओर रुख कर सकते हैं।
 फ्री पेन ड्राइव डेटा रिकवरी | पेन ड्राइव डेटा नहीं दिखा रहा ठीक करें
फ्री पेन ड्राइव डेटा रिकवरी | पेन ड्राइव डेटा नहीं दिखा रहा ठीक करेंफ्री पेन ड्राइव डेटा रिकवरी। पेन ड्राइव से डेटा/फाइलों को मुफ्त में रिकवर करने के आसान 3 चरण (भ्रष्ट, स्वरूपित, मान्यता प्राप्त नहीं, पेन ड्राइव नहीं दिखाना)।
अधिक पढ़ें
![DLG_FLAGS_INVALID_CA को कैसे ठीक करें? इन तरीकों को आजमाएं [MiniTool News]](https://gov-civil-setubal.pt/img/minitool-news-center/63/how-fix-dlg_flags_invalid_ca.png)

![[सॉल्वड] मैक पर हटाए गए फ़ाइलों को पुनर्प्राप्त करने के लिए कैसे | पूरा गाइड [मिनीटूल टिप्स]](https://gov-civil-setubal.pt/img/data-recovery-tips/05/how-recover-deleted-files-mac-complete-guide.jpg)

![[गाइड] - विंडोज/मैक पर प्रिंटर से कंप्यूटर में स्कैन कैसे करें? [मिनीटूल टिप्स]](https://gov-civil-setubal.pt/img/news/AB/guide-how-to-scan-from-printer-to-computer-on-windows/mac-minitool-tips-1.png)

![Android पर आसानी से हटाए गए संपर्कों को कैसे पुनर्प्राप्त करें? [मिनीटूल टिप्स]](https://gov-civil-setubal.pt/img/android-file-recovery-tips/29/how-recover-deleted-contacts-android-with-ease.jpg)
![विंडोज क्रिटिकल स्ट्रक्चर करप्शन से कैसे छुटकारा पाएं? [मिनीटूल टिप्स]](https://gov-civil-setubal.pt/img/data-recovery-tips/87/how-get-rid-windows-critical-structure-corruption.jpg)
![कैसे बनाएँ, जोड़ें, बदलें, हटाएं रजिस्ट्री कुंजी विंडोज 10 [मिनीटूल समाचार]](https://gov-civil-setubal.pt/img/minitool-news-center/17/how-create-add-change.jpg)









