विंडोज अपडेट त्रुटि 0x80070643 को कैसे ठीक करें? [समस्या हल हो गई!] [मिनीटूल टिप्स]
How Fix Windows Update Error 0x80070643
सारांश :
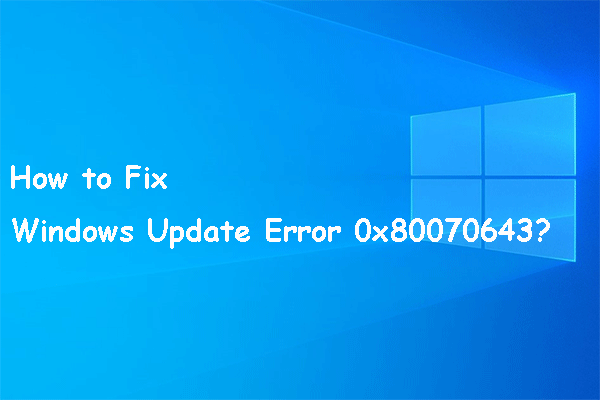
Windows अद्यतन त्रुटि 0x80070643 आपको नवीनतम Windows अद्यतनों को स्थापित करने से रोकता है। अगर आप भी इस समस्या से परेशान हैं, तो क्या आप जानते हैं कि इससे छुटकारा कैसे पाया जा सकता है? इस पोस्ट में, मिनीटूल सॉफ्टवेयर आपको वे चीजें दिखाएगा जो आप इस समस्या को ठीक करने का प्रयास कर सकते हैं। यदि आप अद्यतन के बाद महत्वपूर्ण फ़ाइलें खो देते हैं, तो उन्हें वापस पाने के लिए MiniTool Power Data Recovery का उपयोग करें।
त्वरित नेविगेशन :
क्या आप Windows अद्यतन त्रुटि 0x80070643 से परेशान हैं?
Windows अद्यतन करने से आप Windows के नए संस्करण में नई सुविधाओं का उपयोग कर सकते हैं और उन बगों से छुटकारा पा सकते हैं जो पिछले संस्करण में थे। हालाँकि, Windows अद्यतन हर समय एक सफल प्रक्रिया नहीं है। आप विभिन्न प्रकार की Windows अद्यतन त्रुटियों का सामना कर सकते हैं जैसे त्रुटि कोड 0x8024000B , त्रुटि कोड 0xc1900107 , Windows अद्यतन वर्तमान में अद्यतनों की जाँच नहीं कर सकता , त्रुटि 0x80070643, और बहुत कुछ।
हमने विंडोज 10 अपडेट एरर कोड 0x80070643 को छोड़कर कई विंडोज अपडेट एरर के बारे में बात की है। अब, हम आपको इस त्रुटि के बारे में अधिक जानकारी दिखाएंगे।
Windows अद्यतन त्रुटि के बारे में 0x80070643
यह त्रुटि कोड 0x80070643 हमेशा तब होता है जब आप अपने कंप्यूटर पर अपना विंडोज ओएस या कोई ऐप इंस्टॉल या अपडेट करते हैं। त्रुटि संदेश भिन्न हो सकता है। लेकिन आप त्रुटि संदेश के पीछे त्रुटि कोड 0x80070643 हमेशा देख सकते हैं।
उदाहरण के लिए, पूर्ण त्रुटि संदेश हो सकता है:
1.2018-11 x64-आधारित सिस्टम (KB4023057) के लिए Windows 10 संस्करण 1803 के लिए अद्यतन - त्रुटि 0x80070643.
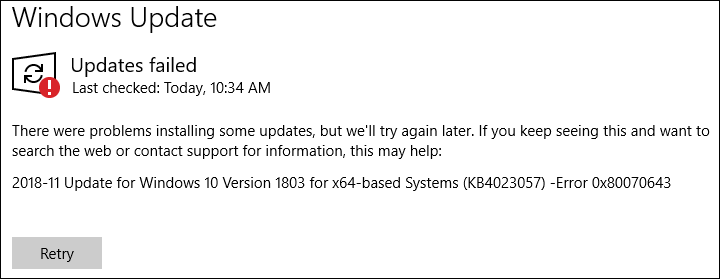
या
2.अपडेट इंस्टॉल करने में कुछ समस्याएं थीं, लेकिन हम बाद में फिर से कोशिश करेंगे. यदि आप इसे देखते रहते हैं और वेब पर खोज करना चाहते हैं या जानकारी के लिए समर्थन से संपर्क करना चाहते हैं, तो यह मदद कर सकता है: (0x80070643).
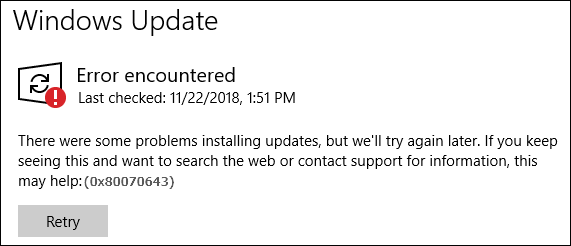
या
3.कुछ अपडेट इंस्टॉल करने में समस्याएं थीं, लेकिन हम बाद में फिर से प्रयास करेंगे। अगर आप इसे देखते रहते हैं और वेब पर खोज करना चाहते हैं या जानकारी के लिए समर्थन से संपर्क करना चाहते हैं, तो इससे मदद मिल सकती है:
विंडोज डिफेंडर के लिए परिभाषा अद्यतन - KB2267602 (परिभाषा 1.213.1379.0) - त्रुटि 0x80070643.
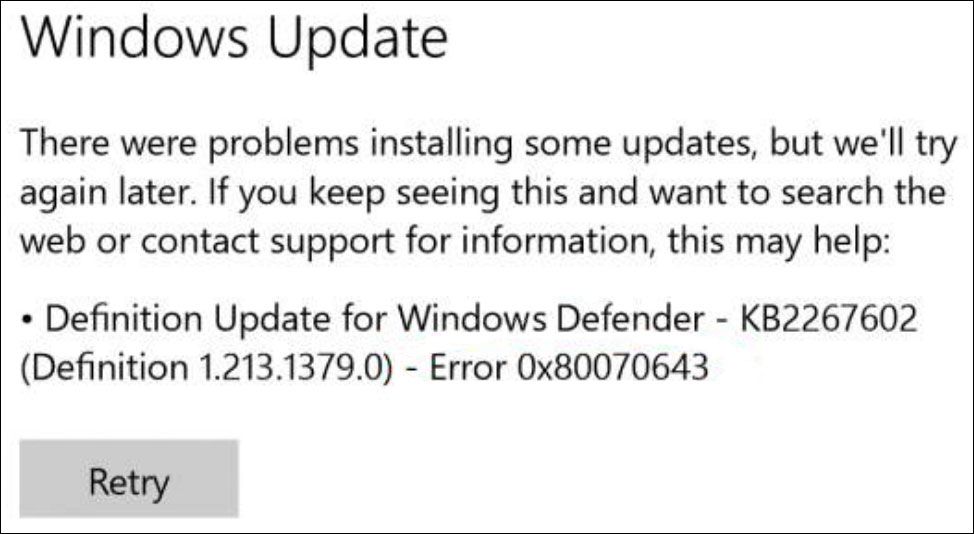
या
4. निम्न त्रुटि कोड 0x80070643 तब होता है जब आप कोई प्रोग्राम इंस्टॉल करना चाहते हैं:
एक या अधिक समस्याओं के कारण सेटअप विफल हो जाता है। कृपया समस्याओं को ठीक करें और फिर सेटअप का पुनः प्रयास करें। अधिक जानकारी के लिए लॉग फ़ाइल देखें।
0x80070643 - स्थापना के दौरान घातक त्रुटि।

बेशक, कुछ अन्य त्रुटि संदेश भी 0x80070643 त्रुटि के साथ आते हैं। हम उन सभी को यहां सूचीबद्ध नहीं करेंगे क्योंकि स्थान सीमित है।
त्रुटि कोड 0x80070643 का क्या कारण है?
विंडोज त्रुटि कोड 0x80070643 के कारण विभिन्न हैं। यहाँ कुछ मुख्य कारण हैं:
- सिस्टम सेटिंग्स सही नहीं हैं।
- आपके कंप्यूटर पर मैलवेयर या वायरस का हमला होता है।
- चालक की खराबी है।
- कुछ सिस्टम फ़ाइलें दूषित या अनुपलब्ध हैं।
- कुछ पुराने प्रोग्राम ठीक से नहीं निकाले गए हैं।
- आपका कंप्यूटर ठीक से बंद नहीं हुआ है।
- और अधिक।
इन कारणों को जानने से आपको सर्वोत्तम समाधान खोजने में मदद मिल सकती है। हम कुछ उपयोगी समाधान एकत्र करते हैं और आपको उन्हें निम्नानुसार दिखाते हैं।
विंडोज़ पर त्रुटि कोड 0x80070643 कैसे ठीक करें?
त्रुटि 0x80070643 को कैसे ठीक करें?
- विंडोज अपडेट या प्रोग्राम इंस्टॉलेशन का पुन: प्रयास करें
- अद्यतन या स्थापना फ़ाइलों को फिर से डाउनलोड करें
- प्रोग्राम को पुनर्स्थापित करें
- अपना इंटरनेट संपर्क जांचे
- अन्य सभी प्रोग्राम बंद करें जो वर्तमान में चल रहे हैं
- अपने पीसी पर अन्य डाउनलोड और अपडेट रोकें
- अपने कंप्यूटर को पुनरारंभ
- Windows अद्यतन समस्या निवारक चलाएँ
- नवीनतम .NET फ्रेमवर्क स्थापित करें
- सॉफ़्टवेयर वितरण फ़ोल्डर का नाम बदलें
- Catroot2 फ़ोल्डर में सामग्री साफ़ करें
- अपने एंटीवायरस सॉफ़्टवेयर को अस्थायी रूप से अक्षम करें
- SFC स्कैन चलाएँ
- Windows अद्यतन को मैन्युअल रूप से स्थापित करें
- विंडोज डिफेंडर को मैन्युअल रूप से अपडेट करें
- विंडोज को क्लीन बूट में अपडेट करें
फिक्स 1: विंडोज अपडेट या प्रोग्राम इंस्टॉलेशन का पुन: प्रयास करें
कई बार अज्ञात कारणों से यह त्रुटि केवल कुछ सेकंड के लिए ही रहती है। आप यह देखने के लिए फिर से प्रयास कर सकते हैं कि त्रुटि गायब हो गई है या नहीं। अगर यह तरीका काम करता है, तो सब ठीक हो जाएगा। यदि नहीं, तो आपको समस्या को हल करने के लिए अन्य समाधानों का उपयोग करने की आवश्यकता है।
फिक्स 2: अपडेट या इंस्टॉलेशन फाइल्स को फिर से डाउनलोड करें
यदि आप अपने विंडोज या प्रोग्राम को अपने कंप्यूटर पर अपडेट स्रोतों को डाउनलोड करके अपडेट करते हैं और इस त्रुटि कोड का सामना करते हैं, तो डाउनलोड की गई इंस्टॉलेशन फाइलें दूषित हो सकती हैं। चिंता मत करो। इस मुद्दे को आसानी से ठीक किया जा सकता है। आप इन फ़ाइलों को फिर से डाउनलोड कर सकते हैं और फिर अपने विंडोज या प्रोग्राम को फिर से अपडेट कर सकते हैं।
फिक्स 3: प्रोग्राम को पुनर्स्थापित करें
यदि आप प्रोग्राम अद्यतन प्रक्रिया के दौरान 0x80070643 इस त्रुटि का सामना करते हैं, तो आप नवीनतम संस्करण प्राप्त करने के लिए प्रोग्राम को फिर से स्थापित कर सकते हैं। प्रभाव की गारंटी के लिए, आपको अपने कंप्यूटर से प्रोग्राम को अनइंस्टॉल करना होगा और फिर नवीनतम सेटअप फ़ाइल डाउनलोड करने के लिए प्रोग्राम की आधिकारिक साइट पर जाना होगा। इसके बाद, आप अपने कंप्यूटर पर प्रोग्राम को फिर से स्थापित करने के लिए डाउनलोड की गई सेटअप फ़ाइल पर डबल-क्लिक कर सकते हैं।
फिक्स 4: अपना इंटरनेट कनेक्शन जांचें
कुछ सॉफ़्टवेयर अपडेट/इंस्टॉलेशन के लिए ऑनलाइन सर्वर से नेटवर्क कनेक्शन की आवश्यकता होती है। यदि आपका नेटवर्क कनेक्शन समस्याओं का सामना करता है, तो त्रुटि 0x80070643 आसानी से हो सकती है। उदाहरण के लिए, आपको यह सुनिश्चित करने की आवश्यकता है कि अपडेट/इंस्टॉलेशन प्रक्रिया के दौरान आपके नेटवर्क की गति अच्छी हो। यह पोस्ट आपको नेटवर्क कनेक्शन की समस्याओं को हल करने में मदद करती है: 11 इंटरनेट कनेक्शन समस्याओं के निवारण के लिए टिप्स जीतें 10।
फिक्स 5: अन्य सभी प्रोग्राम बंद करें जो वर्तमान में चल रहे हैं
आपके कंप्यूटर पर चल रहे अन्य प्रोग्राम आपके विंडोज अपडेट या प्रोग्राम इंस्टॉलेशन को भी प्रभावित कर सकते हैं क्योंकि वे कुछ महत्वपूर्ण फाइलों और डिवाइस स्रोतों का उपयोग कर रहे हैं। आप अपने कंप्यूटर पर चल रहे अन्य सभी प्रोग्राम को बंद कर सकते हैं। जरूरत पड़ने पर बैकग्राउंड में चल रहे प्रोग्राम को खत्म करने के लिए आपको टास्क मैनेजर के पास भी जाना होगा।
फिक्स 6: अपने पीसी पर अन्य डाउनलोड और अपडेट रोकें
आपके कंप्यूटर पर अन्य प्रोग्राम डाउनलोड और अपडेट कार्यों का उस प्रोग्राम अपडेट के साथ विरोध हो सकता है जिसे आप करना चाहते हैं। संघर्षों से बचने के लिए आप एक समय में एक कार्य को बेहतर ढंग से अंजाम देंगे।
आप जा सकते हैं माइक्रोसॉफ्ट स्टोर> 3-डॉट मेनू> डाउनलोड और अपडेट यह जांचने के लिए कि क्या अन्य अपडेट हो रहे हैं। यदि हाँ, तो आप उन्हें अस्थायी रूप से रोक सकते हैं और फिर अपने इंस्टॉलेशन/अपडेट का पुनः प्रयास कर सकते हैं। याद रखें, आपको दूसरा कार्य तब तक शुरू नहीं करना चाहिए जब तक कि वर्तमान समाप्त न हो जाए।
फिक्स 7: अपने कंप्यूटर को पुनरारंभ करें
अपने कंप्यूटर को पुनरारंभ करें आपके डिवाइस पर कुछ गड़बड़ियों को ठीक कर सकता है। ये गड़बड़ियां सॉफ़्टवेयर की स्थापना रद्द करने से उत्पन्न कुछ दूषित फ़ाइलें हो सकती हैं। वे कुछ त्रुटियां भी हो सकती हैं जो आपके कंप्यूटर के प्रदर्शन को प्रभावित करती हैं। डिवाइस को क्लीन स्टेट में चलाने के लिए आप बस अपने कंप्यूटर को रीस्टार्ट कर सकते हैं।
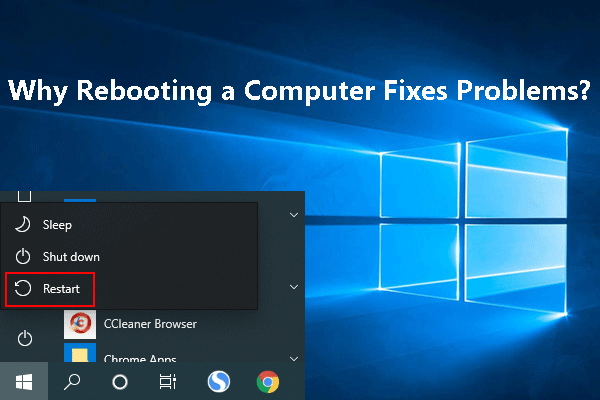 कंप्यूटर को रीबूट करने से समस्याएँ क्यों ठीक होती हैं? उत्तर यहाँ हैं
कंप्यूटर को रीबूट करने से समस्याएँ क्यों ठीक होती हैं? उत्तर यहाँ हैंकंप्यूटर को रीबूट करने से समस्याएँ क्यों ठीक होती हैं? यह पोस्ट आपको बताती है कि आपके कंप्यूटर को पुनरारंभ करने से क्या होता है और यह इस पोस्ट में आपके कंप्यूटर के मुद्दों को क्यों हल कर सकता है।
अधिक पढ़ेंफिक्स 8: विंडोज अपडेट ट्रबलशूटर चलाएँ
Windows अद्यतन समस्या निवारक अद्यतन प्रक्रिया के दौरान आपके सामने आने वाली समस्याओं का पता लगा सकता है और उन्हें ठीक कर सकता है। यहाँ कदम हैं:
- क्लिक शुरू .
- के लिए जाओ सेटिंग्स (गियर बटन)> अपडेट और सुरक्षा> समस्या निवारण> अतिरिक्त समस्या निवारक .
- क्लिक विंडोज सुधार .
- दबाएं समस्या निवारक चलाएँ बटन।
- टूल को समस्याएँ खोजने दें और फिर उन्हें ठीक करें।
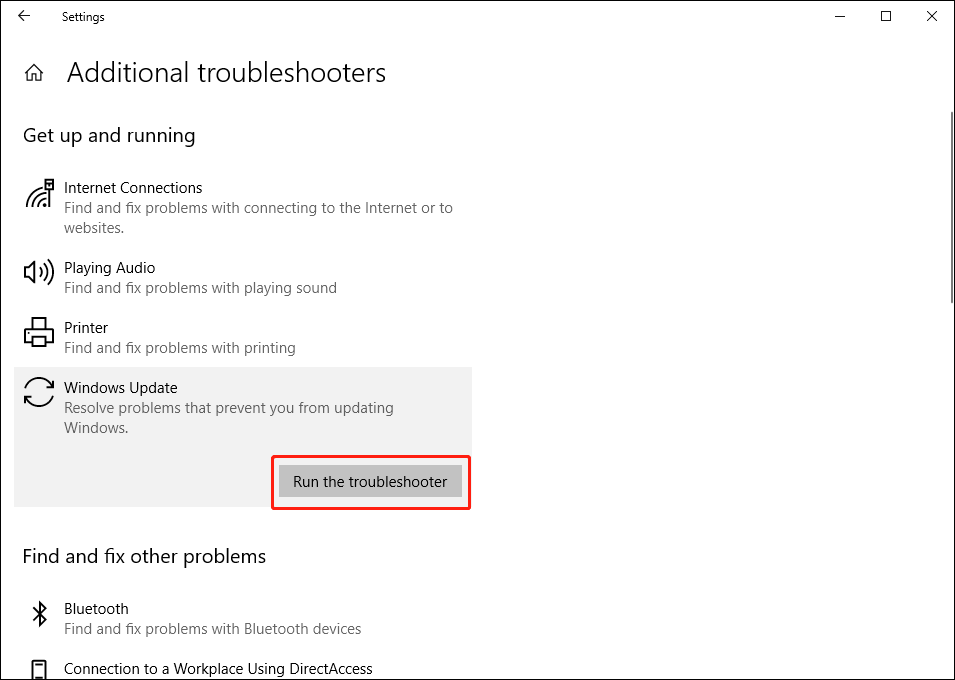
फिक्स 9: नवीनतम .NET फ्रेमवर्क स्थापित करें
विंडोज अपडेट में नेट फ्रेमवर्क एक महत्वपूर्ण भूमिका निभाता है। यदि यह दूषित या अनुपलब्ध है, तो त्रुटि 0x80070643 हो सकती है। आपको यह भी सुनिश्चित करना होगा कि आप नवीनतम नेट फ्रेमवर्क का उपयोग कर रहे हैं। आप ऐसा कर सकते हैं इस पेज पर जाएं नवीनतम नेट फ्रेमवर्क प्राप्त करने और इसे अपने कंप्यूटर पर स्थापित करने के लिए।
फिक्स 10: सॉफ्टवेयर वितरण फ़ोल्डर का नाम बदलें
सॉफ़्टवेयर वितरण फ़ोल्डर का नाम बदलने के लिए आप इस मार्गदर्शिका का अनुसरण कर सकते हैं:
- एलिवेटेड कमांड प्रॉम्प्ट खोलें।
- निम्न कमांड टाइप करें और दबाएं प्रवेश करना प्रत्येक के बाद।
नेट स्टॉप वूसर्व
नेट स्टॉप बिट्स
नाम बदलें c:windowsSoftwareDistribution SoftwareDistribution.bak
नेट स्टार्ट वूसर्व
नेट स्टार्ट बिट्स
फिक्स 11: Catroot2 फ़ोल्डर में सामग्री साफ़ करें
1. एलिवेटेड कमांड प्रॉम्प्ट खोलें।
2. निम्न कमांड टाइप करें और दबाएं प्रवेश करना प्रत्येक के बाद:
नेट स्टॉप क्रिप्ट्सवीसी
एमडी %systemroot%system32catroot2.old
xcopy %systemroot%system32catroot2 %systemroot%system32catroot2.old /s
3. निम्न कमांड टाइप करें और एंटर दबाएं:
नेट स्टार्ट cryptsvc
फिक्स 12: अपने एंटीवायरस सॉफ़्टवेयर को अस्थायी रूप से अक्षम करें
एंटीवायरस सॉफ़्टवेयर आपके कंप्यूटर को वायरस और मैलवेयर के हमले से बचा सकता है। जैसा कि ऊपर उल्लेख किया गया है, त्रुटि कोड 0x80070643 वायरस और मैलवेयर के कारण हो सकता है। आप अपने कंप्यूटर को वायरस और मैलवेयर के लिए स्कैन करने के लिए सबसे पहले अपने एंटीवायरस सॉफ़्टवेयर का उपयोग कर सकते हैं।
हालाँकि, यदि परिणाम दिखाते हैं कि आपका कंप्यूटर सुरक्षित है, तो आपको यह विचार करने की आवश्यकता है कि क्या आपके एंटीवायरस सॉफ़्टवेयर द्वारा उत्पन्न ऐप इंस्टॉलेशन और सिस्टम फ़ंक्शंस के साथ कोई विरोध है। इस संभावना से इंकार करने के लिए, आप अपने एंटीवायरस सॉफ़्टवेयर को अस्थायी रूप से अक्षम कर सकते हैं और फिर जांच सकते हैं कि समस्या गायब हो गई है या नहीं।
फिक्स 13: एक SFC स्कैन चलाएँ
एक SFC स्कैन आपके कंप्यूटर पर दूषित सिस्टम फ़ाइलों को ढूंढ और ठीक कर सकता है। यह तरीका आजमाने लायक है।
आप कमांड प्रॉम्प्ट खोल सकते हैं, टाइप करें एसएफसी / स्कैनो , और फिर दबाएँ प्रवेश करना .

फिक्स 14: मैन्युअल रूप से विंडोज अपडेट इंस्टॉल करें
यदि आपका विंडोज त्रुटि कोड 0x80070643 के कारण स्वचालित रूप से अपडेट नहीं हो सकता है, तो आप इसे मैन्युअल रूप से अपडेट कर सकते हैं।
1. यहां जाएं प्रारंभ> सेटिंग्स> सिस्टम> के बारे में यह जांचने के लिए कि आप किस सिस्टम प्रकार का उपयोग कर रहे हैं (यह 64-बिट या 32-बिट है)।

2. यहां जाएं प्रारंभ> सेटिंग> अपडेट और सुरक्षा विफल अद्यतन के कोड की जाँच करने के लिए, जैसे KB4023057.
3. इस माइक्रोसॉफ्ट अपडेट कैटलॉग पेज पर जाएं अंतिम चरण में आपको मिलने वाले कोड को खोजने के लिए।
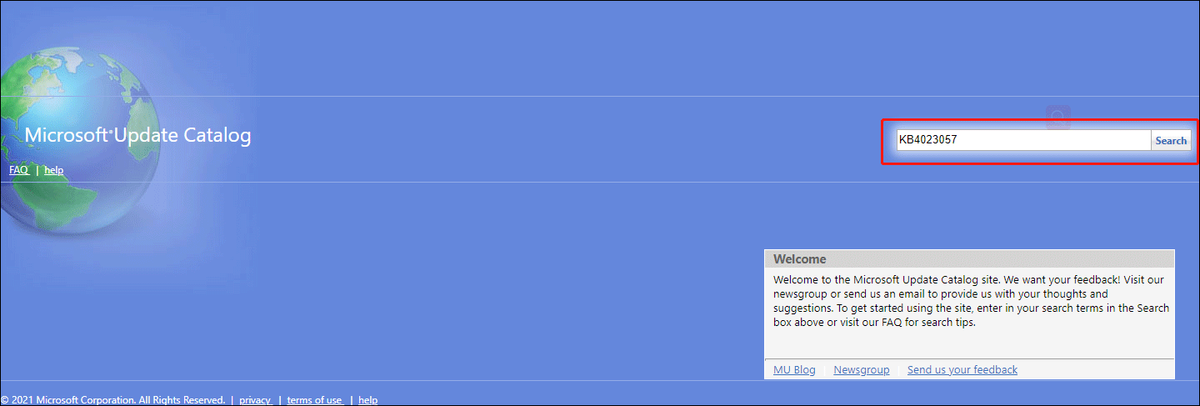
4. डाउनलोड करने के लिए संबंधित अपडेट का चयन करें।
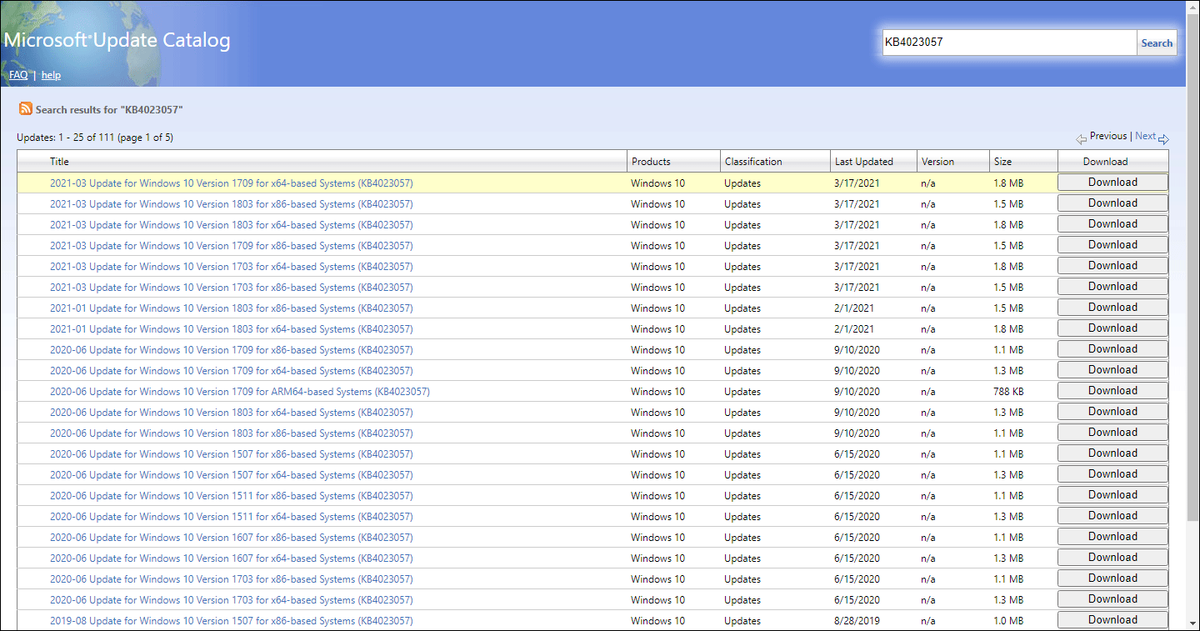
5. डाउनलोड की गई फ़ाइल को मैन्युअल रूप से अद्यतन स्थापित करने के लिए डबल-क्लिक करें।
फिक्स 15: मैन्युअल रूप से विंडोज डिफेंडर को अपडेट करें
यदि आप स्वचालित रूप से विंडोज डिफेंडर को अपडेट करते समय यह त्रुटि कोड देखते हैं, तो आप कोशिश करने के लिए मैन्युअल रूप से विंडोज डिफेंडर को अपडेट कर सकते हैं।
फिक्स 16: क्लीन बूट में विंडोज अपडेट करें
एक क्लीन बूट आपके कंप्यूटर को ड्राइवरों और स्टार्टअप प्रोग्रामों का एक न्यूनतम सेट चला सकता है। इस स्थिति में, आप अपने विंडोज को अन्य प्रोग्रामों की गड़बड़ी के बिना अपडेट कर सकते हैं जिससे त्रुटि 0x80070643 हो सकती है। तो, आप बस अपने कंप्यूटर को क्लीन बूट कर सकते हैं, और फिर अपने विंडोज को अपडेट कर सकते हैं।
यदि आप 0x80070643 त्रुटि के कारण अपने विंडोज या प्रोग्राम को अपडेट नहीं कर सकते हैं, तो आप अपनी मदद के लिए इस आलेख में बताए गए तरीकों को आजमा सकते हैं।ट्वीट करने के लिए क्लिक करें
क्या होगा यदि आप Windows अद्यतन के बाद फ़ाइलें खो देते हैं?
Windows अद्यतन कोई दुर्लभ समस्या नहीं होने के बाद फ़ाइलें खो जाती हैं। कई उपयोगकर्ताओं ने इंटरनेट पर इस समस्या को प्रतिबिंबित किया है और वे अपने खोए हुए डेटा को वापस पाने का एक तरीका भी खोजना चाहते हैं। यदि आप भी इस समस्या से परेशान हैं, तो आप मिनीटूल पावर डेटा रिकवरी, एक पेशेवर डेटा रिकवरी सॉफ़्टवेयर आज़मा सकते हैं।
इस सॉफ्टवेयर का एक परीक्षण संस्करण है। आप इसका उपयोग उस ड्राइव को स्कैन करने के लिए कर सकते हैं जिससे आप डेटा पुनर्प्राप्त करना चाहते हैं और स्कैन परिणामों से अपनी खोई हुई फ़ाइलों को खोजने का प्रयास कर सकते हैं। यदि आप अपनी फ़ाइलों को पुनर्प्राप्त करने के लिए इस सॉफ़्टवेयर का उपयोग करना चाहते हैं, तो आप इसे करने के लिए एक पूर्ण संस्करण का उपयोग कर सकते हैं।
इस सॉफ्टवेयर को इस्तेमाल करना बहुत ही आसान है। कुछ सरल क्लिकों के साथ, आप अपनी खोई हुई फ़ाइलें पा सकते हैं:
1. इस सॉफ्टवेयर को अपने कंप्यूटर पर डाउनलोड और इंस्टॉल करें।
2. उस ड्राइव का चयन करें जिससे आप डेटा पुनर्प्राप्त करना चाहते हैं।
3. क्लिक करें स्कैन स्कैनिंग प्रक्रिया शुरू करने के लिए।
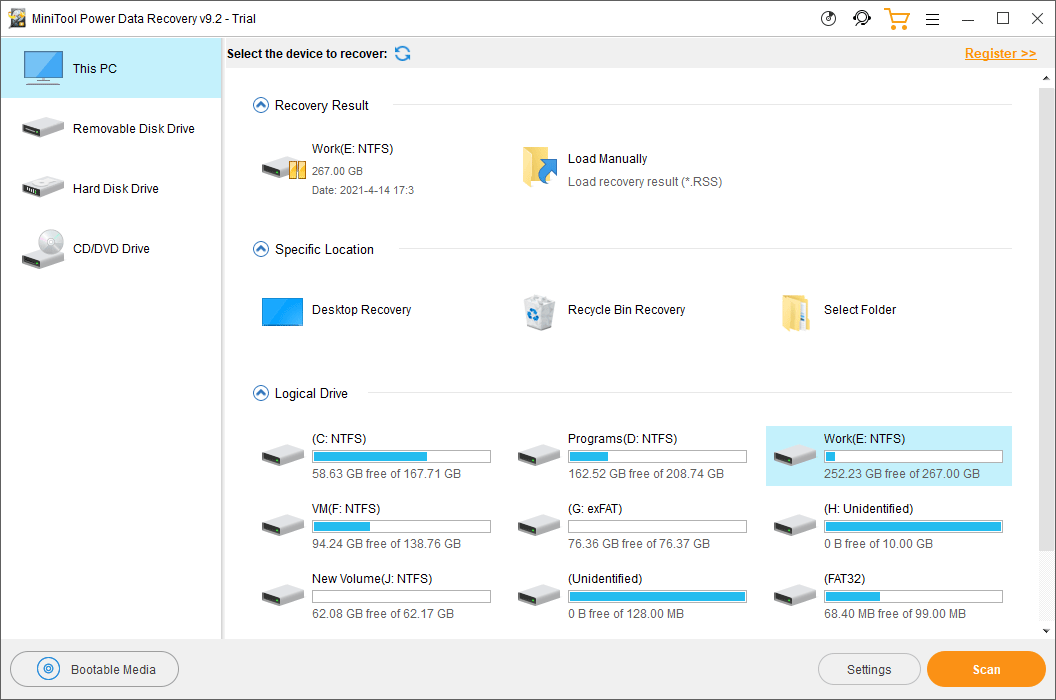
4. स्कैन करने के बाद, आप स्कैन परिणामों से अपनी आवश्यक फाइलों को खोजने के लिए जा सकते हैं।

5. जब आप इस सॉफ़्टवेयर का उपयोग करके फ़ाइलें पुनर्प्राप्त करना चाहते हैं, तो आपको इसे पूर्ण संस्करण में अपग्रेड करना होगा और फिर उन फ़ाइलों की जांच करनी होगी जिन्हें आप पुनर्प्राप्त करना चाहते हैं।
6. क्लिक करें सहेजें और चयनित फ़ाइलों को सहेजने के लिए एक उपयुक्त फ़ोल्डर का चयन करें। गंतव्य फ़ोल्डर खोई हुई फ़ाइलों का मूल फ़ोल्डर नहीं होना चाहिए। अन्यथा, खोई हुई फ़ाइलें अधिलेखित हो सकती हैं और अप्राप्य हो सकती हैं।
जमीनी स्तर
विंडोज त्रुटि 0x80070643 को ठीक करना कोई मुश्किल काम नहीं है। आप देख सकते हैं कि बहुत सारे आसान उपाय हैं। हमें उम्मीद है कि आपको इस लेख में वह मिल सकता है जिसकी आपको आवश्यकता है। यदि आपके पास अन्य संबंधित मुद्दे हैं या आपके पास अन्य अच्छे समाधान हैं, तो आप हमें टिप्पणियों में बता सकते हैं। आप हमसे के माध्यम से भी संपर्क कर सकते हैं हम . हम यथाशीघ्र उत्तर देंगे।
त्रुटि 0x80070643 अक्सर पूछे जाने वाले प्रश्न
मैं त्रुटि 0x80240fff कैसे ठीक करूं?- Windows अद्यतन समस्या निवारक चलाएँ
- Windows फ़ायरवॉल को अस्थायी रूप से अक्षम करें
- बैकग्राउंड इंटेलिजेंट ट्रांसफर सर्विसेज को रीस्टार्ट करें
- फ़ाइल भ्रष्टाचार को ठीक करें
- हार्ड डिस्क समस्याओं की जाँच करें और उन्हें ठीक करें
आप इस पोस्ट से अधिक जानकारी प्राप्त कर सकते हैं: अद्यतन त्रुटि को ठीक करने के लिए शीर्ष 5 समाधान 0x80240fff .
मैं त्रुटि 0x800f0831 कैसे ठीक करूं?- Windows अद्यतन समस्या निवारक का उपयोग करें
- SFC स्कैन चलाएँ
- प्रॉक्सी अक्षम करें
- Windows अद्यतन सेवा बदलें
- .NET Framework 3.5 सक्षम करें
- एक सिस्टम रिस्टोर करें
यह पोस्ट आपको विस्तृत चरण दिखाता है: Windows अद्यतन त्रुटि 0x800F0831 - यहाँ 6 समाधान हैं Solution .
मैं त्रुटि 0x80070422 कैसे ठीक करूं?- सेवाओं का उपयोग करें
- बैकग्राउंड इंटेलिजेंस ट्रांसफर सर्विस सेट करें
- विंडोज 10 को अपग्रेड करें।
यह पोस्ट आपको बताती है कि आपको क्या करना चाहिए: विंडोज फ़ायरवॉल त्रुटि कोड 0x80070422 को ठीक करने के लिए उपयोगी तरीके।
मैं त्रुटि 0x80070424 कैसे ठीक करूं?- Windows अद्यतन समस्या निवारक चलाएँ
- Windows अद्यतन सेवाएँ सक्षम करें
- Windows अद्यतन घटकों को रीसेट करें
- रजिस्ट्री में Windows अद्यतन सेटिंग की जाँच करें
- Windows अद्यतन फ़ाइलें सुधारें
आप इस लेख से विस्तृत गाइड पा सकते हैं: विंडोज 10 अपडेट त्रुटि 0x80070424 को कैसे ठीक करें?
![हल - फॉलआउट 76 क्रैशिंग | यहाँ 6 समाधान हैं [MiniTool समाचार]](https://gov-civil-setubal.pt/img/minitool-news-center/53/solved-fallout-76-crashing-here-are-6-solutions.png)




![फुल गाइड - पासवर्ड प्रोटेक्ट गूगल ड्राइव फोल्डर [3 तरीके] [मिनीटूल न्यूज]](https://gov-civil-setubal.pt/img/minitool-news-center/45/full-guide-password-protect-google-drive-folder.png)
![क्या एसडी कार्ड डिफ़ॉल्ट भंडारण का उपयोग करना अच्छा है | कैसे करें कि [मिनीटूल टिप्स]](https://gov-civil-setubal.pt/img/disk-partition-tips/43/is-it-good-use-sd-card-default-storage-how-do-that.png)

![3 तरीकों के साथ Logitech G933 Mic काम नहीं करने की त्रुटि को ठीक करें [MiniTool News]](https://gov-civil-setubal.pt/img/minitool-news-center/12/fix-logitech-g933-mic-not-working-error-with-3-methods.jpg)
![Google Chrome विंडोज 10 की स्थापना रद्द नहीं कर सकते? 4 तरीके [मिनीटूल न्यूज़] के साथ तय](https://gov-civil-setubal.pt/img/minitool-news-center/67/can-t-uninstall-google-chrome-windows-10.jpg)




![विंडोज 10 सेटअप 46 पर अटक गया? इसे ठीक करने के लिए गाइड का पालन करें! [मिनीटूल टिप्स]](https://gov-civil-setubal.pt/img/backup-tips/47/windows-10-setup-stuck-46.jpg)
![USB यह एक सीडी ड्राइव सोचता है? डेटा वापस प्राप्त करें और अब समस्या को ठीक करें! [मिनीटूल टिप्स]](https://gov-civil-setubal.pt/img/data-recovery-tips/78/usb-thinks-it-s-cd-drive.png)
![टेस्ट मोड क्या है? विंडोज 10/11 में इसे कैसे इनेबल या डिसेबल करें? [मिनीटूल टिप्स]](https://gov-civil-setubal.pt/img/news/F0/what-is-test-mode-how-to-enable-or-disable-it-in-windows-10/11-minitool-tips-1.png)


