विंडोज 10 11 पर स्टार्टअप रिपेयर को कैसे अक्षम करें?
How To Disable Startup Repair On Windows 10 11
स्टार्टअप रिपेयर एक इनबिल्ट सेल्फ-रिपेयर मैकेनिज्म है जो तब ट्रिगर होगा जब आपका कंप्यूटर कई बार लगातार बूट समस्याओं का सामना करेगा। हालाँकि, यह उपकरण काम करने में विफल हो सकता है या लूप में जा सकता है। इस पोस्ट में मिनीटूल वेबसाइट , हम आपको दिखाएंगे कि स्टार्टअप रिपेयर को विभिन्न तरीकों से कैसे अक्षम किया जाए।विंडोज़ स्टार्टअप मरम्मत
स्टार्टअप रिपेयर, जिसे स्वचालित रिपेयर के रूप में भी जाना जाता है, माइक्रोसॉफ्ट विंडोज में एक एकीकृत समस्या निवारण उपयोगिता है जो आपके लिए सामान्य बूट समस्याओं को स्कैन और सुधारने के लिए कई नैदानिक परीक्षण चला सकता है। जब आपका कंप्यूटर लगातार तीन या अधिक बार बूट करने में विफल रहता है, तो विंडोज़ निम्नलिखित समस्याओं की जाँच और मरम्मत के लिए इस टूल को स्वचालित रूप से लॉन्च करेगा:
- दूषित रजिस्ट्री प्रविष्टियाँ.
- सिस्टम फ़ाइलें या ड्राइवर गुम या दूषित।
- दोषपूर्ण बूट कॉन्फ़िगरेशन डेटा.
- एमबीआर, बूट सेक्टर, विभाजन तालिका या फ़ाइल सिस्टम पर डिस्क मेटाडेटा भ्रष्टाचार।
हालाँकि, जब आपका कंप्यूटर निम्नलिखित कारणों से बूट करने में असमर्थ होता है, तो आपको प्राप्त हो सकता है शुरु होने की मरम्मत स्वचालित रूप से इस कंप्यूटर की मरम्मत नहीं कर सकती या गिर जाओ विंडोज़ स्वचालित मरम्मत लूप .
- हार्डवेयर विफलताएँ जैसे ख़राब हार्ड डिस्क या असंगत मेमोरी।
- आपका कंप्यूटर वायरस या मैलवेयर से संक्रमित है.
- आपका उपकरण विंडोज़ में बूट होता है लेकिन उपयोगकर्ता खाते में लॉग इन नहीं हो पाता है।
- विंडोज़ या विंडोज़ अपग्रेड की साफ़ स्थापना में कुछ समस्याएँ हैं।
इस स्थिति में, आपको स्टार्टअप रिपेयर को अक्षम करना होगा और फिर मैन्युअल रूप से समस्या निवारण शुरू करना होगा। नीचे दिए गए पैराग्राफ में, हम आपको दिखाएंगे कि आपके लिए 2 मामलों में स्वचालित मरम्मत को कैसे अक्षम किया जाए।
स्टार्टअप रिपेयर को अक्षम कैसे करें?
# तैयारी: मिनीटूल शैडोमेकर के साथ अपने डेटा का बैकअप लें
जब आप कंप्यूटर का उपयोग कर रहे हों, तो किसी भी समय और किसी भी स्थान पर डेटा हानि हो सकती है। इसलिए, बेहतर होगा कि आप अपने महत्वपूर्ण डेटा का पहले से ही यूएसबी फ्लैश ड्राइव या बाहरी हार्ड ड्राइव पर बैकअप ले लें। हाथ में बैकअप कॉपी होने से, आप अपना डेटा आसानी से पुनर्स्थापित कर सकते हैं। ऐसा करने के लिए, मिनीटूल शैडोमेकर आपके लिए शीर्ष विकल्पों में से एक है।
यह मुफ़्त है पीसी बैकअप सॉफ्टवेयर यह तीन प्रकार का बैकअप प्रदान करता है - पूर्ण, विभेदक और वृद्धिशील बैकअप। इसके अलावा, यह आपके विंडोज़ उपकरणों पर फ़ाइलों, फ़ोल्डरों, डिस्क, विभाजन और सिस्टम सहित कई वस्तुओं का बैकअप लेने का समर्थन करता है। अब, बैकअप बनाने के लिए नीचे दिए गए चरणों का पालन करें:
चरण 1. मिनीटूल शैडोमेकर लॉन्च करें और क्लिक करें परीक्षण रखें मुख्य इंटरफ़ेस में प्रवेश करने के लिए.
मिनीटूल शैडोमेकर परीक्षण डाउनलोड करने के लिए क्लिक करें 100% स्वच्छ एवं सुरक्षित
चरण 2. में बैकअप टैब, चयन करें क्या बैकअप लेना है और बैकअप छवि फ़ाइल के लिए एक गंतव्य पथ।
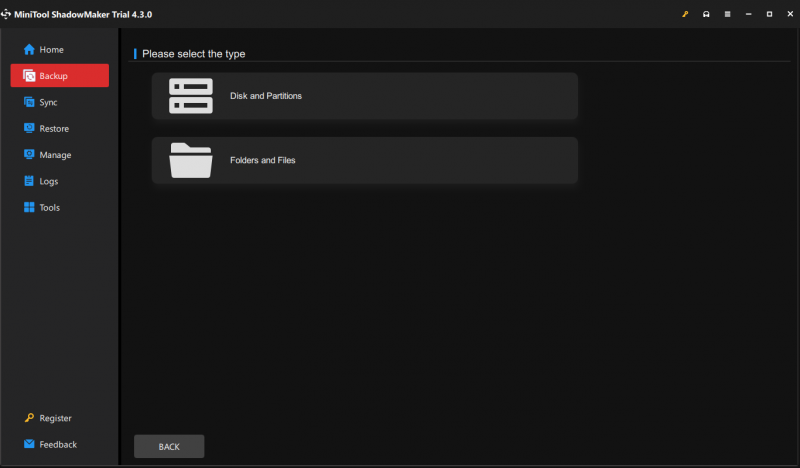
स्टेप 3. अपना चुनाव करने के बाद पर क्लिक करें अब समर्थन देना कार्य तुरंत शुरू करने के लिए.
आपके पीसी के बूट विफल होने से पहले स्टार्टअप रिपेयर को कैसे अक्षम करें?
यदि आपका कंप्यूटर ठीक से बूट होता है लेकिन आप अभी भी इस टूल को दुर्घटनावश बंद होने से बचाने के लिए स्टार्टअप रिपेयर को रद्द करना चाहते हैं। इन दिशानिर्देशों का पालन करें:
चरण 1. टाइप करें अध्यक्ष एवं प्रबंध निदेशक खोजने के लिए खोज बार में सही कमाण्ड और चुनें व्यवस्थापक के रूप में चलाएं .
चरण 2. कमांड विंडो में, टाइप करें bcdedit और मारा प्रवेश करना .
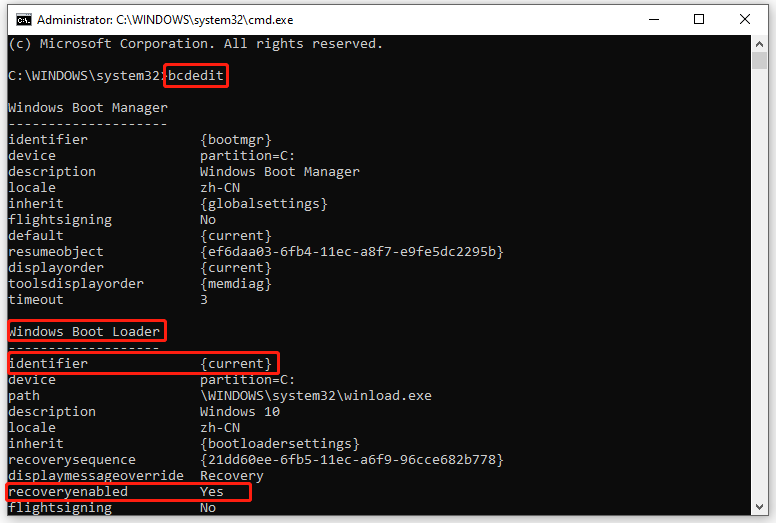
चरण 3. अंतर्गत विंडोज़ बूट लोडर , नोट कर लें पहचानकर्ता मान और सुनिश्चित करें कि पुनर्प्राप्ति सक्षम अनुभाग पर सेट है हाँ .
चरण 4. टाइप करें bcdedit /set {current} पुनर्प्राप्ति सक्षम संख्या और मारा प्रवेश करना स्टार्टअप रिपेयर को अक्षम करने के लिए।
सुझावों: इस आदेश में, {मौजूदा} बूट लोडर में लक्ष्य OS विकल्प निर्दिष्ट करता है।स्वचालित मरम्मत स्क्रीन में स्टार्टअप मरम्मत को कैसे अक्षम करें?
यदि आप स्वचालित मरम्मत स्क्रीन में फंस जाते हैं और स्वचालित मरम्मत लूप से पीड़ित होते हैं तो क्या करें? चिंता मत करो! नीचे दिए गए चरणों का पालन करें और फिर आप स्टार्टअप रिपेयर को मैन्युअल रूप से भी रोक सकते हैं:
चरण 1. स्वचालित मरम्मत या स्टार्टअप मरम्मत स्क्रीन में, पर क्लिक करें उन्नत विकल्प .
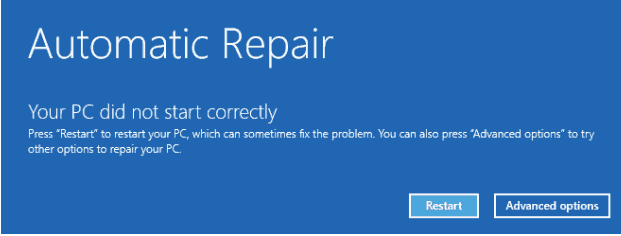
चरण 2. पर जाएँ समस्याओं का निवारण > उन्नत विकल्प > सही कमाण्ड .
चरण 3. कमांड विंडो में, टाइप करें bcdedit और मारा प्रवेश करना . फिर, जिस लक्ष्य ऑपरेटिंग सिस्टम के लिए आप स्टार्टअप रिपेयर को बंद करना चाहते हैं उसका पहचानकर्ता जानने के लिए नीचे स्क्रॉल करें और फिर इसे नोट कर लें।
चरण 4. टाइप करें bcdedit /set {डिफ़ॉल्ट} पुनर्प्राप्ति सक्षम संख्या और मारा प्रवेश करना .
सुझावों: {गलती करना} चरण 3 में आपके द्वारा नोट किए गए पहचानकर्ता मान को संदर्भित करता है।अंतिम शब्द
संक्षेप में, हालांकि स्टार्टअप रिपेयर कुछ बूट समस्याओं को हल करने में मदद कर सकता है, लेकिन यह आपको इस बारे में कुछ नहीं बताएगा कि यह वास्तव में क्या मरम्मत करने की कोशिश कर रहा है। साथ ही, कभी-कभी इसमें स्वचालित मरम्मत लूप का भी सामना करना पड़ सकता है। अधिकांश समय, आप स्टार्टअप रिपेयर को अक्षम करने के लिए इस पोस्ट में बताए गए 2 तरीकों को आज़मा सकते हैं। आशा है कि वे आपकी मदद कर सकते हैं!
![यदि आपका PS4 डिस्क को बाहर रखता है, तो इन समाधानों का प्रयास करें [MiniTool News]](https://gov-civil-setubal.pt/img/minitool-news-center/23/if-your-ps4-keeps-ejecting-discs.jpg)






![कैश मेमोरी का परिचय: परिभाषा, प्रकार, प्रदर्शन [MiniTool Wiki]](https://gov-civil-setubal.pt/img/minitool-wiki-library/79/an-introduction-cache-memory.jpg)
![WD बाहरी हार्ड ड्राइव डेटा रिकवरी आसान पर्याप्त है [मिनीटूल टिप्स]](https://gov-civil-setubal.pt/img/data-recovery-tips/91/wd-external-hard-drive-data-recovery-is-easy-enough.png)

![शीर्ष 10 उपयोगी विंडोज 10 रजिस्ट्री भाड़े आपको पता होना चाहिए [MiniTool युक्तियाँ]](https://gov-civil-setubal.pt/img/backup-tips/39/top-10-useful-windows-10-registry-hacks-you-need-know.jpg)



![कैसे शुरू करने के लिए Fortnite नहीं हल? यहाँ 4 समाधान कर रहे हैं [MiniTool समाचार]](https://gov-civil-setubal.pt/img/minitool-news-center/78/how-solve-fortnite-not-launching.png)
![विंडोज 10/11 पर ओकुलस सॉफ्टवेयर इंस्टॉल नहीं हो रहा है? इसे ठीक करने का प्रयास करें! [मिनीटूल टिप्स]](https://gov-civil-setubal.pt/img/news/1E/oculus-software-not-installing-on-windows-10/11-try-to-fix-it-minitool-tips-1.png)


![Netwtw04.sys ब्लू स्क्रीन ऑफ डेथ एरर विंडोज 10 के लिए पूर्ण सुधार [मिनीटूल टिप्स]](https://gov-civil-setubal.pt/img/backup-tips/99/full-fixes-netwtw04.png)
