एमएसआई लैपटॉप स्क्रीन बेतरतीब ढंग से टिमटिमा रही है? इन सुधारों को आज़माएँ!
Msi Laptop Screen Flickering Randomly Try These Fixes
एमएसआई लैपटॉप स्क्रीन की टिमटिमाहट का सामना करने से ज्यादा निराशा की कोई बात नहीं है। ऐसा क्यों होता है? दृश्य व्यवधान को कैसे कम करें? इस पोस्ट में से मिनीटूल समाधान , हम आपको चरण दर चरण अपने एमएसआई लैपटॉप स्क्रीन की मरम्मत के बारे में बताएंगे।
एमएसआई लैपटॉप स्क्रीन टिमटिमा रही है
एमएसआई लैपटॉप स्क्रीन का टिमटिमाना या फटना आपके एमएसआई डिस्प्ले के तेजी से और लगातार चमकने को संदर्भित करता है, जो अक्सर व्याकुलता और असुविधा का कारण बनता है। कई कारक एमएसआई स्क्रीन गड़बड़ियों का कारण बन सकते हैं जिनमें हार्डवेयर समस्याएं, ढीला कनेक्शन, असंगत ड्राइवर या सॉफ़्टवेयर इत्यादि शामिल हैं। कारणों का पता लगाने के बाद, आइए देखें कि इस कष्टप्रद समस्या को कैसे हल किया जाए।
सुझावों: जब आपके एमएसआई लैपटॉप की स्क्रीन टिमटिमाती है, तो यह एक अंतर्निहित समस्या का संकेत हो सकता है जो अंततः आपके कंप्यूटर के समग्र प्रदर्शन को डाउनग्रेड कर देता है। इष्टतम प्रदर्शन सुनिश्चित करने के लिए, आप मिनीटूल सिस्टम बूस्टर नामक मुफ्त पीसी ट्यून-अप सॉफ़्टवेयर आज़मा सकते हैं डिस्क स्थान खाली करें , सिस्टम त्रुटियों को ढूंढें और ठीक करें, अपनी फ़ाइलों और सिस्टम को प्रबंधित करें, आदि।
मिनीटूल सिस्टम बूस्टर परीक्षण डाउनलोड करने के लिए क्लिक करें 100% स्वच्छ एवं सुरक्षित
यह भी देखें: पुराने डिवाइस ड्राइवर प्रदर्शन को कैसे प्रभावित करते हैं? गाइड देखें
समाधान 1: हार्डवेयर की जाँच करें
सबसे पहले, आपको हार्डवेयर समस्याओं को बाहर करना चाहिए। जांचें कि एमएसआई मॉनिटर पर कोई दरार तो नहीं है और फिर लैपटॉप स्क्रीन और मदरबोर्ड के बीच कनेक्शन को कस लें। यदि दोष दोषपूर्ण हार्डवेयर या कनेक्शन है, तो उसे समय पर सुधारने या बदलने के लिए स्थानीय या ऑनलाइन सेवा केंद्र से संपर्क करें।
फिक्स 2: जीपीयू ड्राइवर को रोल बैक, अपडेट या रीइंस्टॉल करें
ग्राफ़िक्स कार्ड ड्राइवर आपके कंप्यूटर का एक अनिवार्य हिस्सा है क्योंकि यह आपके ग्राफ़िक्स कार्ड और ऑपरेटिंग सिस्टम के बीच एक सेतु का काम करता है। एक बार जब ड्राइवर असंगत, पुराना या दूषित हो जाता है, तो कुछ स्क्रीन समस्याएँ जैसे MSI मॉनिटर का टिमटिमाना, फटना आदि हो जाता है। परिणामस्वरूप, ग्राफ़िक्स कार्ड ड्राइवर को वापस रोल करना, अपडेट करना या पुनः इंस्टॉल करना अद्भुत काम कर सकता है। इसे करने का तरीका यहां बताया गया है:
चरण 1. पर राइट-क्लिक करें शुरुआत की सूची और चुनें डिवाइस मैनेजर .
चरण 2. विस्तार करें अनुकूलक प्रदर्शन अपना ग्राफ़िक्स कार्ड दिखाने के लिए.
चरण 3. चयन करने के लिए अपने ग्राफ़िक्स कार्ड पर राइट-क्लिक करें गुण संदर्भ मेनू से.
चरण 4. के अंतर्गत ड्राइवरों अनुभाग, पर क्लिक करें रोल बैक ड्राइवर और इस कार्रवाई की पुष्टि करें.
चरण 5. अपने कंप्यूटर को पुनरारंभ करें.

चरण 1. में डिवाइस मैनेजर , बढ़ाना अनुकूलक प्रदर्शन .
चरण 2. अपने ग्राफ़िक्स ड्राइवर पर राइट-क्लिक करें और चुनें ड्राइवर अद्यतन करें .
चरण 3. चयन करें ड्राइवरों के लिए स्वचालित रूप से खोजें और प्रक्रिया को पूरा करने के लिए स्क्रीन पर दिए गए निर्देशों का पालन करें।
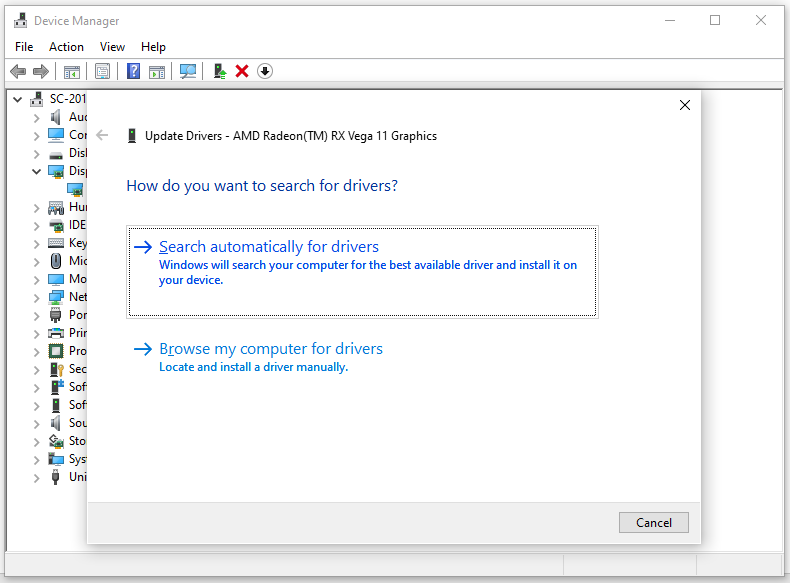
चरण 1. अपने ग्राफ़िक्स ड्राइवर पर राइट-क्लिक करें और चुनें डिवाइस अनइंस्टॉल करें .
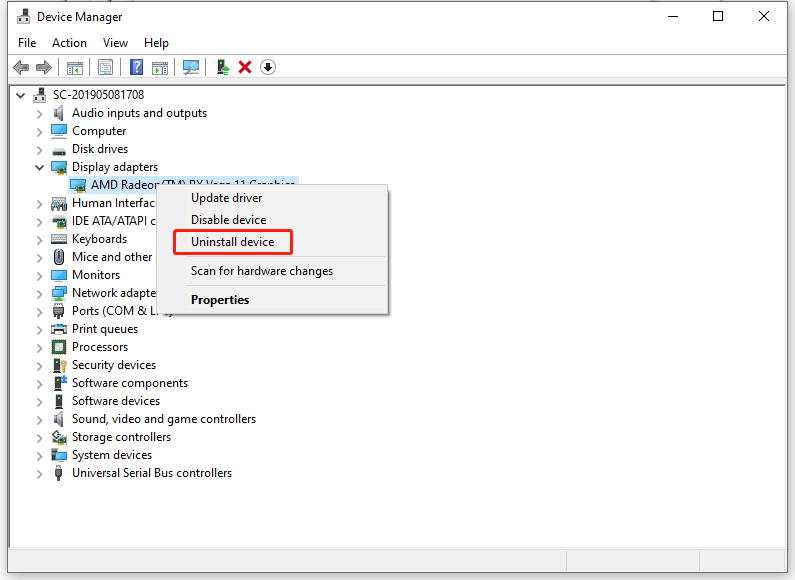
चरण 2. अपने कंप्यूटर को पुनरारंभ करें और फिर यह नवीनतम ड्राइवर को स्वचालित रूप से डाउनलोड और इंस्टॉल करेगा।
सुझावों: जीपीयू ड्राइवर के अलावा, आप मॉनिटर ड्राइवर को अपडेट करने, वापस लाने या फिर से इंस्टॉल करने पर भी विचार कर सकते हैं, यह देखने के लिए कि क्या यह आपके लिए काम करता है।समाधान 3: परिवर्तनीय ताज़ा दर अक्षम करें
वैरिएबल रिफ्रेश रेट, जिसे डायनामिक डिस्प्ले रिफ्रेश रेट के रूप में भी जाना जाता है, इनबिल्ट डिस्प्ले को गेम्स में फ्रेम रेट के साथ अपने रिफ्रेश रेट को सिंक करने की अनुमति देता है। यह सुविधा उन खेलों में एमएसआई लैपटॉप स्क्रीन के फटने या झिलमिलाहट की समस्या को कम करने में मदद कर सकती है जो डिस्प्ले सिंक सुविधाओं का समर्थन नहीं करते हैं। हालाँकि, कुछ गेम जो MSHybrid मोड के तहत वेरिएबल रिफ्रेश रेट का समर्थन नहीं करते हैं, इस सुविधा के सक्षम होने पर स्क्रीन फ़्लिकरिंग से पीड़ित हो सकते हैं। इसलिए, वेरिएबल रिफ्रेश रेट को अक्षम करना इन खेलों के लिए काम कर सकता है। ऐसा करने के लिए:
विंडोज़ 10 के लिए: पर जाएँ सेटिंग्स > प्रणाली > प्रदर्शन > ग्राफ़िक्स सेटिंग्स > बंद करें परिवर्तनीय ताज़ा दर .
विंडोज़ 11 के लिए: खोलें विंडोज़ सेटिंग्स > प्रदर्शन > GRAPHICS > डिफ़ॉल्ट ग्राफ़िक्स सेटिंग्स बदलें > टॉगल बंद करें परिवर्तनीय ताज़ा दर .
सुझावों: यदि आपको वेरिएबल रिफ्रेश रेट विकल्प नहीं दिखता है, तो संभावना है कि आपका मॉनिटर इस सुविधा का समर्थन नहीं करता है।समाधान 4: ताज़ा दर बदलें
एमएसआई लैपटॉप स्क्रीन की झिलमिलाहट को संबोधित करने के लिए, मॉनिटर की ताज़ा दर को बढ़ाना भी कोशिश करने लायक है। एक उच्च डिस्प्ले रिज़ॉल्यूशन स्क्रीन पर प्रति सेकंड छवि को ताज़ा करने की संख्या को बढ़ा सकता है ताकि स्क्रीन फटने की समस्या को खत्म किया जा सके। इन चरणों का पालन करें:
चरण 1. दबाएँ जीतना + मैं को खोलने के लिए विंडोज़ सेटिंग्स .
चरण 2. में प्रदर्शन अनुभाग, किसी भी सुधार की जांच के लिए अन्य डिस्प्ले रिज़ॉल्यूशन पर स्विच करें।
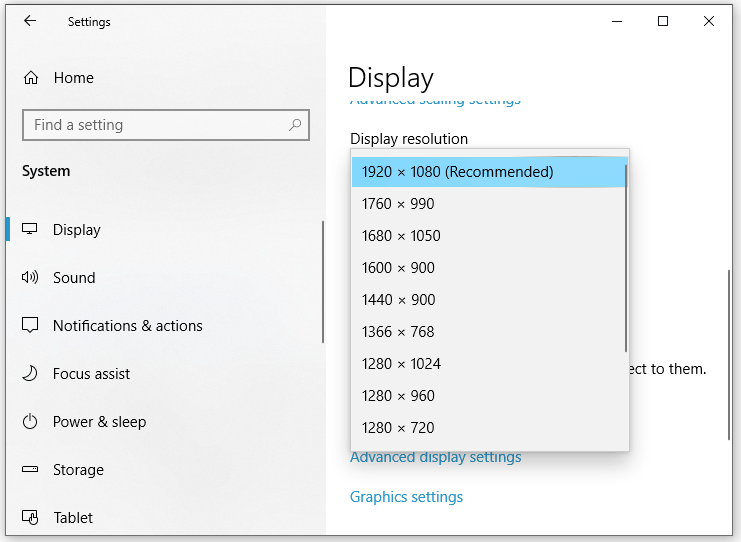
फिक्स 5: विंडोज अपडेट की जांच करें
जैसा कि पहले उल्लेख किया गया है, पुराना ग्राफ़िक्स ड्राइवर MSI लैपटॉप स्क्रीन के फ़्लिकरिंग का प्राथमिक कारण है। इसलिए, दूसरा समाधान अपने सिस्टम को अपडेट करना है क्योंकि नवीनतम अपडेट में ग्राफिक्स ड्राइवर के अपडेट शामिल हैं, जो डिस्प्ले कार्यक्षमता के लिए महत्वपूर्ण है। इन चरणों का पालन करें:
चरण 1. दबाएँ जीतना + मैं को खोलने के लिए विंडोज़ सेटिंग्स .
चरण 2. सेटिंग विंडो में, पता लगाने के लिए नीचे स्क्रॉल करें अद्यतन एवं सुरक्षा और इसे मारा.
चरण 3. में विंडोज़ अपडेट टैब पर क्लिक करें अद्यतन के लिए जाँच . फिर, विंडोज़ खोजेगा कि क्या आपके लिए कोई अपडेट उपलब्ध है।
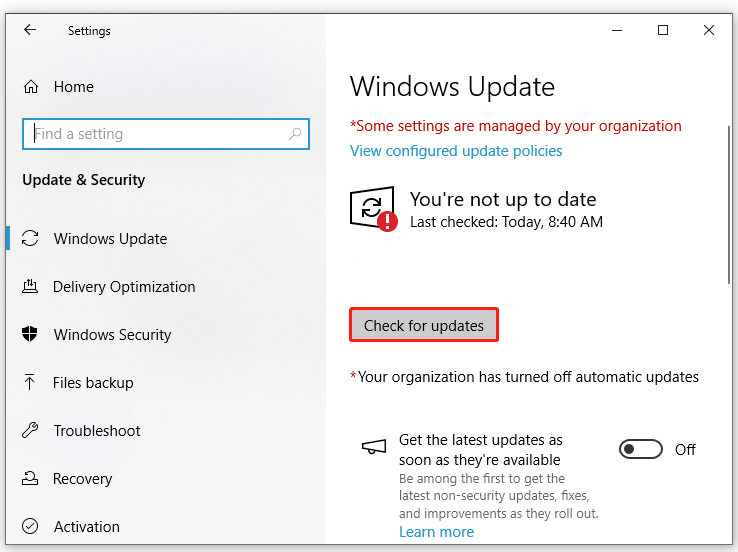
समाधान 6: असंगत प्रोग्राम को अनइंस्टॉल करें
पृष्ठभूमि में चल रहे कुछ असंगत सॉफ़्टवेयर भी MSI लैपटॉप स्क्रीन में गड़बड़ी का कारण बन सकते हैं। इसलिए, इन प्रोग्रामों को अक्षम या अनइंस्टॉल करना सहायक हो सकता है। इन चरणों का पालन करें:
चरण 1. दबाएँ जीतना + आर खोलने के लिए दौड़ना संवाद.
चरण 2. टाइप करें एक ppwiz.cpl और क्लिक करें ठीक है शुरू करने के लिए कार्यक्रमों और सुविधाओं .
चरण 3. ऐप सूची में, समस्याग्रस्त प्रोग्राम का पता लगाने के लिए नीचे स्क्रॉल करें और चयन करने के लिए उस पर राइट-क्लिक करें अनइंस्टॉल करें .
चरण 4. पर क्लिक करें हाँ में उपयोगकर्ता का खाता नियंत्रण बाकी प्रक्रिया को अंतिम रूप देने के लिए विंडो खोलें और ऑन-स्क्रीन निर्देशों का पालन करें।
यह भी देखें: 5 तरीके - विंडोज़ 10/11 पर बैकग्राउंड ऐप्स कैसे बंद करें
अंतिम शब्द
यह पोस्ट एमएसआई लैपटॉप स्क्रीन की झिलमिलाहट को ठीक करने के कारणों और समाधानों पर प्रकाश डालती है। आप कौन सा तरीका पसंद करते हैं? इनमें से किसी एक को लगाने के बाद आपका देखने का अनुभव काफी बेहतर हो जाएगा। आपका दिन शुभ हो!






![[ट्यूटोरियल] FAT32 पार्टिशन को दूसरी ड्राइव पर कैसे कॉपी करें?](https://gov-civil-setubal.pt/img/partition-disk/30/tutorial-how-to-copy-fat32-partition-to-another-drive-1.jpg)


![Microsoft सेटअप बूटस्ट्रैपर्स को ठीक करने के 4 तरीके काम करना बंद कर चुके हैं [MiniTool News]](https://gov-civil-setubal.pt/img/minitool-news-center/78/4-methods-fix-microsoft-setup-bootstrapper-has-stopped-working.jpg)







![[हल] कैसे काम नहीं कर रहा है ASUS स्मार्ट इशारे को ठीक करने के लिए? [मिनीटूल न्यूज़]](https://gov-civil-setubal.pt/img/minitool-news-center/94/how-fix-asus-smart-gesture-not-working.png)
![सॉल्वड - कैसे मुक्त करने के लिए डीवीडी के लिए MKV कन्वर्ट करने के लिए [MiniTool टिप्स]](https://gov-civil-setubal.pt/img/video-converter/07/solved-how-convert-mkv-dvd.png)
