फिक्स कोरटाना विंडोज 10 पर मुझे 5 युक्तियों के साथ नहीं सुना जा सकता है [मिनीटूल न्यूज़]
Fix Cortana Can T Hear Me Windows 10 With 5 Tips
सारांश :
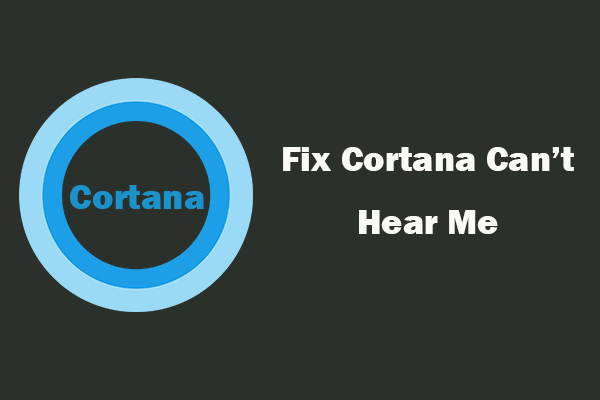
यह पोस्ट विंडोज 10 पर 'Cortana is not hear me' समस्या को ठीक करने में आपकी मदद करने के लिए 5 युक्तियों का परिचय देता है। डेटा रिकवरी, डिस्क विभाजन प्रबंधन, सिस्टम बैकअप और पुनर्स्थापना, आदि जैसे अन्य मुद्दों के लिए। मिनीटूल सॉफ्टवेयर आप के लिए पेशेवर उपकरण प्रदान करता है।
Cortana विंडोज 10. पर आवाज सहायक है। आप Cortana का उपयोग स्थानीय या ऑनलाइन चीजों को खोजने के लिए कर सकते हैं, और इसे आपके लिए कई अन्य चीजें करने के लिए कह सकते हैं। यदि Cortana आपको नहीं सुन सकता है, तो आप समस्या को ठीक करने के लिए नीचे दिए गए 5 सुझावों को आज़मा सकते हैं।
विंडोज 10 - 5 टिप्स पर कोरटाना को कैसे ठीक किया जा सकता है मुझे नहीं पता
टिप 1. माइक्रोफ़ोन सेटिंग्स की जाँच करें
एक गलत माइक्रोफ़ोन सेटिंग इस समस्या का कारण हो सकती है। आप अपनी माइक्रोफ़ोन सेटिंग की जांच कर सकते हैं।
- राइट-क्लिक करें ध्वनि विंडोज 10 टास्कबार के निचले-दाईं ओर आइकन, और क्लिक करें ध्वनि ।
- अगला क्लिक करें रिकॉर्डिंग टैब, और जांचें कि क्या आपका माइक्रोफ़ोन डिफ़ॉल्ट रिकॉर्डिंग डिवाइस के रूप में सेट है, यदि नहीं, तो अपना माइक्रोफ़ोन चुनें और क्लिक करें डिफॉल्ट सेट करें लागू करें पर क्लिक करें और परिवर्तन को सहेजने के लिए ठीक पर क्लिक करें।
सम्बंधित: विंडोज 10 वॉल्यूम बहुत कम है? 6 ट्रिक्स के साथ फिक्स्ड ।
टिप 2. अपने माइक्रोफ़ोन ड्राइवर को अपडेट करें
यदि माइक्रोफ़ोन ड्राइवर पुराना या दूषित है, तो यह 'Cortana मुझे सुन नहीं सकता' समस्या का कारण हो सकता है। इसे ठीक करने के लिए, आप माइक्रोफ़ोन ड्राइवर को अपडेट करने के लिए नीचे दिए गए गाइड का अनुसरण कर सकते हैं।
- दबाएँ विंडोज + आर , प्रकार एमएससी रन संवाद में, और दबाएँ दर्ज विंडोज 10 पर डिवाइस मैनेजर खोलने के लिए।
- आगे आप विस्तार कर सकते हैं ऑडियो इनपुट और आउटपुट श्रेणी, और चुनने के लिए अपने माइक्रोफ़ोन डिवाइस पर राइट-क्लिक करें ड्राइवर अपडेट करें वैकल्पिक रूप से, आप भी चुन सकते हैं डिवाइस की स्थापना रद्द करें माइक्रोफोन ड्राइवर को अनइंस्टॉल करने का विकल्प। अपने कंप्यूटर को पुनरारंभ करें और यह ड्राइवर को पुनर्स्थापित करेगा।
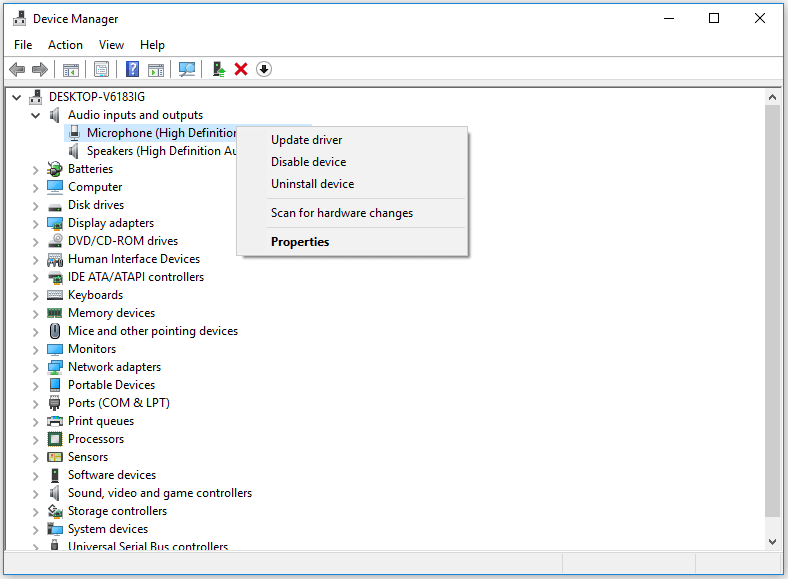
टिप 3. Windows 10 ऑडियो समस्या निवारक चलाएँ
- आप दबा सकते हैं विंडोज + आई क्लिक करें अद्यतन और सुरक्षा -> समस्या निवारण ।
- अगला विंडो खोजने के लिए दाईं ओर नीचे स्क्रॉल करें भाषण भाषण पर क्लिक करें और क्लिक करें संकटमोचन को चलाओ बटन। विंडोज स्वचालित रूप से आपके माइक्रोफ़ोन को पढ़ लेगा और उन समस्याओं को ठीक कर देगा जो विंडोज को आपकी सुनने से रोक सकती हैं।
- आप भी क्लिक कर सकते हैं रिकॉर्डिंग ऑडियो राइट विंडो में विकल्प, क्लिक करें और क्लिक करें संकटमोचन को चलाओ बटन स्वचालित रूप से रिकॉर्डिंग ध्वनि के साथ समस्याओं को खोजने और ठीक करने के लिए।
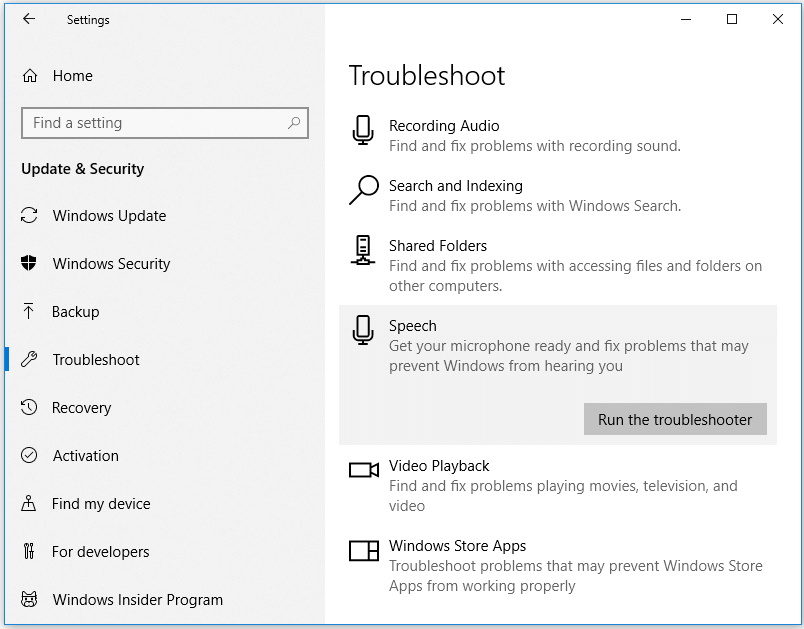
टिप 4. माइक्रोफ़ोन एन्हांसमेंट को अक्षम करें
- आप राइट-क्लिक कर सकते हैं ध्वनि टास्कबार पर आइकन और क्लिक करें ध्वनि ।
- क्लिक रिकॉर्डिंग टैब और इसके गुणों को खोलने के लिए अपने माइक्रोफ़ोन डिवाइस को डबल-क्लिक करें।
- क्लिक संवर्द्धन टैब और क्लिक करें सभी संवर्द्धन को निष्क्रिय करें । ओके पर क्लिक करें।
- आप भी क्लिक कर सकते हैं स्तरों टैब, और माइक्रोफोन के स्तर को थोड़ा अधिक समायोजित करें।
सम्बंधित: विंडोज 10 पर माइक वॉल्यूम कैसे चालू करें या बढ़ाएं ।
टिप 5. दूसरा माइक्रोफ़ोन बदलें
जांचें कि आपका माइक्रोफ़ोन अच्छा काम कर रहा है या नहीं। यदि आपके पास एक टूटा हुआ माइक्रोफोन है, तो Cortana आपको नहीं सुन सकता। एक कोशिश करने के लिए आप दूसरे माइक्रोफोन को बदल सकते हैं।
जमीनी स्तर
यदि आप विंडोज 10 पर 'Cortana मुझे नहीं सुन सकते हैं' त्रुटि को पूरा करते हैं, तो आप इस समस्या को ठीक करने के लिए ऊपर दिए गए 5 सुझावों की कोशिश कर सकते हैं। यदि आपके पास समस्या को हल करने के बेहतर तरीके हैं, तो आप हमारे साथ साझा कर सकते हैं।
मिनीटेल सॉफ्टवेयर, एक शीर्ष सॉफ्टवेयर डेवलपर, विंडोज उपयोगकर्ताओं के लिए कई उपयोगी कार्यक्रम जारी करता है। आईटी इस मिनीटूल पावर डेटा रिकवरी सॉफ्टवेयर आपको 3 सरल चरणों में कंप्यूटर, बाहरी हार्ड ड्राइव, एसएसडी, यूएसबी, एसडी कार्ड, मेमोरी कार्ड, आदि से हटाए गए / खोए फ़ाइलों को आसानी से पुनर्प्राप्त करने देता है।
![त्रुटि कोड 910 को ठीक करने के लिए 4 युक्तियाँ Google Play ऐप इंस्टॉल नहीं किया जा सकता है [MiniTool News]](https://gov-civil-setubal.pt/img/minitool-news-center/00/4-tips-fix-error-code-910-google-play-app-can-t-be-installed.jpg)

![[समाधान] हाइपर-वी वर्चुअल मशीनों का आसानी से बैकअप कैसे लें?](https://gov-civil-setubal.pt/img/news/1C/solutions-how-to-easily-back-up-hyper-v-virtual-machines-1.png)






![Google Chrome टास्क मैनेजर कैसे खोलें और उपयोग करें (3 चरण) [MiniTool News]](https://gov-civil-setubal.pt/img/minitool-news-center/07/how-open-use-google-chrome-task-manager.jpg)
![टूटे हुए लैपटॉप के साथ क्या करें? विस्तृत गाइड देखें! [मिनीटूल टिप्स]](https://gov-civil-setubal.pt/img/backup-tips/12/what-do-with-broken-laptop.jpg)


![[हल] कैसे डालें कुंजी को निष्क्रिय करके ओवरटाइप को बंद करें? [मिनीटुल न्यूज़]](https://gov-civil-setubal.pt/img/minitool-news-center/47/how-turn-off-overtype-disabling-insert-key.jpg)

![[हल] मैकबुक हार्ड ड्राइव रिकवरी | मैकबुक डेटा कैसे निकालें [मिनीटूल टिप्स]](https://gov-civil-setubal.pt/img/data-recovery-tips/32/macbook-hard-drive-recovery-how-extract-macbook-data.jpg)



