Google स्लाइड में ऑडियो कैसे जोड़ें? 3 आसान तरीके !!!
How Add Audio Google Slides
सारांश :

ऑडियो को Google स्लाइड्स की तरह मीडिया फ़ाइलों को जोड़ना आपकी प्रस्तुति को आकर्षक बनाने के लिए एक अच्छा विकल्प है। Google स्लाइड में ऑडियो कैसे जोड़ें? इस पोस्ट में, मैं आपको Google स्लाइड में ऑडियो सम्मिलित करने के लिए 3 तरीके दिखाऊंगा। अभी इस पोस्ट में गोता लगाएँ!
त्वरित नेविगेशन :
क्या आप प्रस्तुति बनाते समय दर्शकों का ध्यान आकर्षित करना चाहते हैं? यदि ऐसा है, तो निम्न बातों पर ध्यान दिया जाना चाहिए: अच्छी तरह से संगठित संरचना, संक्षिप्त सामग्री, फोटो, ऑडियो और वीडियो जैसी मीडिया फ़ाइलों को अपील करना, आदि अपनी प्रस्तुति के लिए एक स्लाइड शो बनाने के लिए, प्रयास करें मिनीटूल मूवीमेकर !
तो, चलिए अपनी प्रस्तुति को आसान बनाने के सबसे आसान तरीके से शुरू करते हैं - Google स्लाइड में ऑडियो जोड़ें।
Google स्लाइड में नरेशन जोड़ें
यदि आपको Google स्लाइड में कथन जोड़ने और अपने छात्रों, सहकर्मियों, या के साथ साझा करने की आवश्यकता है ... निम्नलिखित चरणों का वर्णन होगा कि Google स्लाइड में ऑडियो रिकॉर्डिंग को कैसे जोड़ा जाए।
चरण 1 । एक अच्छा चुनें आवाज मुद्रित करनेवाला और चयनित स्लाइड के लिए ऑडियो कथन रिकॉर्ड करें।
चरण 2 । नैरेशन रिकॉर्ड करने के बाद, Google स्लाइड पर जाएं और क्लिक करें फ़ाइल > खुला हुआ > डालना ऑडियो रिकॉर्डिंग अपलोड करने के लिए।
चरण 3 । फिर पर क्लिक करें डालने और चुनें ऑडियो ड्रॉप-डाउन सूची से विकल्प।
चरण 4 । वहाँ से ऑडियो डालें विंडो, लक्ष्य ऑडियो रिकॉर्डिंग चुनें और क्लिक करें चुनते हैं चयनित स्लाइड में ऑडियो सम्मिलित करने के लिए बटन।
चरण 5 । स्पीकर आइकन को उस स्थान पर ले जाएँ जहाँ आप रखना चाहते हैं।
चरण 6 । दबाएं वर्तमान शीर्ष दाएं कोने में, और कथन खेलें।
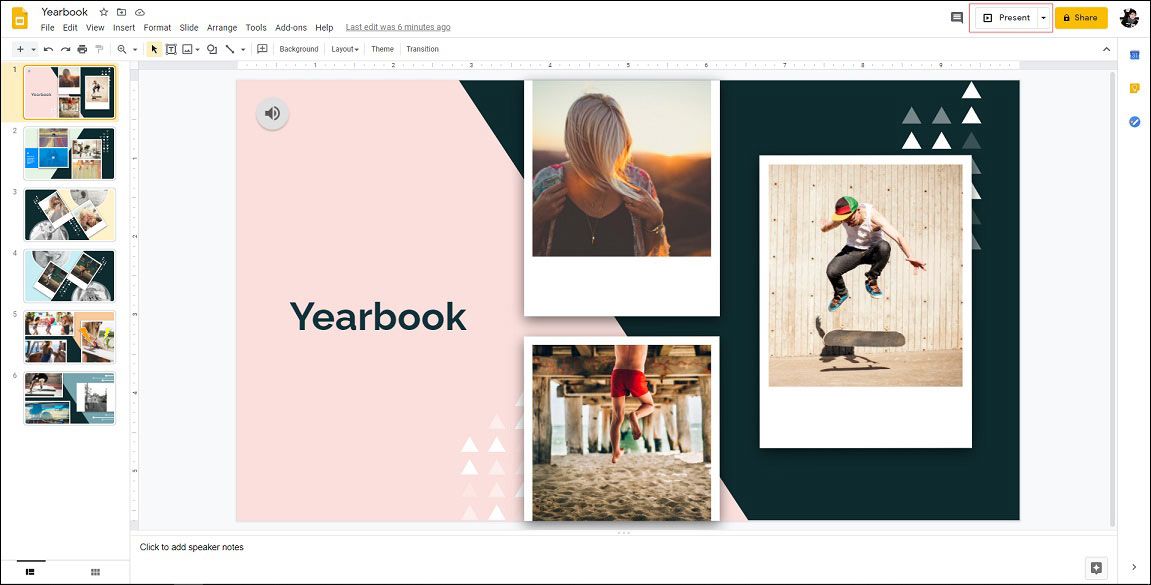
चरण 7 । यदि यह ठीक है, तो Google स्लाइड को सहेजें।
लिंक के माध्यम से Google स्लाइड में ऑडियो जोड़ें
दूसरी विधि Google स्लाइड में लिंक द्वारा ऑडियो जोड़ना है। नीचे Google स्लाइड में ऑडियो जोड़ने के बारे में विस्तृत चरण दिए गए हैं।
चरण 1 । Google स्लाइड खोलें।
चरण 2 । उस लक्ष्य स्लाइड को ढूंढें जिसे आप ऑडियो जोड़ना चाहते हैं।
चरण 3 । कोई चित्र या पाठ चुनें, दबाएँ Ctrl + K ऑडियो लिंक पेस्ट करने के लिए कुंजी और पर क्लिक करें लागू ।
चरण 4 । Google स्लाइड का पूर्वावलोकन करें और जांचें कि लिंक सही है या नहीं।
चरण 5 । फिर परिवर्तन सहेजें।
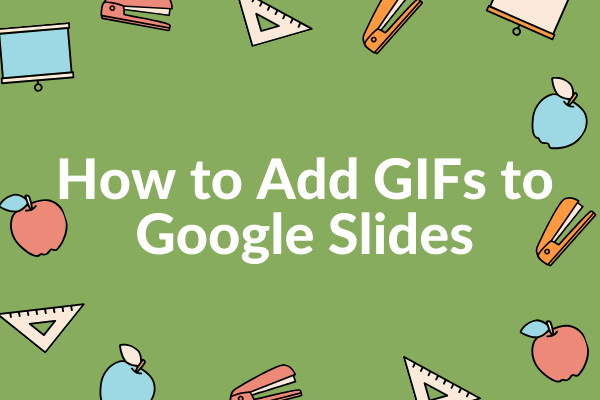 Google स्लाइड में GIF कैसे जोड़ें पर एक पूर्ण गाइड
Google स्लाइड में GIF कैसे जोड़ें पर एक पूर्ण गाइड कंप्यूटर या फोन पर Google स्लाइड में GIF कैसे जोड़ें? GIF कैसे बनाये? इस पोस्ट में इन सभी सवालों को हल किया जाएगा।
अधिक पढ़ेंGoogle स्लाइड में YouTube ऑडियो जोड़ें
जो लोग Google स्लाइड में YouTube ऑडियो जोड़ना चाहते हैं, उनके लिए यहां एक त्वरित मार्गदर्शिका है:
चरण 1 । Google स्लाइड पर जाएं और इसे संपादित करने के लिए Google स्लाइड लक्ष्य पर क्लिक करें।
चरण 2 । YouTube ऑडियो को जोड़ने के लिए स्लाइड का चयन करें।
चरण 3 । पर जाए डालने > वीडियो वीडियो विंडो सम्मिलित करने के लिए।
चरण 4 । URL URL पर जाएं और YouTube ऑडियो लिंक पेस्ट करें। फिर पर क्लिक करें चुनते हैं ।
चरण 5 । स्लाइड के बाहर वीडियो का आकार बदलें और स्थानांतरित करें।
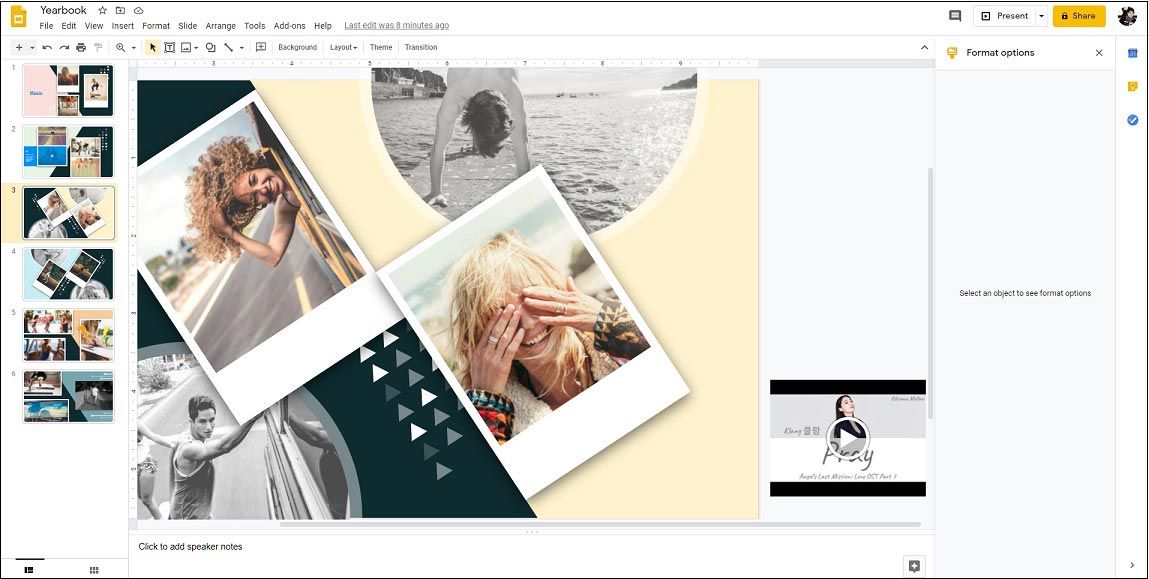
चरण 6 । वीडियो पर राइट क्लिक करें और चेक करें पेश करते समय ऑटोप्ले सही पैनल में बॉक्स।
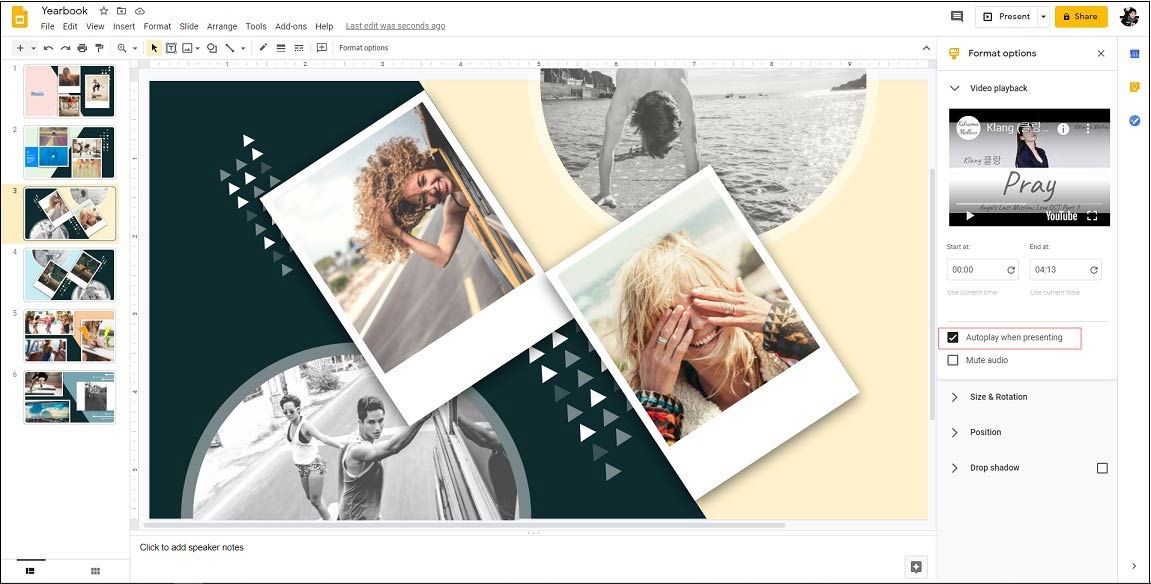
चरण 7 । अब, आपने YouTube ऑडियो को Google स्लाइड में सम्मिलित किया है।
संबंधित लेख: PowerPoint में संगीत कैसे जोड़ें - हल किया गया
निष्कर्ष
यह पोस्ट Google स्लाइड में ऑडियो डालने के लिए 3 तरीके प्रदान करता है। इस पोस्ट को पढ़ने के बाद, क्या आपने सीखा है कि Google स्लाइड में ऑडियो कैसे जोड़ें?



![[हल] कैसे मैक पर खो शब्द फ़ाइलें पुनर्प्राप्त करने के लिए [MiniTool युक्तियाँ]](https://gov-civil-setubal.pt/img/data-recovery-tips/01/how-recover-lost-word-files-mac.jpg)



![विंडोज 10 में डिलीट हुए गेम्स को कैसे रिकवर करें? [समस्या हल हो गई]](https://gov-civil-setubal.pt/img/data-recovery/32/how-recover-deleted-games-windows-10.png)
![[हल] iPhone रिकवरी डेटा रिकवरी में विफल? पुनर्प्राप्त करने के लिए कैसे? [मिनीटूल टिप्स]](https://gov-civil-setubal.pt/img/ios-file-recovery-tips/48/iphone-attempting-data-recovery-failed.jpg)
![विंडोज़ के लिए विंडोज़ एडीके डाउनलोड और इंस्टॉल करें [पूर्ण संस्करण]](https://gov-civil-setubal.pt/img/news/91/download-install-windows-adk.png)

![वेब कैमरा विंडोज 10 पर काम नहीं कर रहा है? इसे कैसे जोड़ेंगे? [मिनीटूल समाचार]](https://gov-civil-setubal.pt/img/minitool-news-center/95/webcam-is-not-working-windows-10.png)
![6 तरीके: डिवाइस पर रीसेट करें, Device RaidPort0 जारी किया गया था [MiniTool News]](https://gov-civil-setubal.pt/img/minitool-news-center/31/6-ways-reset-device.png)



![[समाधान!] विंडोज़ पर डीएलएल फ़ाइल कैसे पंजीकृत करें?](https://gov-civil-setubal.pt/img/news/44/how-register-dll-file-windows.png)

![नेटवर्क पथ को ठीक करने के लिए 5 समाधान विंडोज 10 नहीं मिला [मिनीटूल न्यूज]](https://gov-civil-setubal.pt/img/minitool-news-center/78/5-solutions-fix-network-path-not-found-windows-10.png)
