डुप्लिकेट आउटलुक ईमेल कैसे हटाएं सर्वोत्तम अभ्यास तरीके
How To Remove Duplicate Outlook Emails Best Practice Ways
डुप्लिकेट आउटलुक ईमेल न केवल स्टोरेज स्पेस लेंगे बल्कि आउटलुक प्रदर्शन को भी प्रभावित कर सकते हैं। यहाँ से यह पोस्ट मिनीटूल आपको आउटलुक में डुप्लिकेट ईमेल के कुछ संभावित कारण और कैसे करें, दिखाएंगे डुप्लिकेट आउटलुक ईमेल हटाएं .आउटलुक एक लोकप्रिय ईमेल क्लाइंट है जो ग्राहकों और सहकर्मियों के साथ संचार को त्वरित और सुविधाजनक बनाता है। हालाँकि, यह स्वचालित रूप से डुप्लिकेट ईमेल को फ़िल्टर और हटा नहीं सकता है। और, डुप्लिकेट ईमेल बहुत अधिक संग्रहण स्थान घेर लेंगे, आउटलुक प्रदर्शन को कम कर देंगे, और ईमेल प्रबंधन को भ्रमित करने वाला और जटिल बना देंगे।
आउटलुक में विभिन्न प्रकार के डुप्लिकेट ईमेल क्यों हैं?
डुप्लीकेट आउटलुक ईमेल के संभावित कारण
डुप्लिकेट आउटलुक ईमेल के कुछ संभावित कारण नीचे सूचीबद्ध हैं:
- एक ही ईमेल के लिए अलग-अलग आउटलुक नियम स्थापित किए गए, जिससे संदेश कई स्थानों पर कॉपी हो गया।
- का गलत आयात पीएसटी फ़ाइलें परिणामस्वरूप डुप्लिकेट ईमेल प्राप्त होते हैं.
- विभिन्न उपकरणों पर एक ही ईमेल खाते का उपयोग करने से ईमेल का बार-बार सिंक्रनाइज़ेशन हो सकता है।
- इनबॉक्स को कम बार अपडेट किया जाता है.
आउटलुक में कई डुप्लिकेट क्यों हैं, इसकी बुनियादी समझ होने के बाद, आइए देखें कि आउटलुक में डुप्लिकेट ईमेल कैसे हटाएं।
डुप्लिकेट आउटलुक ईमेल कैसे ढूंढें और निकालें
तरीका 1. सुनिश्चित करें कि सभी नियम सही हैं
जैसा कि पहले उल्लेख किया गया है, ईमेल के लिए अनुचित नियम सेट करना डुप्लिकेट ईमेल का एक सामान्य कारण है। उदाहरण के लिए, यदि आप किसी निश्चित उपयोगकर्ता के ईमेल को एकाधिक फ़ोल्डरों में संग्रहीत करने के लिए सेट करते हैं, तो इसके परिणामस्वरूप बड़ी संख्या में डुप्लिकेट ईमेल प्राप्त होंगे। इस कारण को दूर करने के लिए, आपको अपने आउटलुक नियमों की जांच करनी होगी।
चरण 1. आउटलुक खोलें। यहां आपको इस पोस्ट में रुचि हो सकती है: [नवीनतम समाधान] आउटलुक विंडोज़ 10 में प्रोफ़ाइल लोड होने पर अटक गया .
चरण 2. क्लिक करें फ़ाइल > नियम और अलर्ट प्रबंधित करें .
चरण 3. नई विंडो में आपको अपने द्वारा बनाए गए सभी नियम दिखाई देंगे। डुप्लिकेट ईमेल का कारण बनने वाले नियमों को खोजने के लिए एक-एक करके नियमों का चयन करें, फिर नियम सामग्री को संपादित करने के लिए रेखांकित मान पर क्लिक करें।
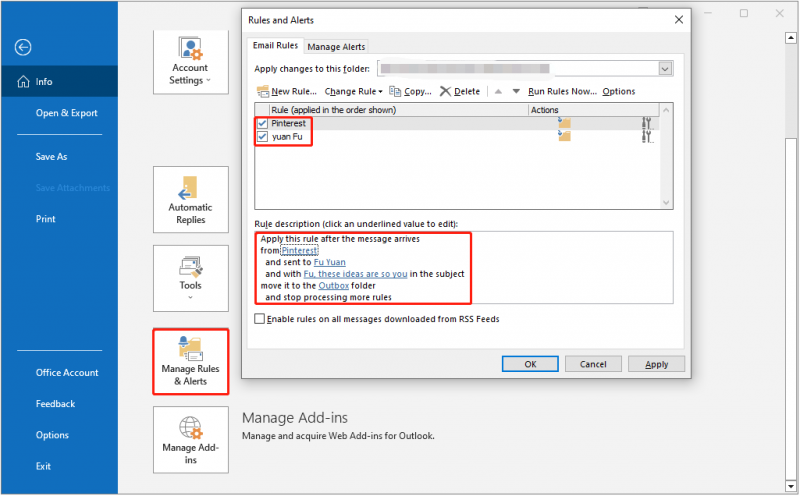
चरण 4. अंत में, क्लिक करें आवेदन करना और ठीक है परिवर्तनों को प्रभावी बनाने के लिए.
तरीका 2. स्वचालित भेजने/प्राप्त करने का शेड्यूल करें
यदि आपने आउटलुक के लिए ईमेल भेजने/प्राप्त करने के लिए जो समय अंतराल निर्धारित किया है वह बहुत कम है, तो इससे डुप्लिकेट ईमेल भी हो सकते हैं। यहां आप देख सकते हैं कि उचित स्वचालित प्रेषण/प्राप्ति अंतराल को कैसे शेड्यूल किया जाए।
चरण 1. आउटलुक में, क्लिक करें भेजें पाएं > समूह भेजें/प्राप्त करें > भेजें/प्राप्त करें समूहों को परिभाषित करें .
चरण 2. डिफ़ॉल्ट रूप से, आप केवल एक ही नाम का समूह देख सकते हैं सभी खाते . आप क्लिक कर सकते हैं नया नया खाता समूह बनाने के लिए बटन। फिर समय अंतराल सेट करने के लिए लक्ष्य खाता समूह का चयन करें (डिफ़ॉल्ट आउटलुक भेजने/प्राप्त करने का अंतराल 30 मिनट है) प्रत्येक XX मिनट में स्वचालित प्रेषण/प्राप्ति शेड्यूल करें अनुभाग।
इसके अलावा, सुनिश्चित करें कि बगल में चेकबॉक्स है प्रत्येक XX मिनट में स्वचालित प्रेषण/प्राप्ति शेड्यूल करें टिक किया गया है.
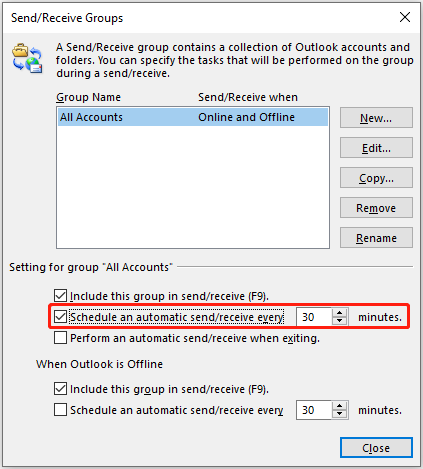
चरण 3. क्लिक करें बंद करना खिड़की से बाहर निकलने के लिए.
तरीका 3. कन्वर्सेशन क्लीन अप टूल चलाएँ
क्लीन अप एक आउटलुक अंतर्निर्मित उपयोगिता है जो आपको आउटलुक में डुप्लिकेट ईमेल ढूंढने और उन्हें हटाने में मदद कर सकती है। क्लीन अप टूल का उपयोग करने के लिए आप नीचे दिए गए चरणों का पालन कर सकते हैं।
चरण 1. आउटलुक में, चुनें इनबॉक्स या कोई अन्य मेल फ़ोल्डर और फिर क्लिक करें साफ - सफाई आइकन. चुनना फ़ोल्डर साफ़ करें या फ़ोल्डर और सबफ़ोल्डर साफ़ करें ड्रॉप-डाउन मेनू से.
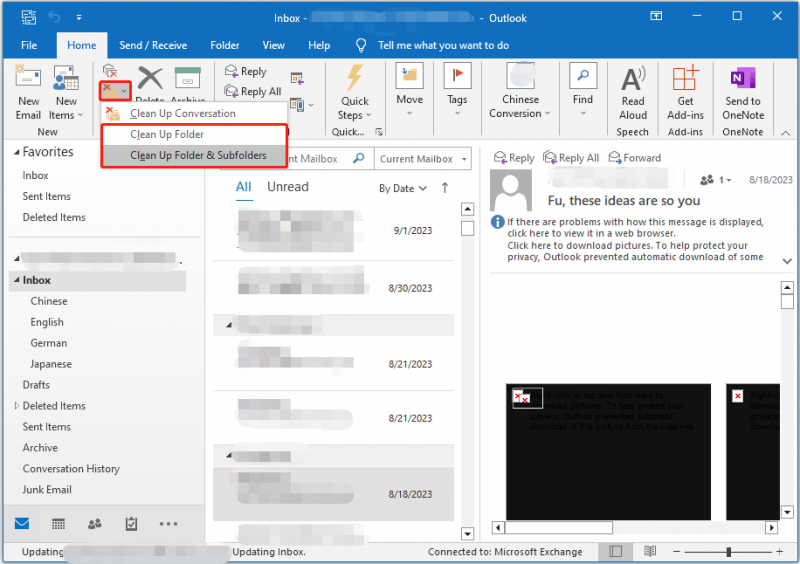
चरण 2. नई विंडो में, क्लिक करें समायोजन . हटाए गए आइटम को संग्रहीत करने और कुछ अन्य सेटिंग्स कॉन्फ़िगर करने के लिए एक फ़ोल्डर का चयन करने के लिए नीचे स्क्रॉल करें बातचीत साफ़ करें अनुभाग।
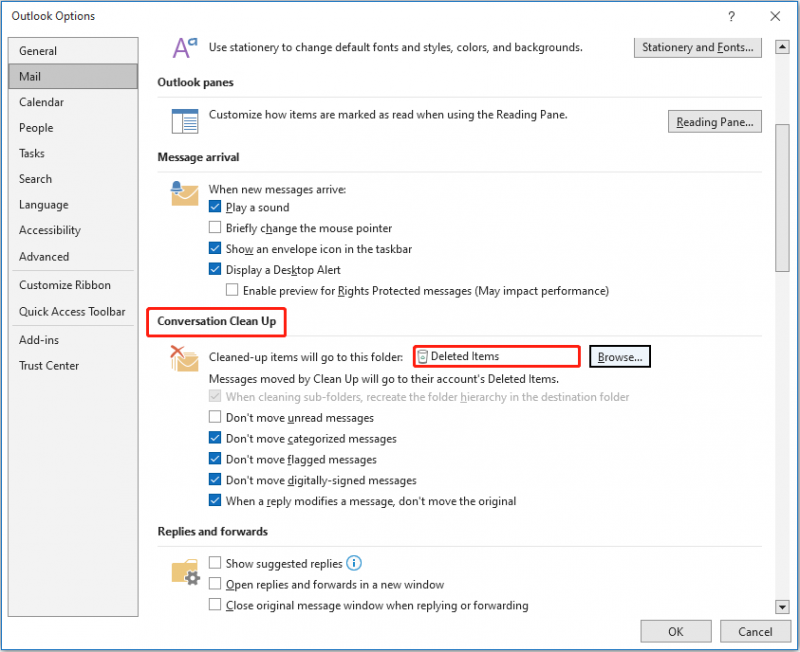
चरण 3. क्लिक करें ठीक है परिवर्तनों को सहेजने के लिए.
चरण 4. अगला, क्लिक करें फ़ोल्डर साफ़ करें विकल्प।
वार्तालाप क्लीन अप टूल के बारे में अधिक जानकारी के लिए, आप इस पृष्ठ को देख सकते हैं: अनावश्यक संदेशों को हटाने के लिए कन्वर्सेशन क्लीन अप का उपयोग करें .
सुझावों: यदि आपके महत्वपूर्ण ईमेल गलती से साफ़ हो गए हैं, तो चिंता न करें। आप मिनीटूल पावर डेटा रिकवरी का उपयोग करके उन्हें वापस पाने का प्रयास कर सकते हैं। यह निःशुल्क डेटा पुनर्प्राप्ति सॉफ़्टवेयर प्रभावी ढंग से कर सकते हैं हटाई गई फ़ोटो पुनर्प्राप्त करें , आपके विंडोज़ कंप्यूटर से कार्यालय दस्तावेज़, वीडियो, ऑडियो, ईमेल इत्यादि।मिनीटूल पावर डेटा रिकवरी निःशुल्क डाउनलोड करने के लिए क्लिक करें 100% स्वच्छ एवं सुरक्षित
तरीका 4. डुप्लिकेट आयात न करने का निर्णय लें
यदि आप आयात सुविधा का उपयोग करके अक्सर आउटलुक पीएसटी फ़ाइलें आयात करते हैं, तो आयात प्रक्रिया के दौरान 'डुप्लिकेट आयात न करें' विकल्प का चयन करना आपके लिए महत्वपूर्ण है।
चरण 1. क्लिक करें फ़ाइल > खोलें और निर्यात करें > आयात निर्यात . का चयन करें किसी अन्य प्रोग्राम या फ़ाइल से आयात करें विकल्प और क्लिक करें अगला .
चरण 2. चयन करें आउटलुक डेटा फ़ाइल (.pst) और क्लिक करें अगला .
चरण 3. का चयन करें डुप्लिकेट आयात न करें विकल्प और क्लिक करें अगला या खत्म करना .
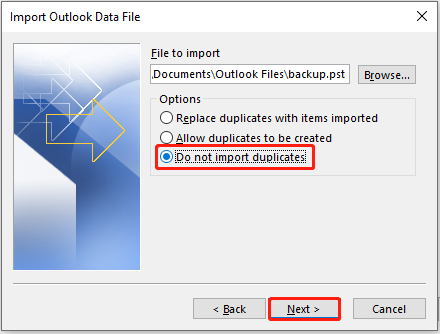
तरीका 5. आउटलुक डुप्लिकेट रिमूवर का उपयोग करें
ऊपर दी गई विधियां सभी आउटलुक डुप्लिकेट ईमेल को ढूंढने और साफ़ करने में सक्षम नहीं हो सकती हैं। डुप्लिकेट आउटलुक ईमेल को हटाने का दूसरा तरीका आउटलुक डुप्लिकेट रिमूवर के लिए कर्नेल जैसे पेशेवर और मुफ्त डुप्लिकेट ईमेल रिमूवर का उपयोग करना है।
यह टूल आपको आउटलुक में डुप्लिकेट ईमेल को निःशुल्क हटाने में मदद कर सकता है (परीक्षण संस्करण प्रति फ़ोल्डर अधिकतम 10 डुप्लिकेट आइटम को निःशुल्क हटाने में मदद कर सकता है)। आप जा सकते हैं इसकी आधिकारिक साइट इसे स्थापित करने और इसे आज़माने के लिए (कृपया इसे डाउनलोड करें और इसे अपने जोखिम पर उपयोग करें)।
यह भी पढ़ें:
- यूएसबी फ्लैश ड्राइव पर डुप्लिकेट फ़ाइलें कैसे हटाएं
- OneDrive में डुप्लिकेट फ़ाइलें कैसे ढूंढें/हटाएं/रोकें
जमीनी स्तर
संक्षेप में, यह पोस्ट डुप्लिकेट आउटलुक ईमेल को हटाने में आपकी मदद करने के कई तरीके बताती है। ऊपर सूचीबद्ध तरीके आज़माएँ।
उसको भी हटाए गए ईमेल पुनर्प्राप्त करें या अन्य फ़ाइलों के लिए, मिनीटूल पावर डेटा रिकवरी फ्री का उपयोग करने पर विचार करें।
मिनीटूल पावर डेटा रिकवरी निःशुल्क डाउनलोड करने के लिए क्लिक करें 100% स्वच्छ एवं सुरक्षित
यदि आपको आउटलुक में डुप्लिकेट ईमेल खोजने के लिए कोई अन्य कुशल समाधान मिला है, तो आप हमसे संपर्क कर सकते हैं [ईमेल सुरक्षित] .
![फिक्स्ड - डिफ़ॉल्ट बूट डिवाइस गुम या बूट लेनोवो / एसर पर विफल [मिनीटूल टिप्स]](https://gov-civil-setubal.pt/img/backup-tips/36/fixed-default-boot-device-missing.png)





![Nvidia GeForce अनुभव त्रुटि कोड 0x0001 को ठीक करने के 6 तरीके [MiniTool News]](https://gov-civil-setubal.pt/img/minitool-news-center/14/6-methods-fix-nvidia-geforce-experience-error-code-0x0001.png)
![[हल] विन्वर क्या है और विन्वर कैसे चलायें?](https://gov-civil-setubal.pt/img/knowledge-base/64/what-s-winver.png)
![हल- 4 सबसे आम एसडी कार्ड त्रुटियां! [मिनीटूल टिप्स]](https://gov-civil-setubal.pt/img/data-recovery-tips/73/solved-4-most-common-sd-card-errors.jpg)
![विंडोज़ अस्थायी फ़ाइलों को कैसे एक्सेस या डिलीट करें विंडोज 10 [मिनीटूल न्यूज]](https://gov-civil-setubal.pt/img/minitool-news-center/38/how-access-delete-windows-temporary-files-windows-10.png)
![एक लोकप्रिय सीगेट 500GB हार्ड ड्राइव - ST500DM002-1BD142 [MiniTool Wiki]](https://gov-civil-setubal.pt/img/minitool-wiki-library/02/popular-seagate-500gb-hard-drive-st500dm002-1bd142.jpg)
![विंडोज 10 टास्कबार काम नहीं कर रहा है - कैसे ठीक करें? (अंतिम समाधान) [मिनीटूल न्यूज़]](https://gov-civil-setubal.pt/img/minitool-news-center/23/windows-10-taskbar-not-working-how-fix.png)
![लोगों को जोड़ने के लिए कैसे / आमंत्रित करें सर्वर पर सर्वर - 4 तरीके [मिनीटूल समाचार]](https://gov-civil-setubal.pt/img/minitool-news-center/06/how-add-people-invite-friends-discord-server-4-ways.png)




![विंडोज पर अवास्ट नहीं खुल रहा है? यहाँ कुछ उपयोगी समाधान हैं [मिनीटूल टिप्स]](https://gov-civil-setubal.pt/img/backup-tips/12/avast-not-opening-windows.png)

